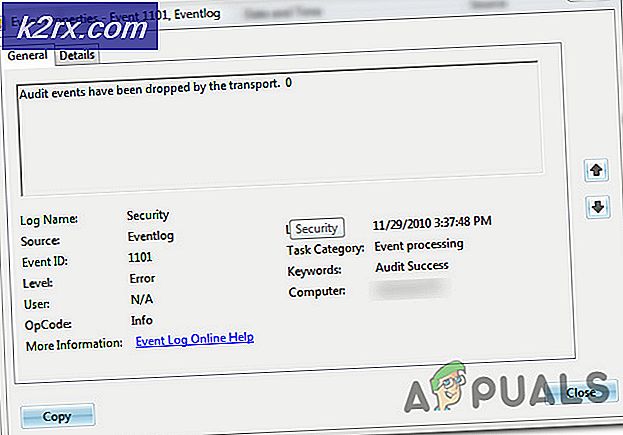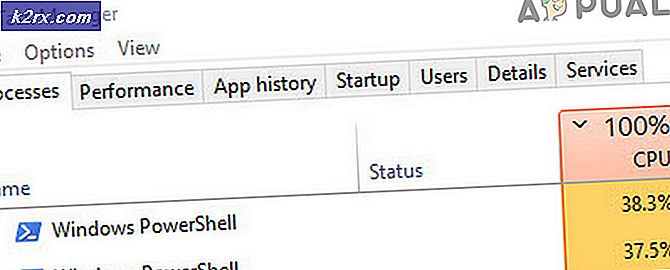Fix: Spielmodus bei Creators Update fehlgeschlagen
Das Windows 10 Creators Update enthält eine nette kleine Funktion für Computerspieler, die als Spielmodus bekannt ist. Eine kurze Zusammenfassung dieser neuen Funktion besteht darin, dass Ihr Computer nach Aktivierung den Hinweis erhält, dass er sich jetzt auf die laufenden Spiele konzentrieren soll. Der Computer wiederum deaktiviert alle anderen ressourcenintensiven Anwendungen und setzt sie auf den Backburner, um die maximal mögliche Menge an Ressourcen dem laufenden Spiel / den laufenden Spielen zu widmen. Game-Modus ist Microsofts Versuch, die Tatsache, dass Computer zum Spielen verwendet werden, genauso zu akzeptieren wie, wenn nicht signifikant mehr, als dass sie für andere Dinge verwendet werden.
Leider waren viele Windows 10 Benutzer enttäuscht, als sie das Windows 10 Creators Update installiert haben und alles richtig gemacht haben, aber nicht im Spiel waren und keinen Game Mode auf ihrem Computer nach der Aktualisierung hatten. Dieses Problem verursachte in der Gaming-Community ziemlich viel Aufruhr, was wahrscheinlich ein Grund dafür ist, dass die Ursache des Problems ziemlich schnell entdeckt wurde.
Dieses Problem tritt nur auf, wenn ein Computer mit einer N -Version von Windows 10 (z. B. Windows 10 Pro N) auf das Windows 10 Creators Update aktualisiert wird. Der Grund dafür liegt darin, dass N- Versionen der Windows 10-Varianten mit ihren normalen Gegenstücken identisch sind, mit Ausnahme der Tatsache, dass die N- Versionen kein Media Feature Pack aufweisen, und Computern, die nicht über die Medienfunktion verfügen Pack hat auch keinen Spielmodus, wenn das Creators Update auf ihnen installiert ist.
PRO TIPP: Wenn das Problem bei Ihrem Computer oder Laptop / Notebook auftritt, sollten Sie versuchen, die Reimage Plus Software zu verwenden, die die Repositories durchsuchen und beschädigte und fehlende Dateien ersetzen kann. Dies funktioniert in den meisten Fällen, in denen das Problem aufgrund einer Systembeschädigung auftritt. Sie können Reimage Plus herunterladen, indem Sie hier klickenEin Windows 10-Computer, der von diesem Problem betroffen ist, ist das Media Feature Pack, und es wird Game-Modus haben. Zum Glück müssen Sie einen Computer, der von diesem Problem betroffen ist, nicht auf einen früheren Windows 10-Build zurücksetzen, das Media Feature Pack installieren und dann zurück zum Creators Update - einem speziell für das Creators Update konzipierten Media Feature Pack existiert tatsächlich. Wenn du deinen Windows 10 Computer auf das Creators Update aktualisiert hast und nicht den Game Mode zu haben scheint, musst du folgendes tun, um das Media Feature Pack auf deinem Computer zu installieren und den Game Mode zu erhalten:
- Gehen Sie hier mit einem Internetbrowser Ihrer Wahl.
- Klicken Sie auf Herunterladen der x86-basierten Version des Media Feature Pack-Aktualisierungspakets jetzt, wenn Ihr Computer unter einer 32-Bit-Version von Windows 10 ausgeführt wird oder wenn Sie die x64-basierte Version des Media Feature Pack-Aktualisierungspakets jetzt herunterladen, wenn Ihr Computer ausgeführt wird auf einer 64-Bit-Version von Windows 10, und laden Sie das entsprechende Update-Paket.
- Warten Sie, bis das Update-Paket erfolgreich heruntergeladen wurde.
- Sobald das Update-Paket heruntergeladen wurde, navigieren Sie zu dem Verzeichnis, in das Sie es heruntergeladen haben, suchen Sie es und doppelklicken Sie darauf, um es auszuführen.
- Befolgen Sie die Anweisungen auf dem Bildschirm bis zum Ende des Media Feature Pack- Aktualisierungspakets, und das Media Feature Pack wird auf Ihrem Computer installiert.
- Starten Sie Ihren Computer neu, wenn das Aktualisierungspaket das Media Feature Pack auf Ihrem Computer installiert hat.
Wenn Ihr Computer hochfährt, hat Ihr Computer den Spielmodus. Der einfachste Weg, dies zu überprüfen, besteht darin, einfach das Startmenü zu öffnen, auf Einstellungen zu klicken und sicherzustellen, dass eine der Optionen im Fenster Gaming ist .
PRO TIPP: Wenn das Problem bei Ihrem Computer oder Laptop / Notebook auftritt, sollten Sie versuchen, die Reimage Plus Software zu verwenden, die die Repositories durchsuchen und beschädigte und fehlende Dateien ersetzen kann. Dies funktioniert in den meisten Fällen, in denen das Problem aufgrund einer Systembeschädigung auftritt. Sie können Reimage Plus herunterladen, indem Sie hier klicken