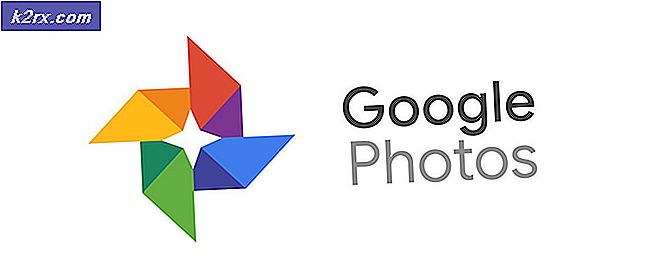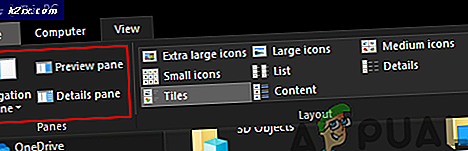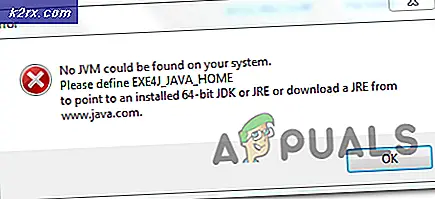Wie behebt man den „CX_Freeze Python-Fehler im Hauptskript“?
Einige Windows-Benutzer berichten, dass sie dieCX_Freeze Python-Fehler im HauptskriptStartfehler bei jedem Systemstart. In den meisten Fällen tritt das Problem nach der Deinstallation eines Programms eines Drittanbieters auf. Wie sich herausstellt, ist das Problem nicht betriebssystemspezifisch, da es unter Windows 7, Windows 8.1 und Windows 10 auftritt.
In den allermeisten Fällen, in denen dieses Problem gemeldet wird, wird es durch eine schlecht geschriebene Phyton-Anwendung (höchstwahrscheinlich Raptr oder PlayTV) verursacht. Wenn dieses Szenario zutrifft, sollten Sie in der Lage sein, das Problem durch Deinstallation der problematischen App zu beheben. Sie können dies entweder konventionell (über Programme und Funktionen) oder mithilfe eines leistungsstarken Deinstallationsprogramms eines Drittanbieters tun.
Wenn Sie jedoch bei einem Spiel (das von Steam gestartet wurde) auf dieses Problem stoßen, liegt möglicherweise ein Fehler vor, der durch eine Reihe temporärer Dateien im Internet ausgelöst wird Anwendungsdaten Mappe. In diesem Fall sollte das Problem behoben werden, indem der Inhalt des AppData-Ordners gelöscht und das Spiel neu installiert wird.
Wenn beim Versuch, ein lokal erstelltes Phyton-Projekt auszuführen, der Fehler auftritt, tritt das Problem wahrscheinlich aufgrund eines fehlenden Patches im auf cx_freeze Installation. In diesem Fall können Sie das Problem beheben, indem Sie das gesamte Paket cx_freeze aus einem CMD-Fenster deinstallieren und anschließend die neueste Version neu installieren.
Wenn alles andere fehlschlägt, besteht Ihre letzte Hoffnung, das Problem zu lösen, ohne jede Windows-Komponente zurückzusetzen, darin, einige Dienstprogramme (DISM und SFC) auszuführen, die die meisten Fälle von Systemdateibeschädigungen beheben.
Raptr oder PlayTV deinstallieren
Wie sich herausstellt, ist eine der häufigsten Instanzen, die am Ende das "CX_Freeze Python-Fehler im HauptskriptStartfehler ist ein Softwareprodukt, das mit Python inkonsistent geschrieben wurde. In den meisten Fällen haben betroffene Benutzer bestätigt, dass das Problem entweder durch Raptr oder PlayTV verursacht wurde.
Wenn dieses Szenario zutrifft, sollten Sie in der Lage sein, das Problem zu beheben, indem Sie die Deinstallation des Programms erzwingen, von dem Sie vermuten, dass es für den Startfehler verantwortlich ist.
Wenn Sie dies tun, können Sie entweder den traditionellen Weg gehen (mit dem Programme & Funktionen Bildschirm, um die Deinstallation durchzuführen) oder Sie können ein leistungsstarkes Deinstallationsprogramm eines Drittanbieters verwenden, um den Job zu beenden. Beginnen Sie mit dem herkömmlichen Ansatz und fahren Sie nur mit der zweiten Anleitung fort, falls die erste fehlschlägt.
Deinstallation von Programmen und Funktionen
- Drücken Sie Windows-Taste + R. zu öffnen a Lauf Dialogbox. Geben Sie als Nächstes ein ‘appwiz.cpl’ in das Textfeld und drücken Sie Eingeben das öffnen Programme und Funktionen Speisekarte.
- Sobald Sie in der Programme & Funktionen Scrollen Sie im Menü durch die Liste der installierten Anwendungen und suchen Sie PlayTV, Raptr oder ein anderes Programm, von dem Sie vermuten, dass es dieCX_Freeze Python-Fehler im HauptskriptFehler beim starten.
- Nachdem Sie die problematische Anwendung gefunden haben, klicken Sie mit der rechten Maustaste darauf und wählen Sie Deinstallieren aus dem neu erscheinenden Kontextmenü.
- Befolgen Sie in der Aufforderung zur Deinstallation die Anweisungen auf dem Bildschirm, um die Deinstallation abzuschließen. Starten Sie dann Ihren Computer neu und prüfen Sie, ob das Problem beim nächsten Systemstart behoben ist.
Falls das gleiche Problem weiterhin auftritt, gehen Sie nach unten und beginnen Sie mit dem Deinstallationsprogramm eines Drittanbieters.
Verwenden einer Deinstallationssoftware
- Öffnen Sie Ihren Standardbrowser und greifen Sie auf diesen Link zu (Hier), um die neueste kostenlose Version von Revo Uninstaller herunterzuladen und zu installieren. Wenn Sie dort angekommen sind, klicken Sie auf die Herunterladen Schaltfläche, um den Vorgang zu starten.
Hinweis: Halten Sie sich von der tragbaren Version von Revo fern, da diese bei weitem nicht so effektiv ist wie die InstallShield-Version.
- Doppelklicken Sie nach dem vollständigen Herunterladen der ausführbaren Installationsdatei darauf und befolgen Sie die Anweisungen auf dem Bildschirm, um die Installation abzuschließen.
Hinweis: Wenn Sie vom . dazu aufgefordert werden UAC (Benutzerkontensteuerung) Fenster, klick Ja Administratorzugriff gewähren.
- Sobald Sie Ihren Weg in die finden Revo Deinstallationsprogramm app, fahren Sie fort und wählen Sie die Registerkarte Uninstaller aus dem vertikalen Menü oben, scrollen Sie dann durch die Liste der installierten Anwendungen, bis Sie den Eintrag finden, der mit PlayTV oder Raptr (oder beiden) verknüpft ist.
- Klicken Sie mit der rechten Maustaste auf PlayTV oder Raptr eingeben und wählen Deinstallieren aus dem neu erscheinenden Kontextmenü.
Hinweis: Wenn Sie beide Anwendungen installiert haben, führen Sie diesen und die folgenden Schritte mit beiden aus.
- Warten Sie im nächsten Fenster, bis der Wiederherstellungspunkt erstellt wurde, klicken Sie dann im Scanmodus auf Erweitert und dann auf Scan um übrig gebliebene Dateien zu entfernen.
- Befolgen Sie die Anweisungen auf dem Bildschirm, um die Deinstallation abzuschließen, und starten Sie den Computer neu, wenn Sie nicht automatisch dazu aufgefordert werden.
- Achten Sie bei der nächsten Startsequenz auf den Startfehler, um festzustellen, obCX_Freeze Python-Fehler im Hauptskript’Startfehler wurde behoben.
Falls das gleiche Problem weiterhin auftritt, fahren Sie mit dem nächsten potenziellen Fix fort.
Neuinstallation der cx_Freeze-Skripte (falls zutreffend)
Für den Fall, dass Sie auf dieCX_Freeze Python-Fehler im Hauptskript’Startfehler beim Versuch, die ausführbare Datei Ihres Python-Projekts auszuführen, das mit cx_freeze erstellt wurde. Möglicherweise tritt das Problem aufgrund eines fehlenden Patches im auf cx_freeze Installation, die Sie verwenden.
Wenn dieses Szenario zutrifft, können Sie das Problem beheben, indem Sie das gesamte Paket cx_freeze aus einem CMD-Fenster deinstallieren und die neueste Version über die offiziellen Kanäle neu installieren.
Hier sind einige Schritt-für-Schritt-Anleitungen, die Sie durch den gesamten Prozess führen:
- Drücken Sie Windows-Taste + R. zu öffnen a Lauf Dialogbox. Geben Sie in das Textfeld ein "Cmd" und drücke Eingeben zu öffnen a Eingabeaufforderung Terminal.
- Geben Sie im Eingabeaufforderungsterminal den folgenden Befehl ein und drücken Sie Eingebenum das gesamte cx_freeze-Paket effektiv zu deinstallieren:
pip deinstalliere cx_freeze
- Nachdem das Paket zur Deinstallation bereit ist, werden Sie aufgefordert, Ihre Auswahl zu bestätigen. Drücken Sie dazu die Taste Ja Schlüssel und dann Eingeben erneut, um die Deinstallation von abzuschließen cx_freeze Paket.
- Öffnen Sie als Nächstes Ihren Standardbrowser und verwenden Sie ihn, um auf diesen Link zuzugreifen (Hier). Sobald Sie drinnen sind, sollten Sie eine Liste von sehen Inoffizielle Windows-Binärdateien für Python-Erweiterungspakete.
- Scrollen Sie durch die Liste der Binärdateien nach unten zu cx_Freeze und suchen Sie nach der Version, die mit der von Ihnen verwendeten Python-Version verknüpft ist. Sobald Sie es gefunden haben, klicken Sie auf die kompatible Version und warten Sie, bis der Download abgeschlossen ist.
- Navigieren Sie nach Abschluss des Downloads zum Speicherort des Downloads, klicken Sie mit der rechten Maustaste auf die ausführbare Datei und klicken Sie auf Als Administrator ausführen aus dem neu erscheinenden Kontextmenü.
- Wählen Sie im Installationsbildschirm Ihre Python-Version und fahren Sie mit den Anweisungen auf dem Bildschirm fort, um die Installation abzuschließen.
- Wenn die Installation abgeschlossen und die neue Version von cx_freeze installiert ist, erstellen Sie Ihr Python-Projekt erneut und prüfen Sie, ob das Problem jetzt behoben ist.
Falls das gleiche Problem weiterhin auftritt oder diese Methode nicht anwendbar war, fahren Sie mit dem nächsten möglichen Fix fort.
Deinstallieren Sie den AppData-Ordner des Spiels
Falls Sie das ‘CX_Freeze Python-Fehler im HauptskriptBeim Versuch, ein mit Python erstelltes Spiel zu starten, handelt es sich möglicherweise um beschädigte temporäre Daten im AppData-Ordner.
Mehrere betroffene Benutzer, die ebenfalls auf dieses Problem gestoßen sind, haben bestätigt, dass sie den Fehler endlich beseitigen und das Spiel normal spielen konnten, nachdem sie auf den AppData-Ordner des Spiels zugegriffen, die temporären Dateien des Spiels gelöscht und das Spiel erneut installiert hatten.
Wenn dieses Szenario zutrifft, befolgen Sie die nachstehenden Anweisungen, um den Fehler "CX_Freeze Python-Fehler im Hauptskript" zu beheben, wenn Sie versuchen, ein Spiel zu starten:
- Drücken Sie Windows-Taste + R. zu öffnen a Lauf Dialogbox. Geben Sie als Nächstes "%" einAnwendungsdaten%' und drücke Eingeben das öffnen Anwendungsdaten Ordner (der standardmäßig ausgeblendet ist).
- Sobald Sie sich im AppData-Ordner befinden, können Sie die Rückverfolgung durchführen, indem Sie auf den Zurückpfeil klicken und auf klicken Lokal.
Hinweis: Standardmäßig ist der%Anwendungsdaten% Befehl öffnet automatisch das Wandernd Ordner innerhalb Anwendungsdaten.
- In der Lokal suchen Sie nach einem Eintrag, der Informationen über das Spiel enthält, das mit dem fehlgeschlagen ist.CX_Freeze Python-Fehler im HauptskriptError. Sobald Sie es sehen, öffnen Sie es, wählen Sie alles darin aus, klicken Sie mit der rechten Maustaste und wählen Sie Löschen aus dem Kontextmenü.
- Öffne ein Lauf Dialogfeld erneut durch Drücken von Windows-Taste + R.. Geben Sie als Nächstes ein ‘appwiz.cpl’ und drücke Eingeben das öffnen Programme und Funktionen Bildschirm.
- In der Programme und Funktionen scrollen Sie nach unten durch die Liste der installierten Programme und klicken Sie mit der rechten Maustaste auf den Eintrag, der mit dem Spiel verknüpft ist, bei dem das Problem auftritt, und wählen Sie Deinstallieren aus dem Kontextmenü.
- Starten Sie nach Abschluss der Deinstallation Ihren Computer neu und installieren Sie das Spiel über die herkömmlichen Kanäle neu und prüfen Sie, ob das Problem behoben wurde.
Falls Sie immer noch das "CX_Freeze Python-Fehler im Hauptskriptwird immer noch angezeigt oder dieser potenzielle Fix war nicht anwendbar. Fahren Sie mit dem nächsten potenziellen Fix unten fort.
Ausführen von DISM- und SFC-Scans
Falls Sie mit keiner der oben genannten Behebungsmethoden das Problem beheben konnten, handelt es sich bei Ihrem Computer wahrscheinlich um eine Art von Systemdateibeschädigung, die auf herkömmliche Weise nicht behoben werden kann. Höchstwahrscheinlich ist die „CX_Freeze Python-Fehler im HauptskriptEin Startfehler tritt aufgrund eines schlecht geschriebenen Programms auf, das nicht ordnungsgemäß deinstalliert wurde (selbst wenn der Benutzer den herkömmlichen Kanälen gefolgt ist).
Wenn dieses Szenario anwendbar ist, sollten Sie in der Lage sein, das Problem mithilfe einiger integrierter Dienstprogramme (DISM und SFC) zu beheben, um die Instanzen beschädigter Systemdateien zu identifizieren und zu beheben, die dieses Problem verursachen.
SFC (System File Checker) ist ein vollständig lokales Tool, das mithilfe eines lokal gespeicherten Caches beschädigte Instanzen durch fehlerfreie Kopien ersetzt. Auf der anderen Seite die DISM (Deployment und Image Servicing Deployment) Tool erfordert eine stabile Internetverbindung, da es auf eine Unterkomponente von Windows Update angewiesen ist, um fehlerfreie Dateien abzurufen, die zum Ersetzen beschädigter Äquivalente erforderlich sind.
Da sich diese beiden Tools ergänzen, empfehlen wir Benutzern, beide Scans in schneller Folge auszuführen, um Ihre Chancen auf die Behebung des Problems der Beschädigung von Systemdateien zu maximieren, das das Problem verursacht.CX_Freeze Python-Fehler im HauptskriptProblem.
Um einen SFC-Scan durchzuführen, Folgen Sie den Schritt-für-Schritt-Anweisungen hier. Starten Sie nach Abschluss des Vorgangs Ihren Computer neu und Fahren Sie mit dem DISM-Scan fort Sobald die nächste Startsequenz abgeschlossen ist.
Nachdem Sie beide Scans ausgeführt haben, führen Sie einen letzten Neustart des Computers durch und prüfen Sie, ob der Startfehler nicht mehr auftritt.