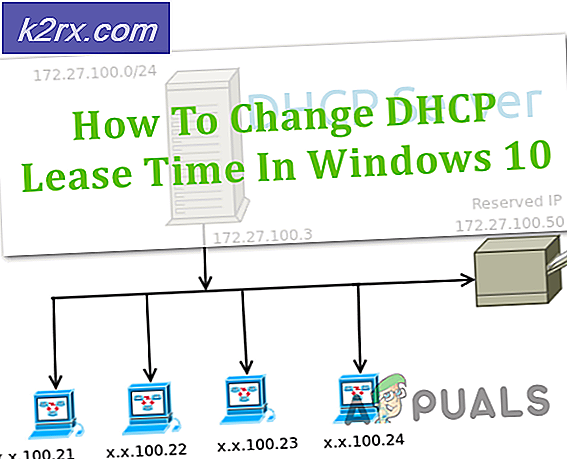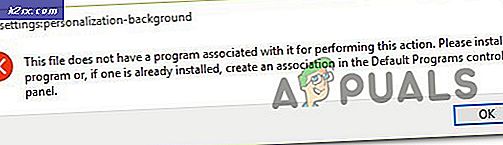Fix: Datei oder Assembly „RSy3_AudioAppStreamsWrapper.dll“ konnte nicht geladen werden
Ihr System zeigt möglicherweise den Fehler RSy3_AudioAppStreamsWrapper.dll an, wenn der Winsock-Katalog Ihres Systems beschädigt ist. Darüber hinaus kann auch eine beschädigte Installation von Microsoft Visual C++ den diskutierten Fehler verursachen.
Das Problem tritt beim Benutzer auf, wenn er sein System bootet (normalerweise nach einem Windows-Update) oder nach der Installation einer anderen Anwendung (wie Visual Studio). Das Problem wird hauptsächlich bei Razer Synapse gemeldet.
Bevor Sie mit der Fehlerbehebung fortfahren, prüfen Sie, ob Kaltstart Ihr System löst das Problem.
Lösung 1: Winsock-Katalog zurücksetzen
Winsock ist für Eingabe-/Ausgabeanforderungen für Internetanwendungen im Windows-Betriebssystem verantwortlich, und seine Schichtreihenfolge für alle Anbieter wird im Winsock-Katalog verwaltet. Der vorliegende Fehler kann auftreten, wenn der Winsock-Katalog Ihres Systems beschädigt ist. In diesem Fall kann das Problem durch Zurücksetzen des Winsock-Katalogs über die Eingabeaufforderungen behoben werden.
- Drücken Sie die Windows-Logo-Taste Ihrer Tastatur, um das Windows-Menü zu öffnen, und geben Sie dann in die Suchleiste ein Eingabeaufforderung. Klicken Sie dann in den Ergebnissen der Suche mit der rechten Maustaste auf Eingabeaufforderung und wählen Sie Als Administrator ausführen.
- Dann ausführen folgende:
netsh winsock reset katalog
- Jetzt neustarten Ihren PC und überprüfen Sie beim Neustart, ob der DLL-Fehler behoben ist.
Lösung 2: Deaktivieren Sie die .NET-Funktionen in der Systemsteuerung
Der diskutierte DLL-Fehler kann auftreten, wenn die Anwendung (mit der ein Problem auftritt) eine andere Version von .Net Framework verwendet, das Betriebssystem Ihres Systems sie jedoch mit einer anderen Version bereitstellt. In diesem Zusammenhang kann das Deaktivieren des integrierten Dot-Net-Frameworks das Problem lösen.
- Drücken Sie die Windows-Logo-Taste und suchen Sie nach Systemsteuerung. Dann wählen Sie die Schalttafel.
- Wählen Sie nun Programme und dann Schalte Windows Funktionen ein oder aus.
- Jetzt, erweitern .Net Framework 3.5 und dann Deaktivieren Sie jede Option dort (einschließlich sich selbst). Aber vergessen Sie nicht, sich die aktivierten .Net Framework-Optionen zu notieren (wir werden sie zu einem späteren Zeitpunkt benötigen).
- Wiederholen Sie das gleiche für alle Varianten von .Net Framework, indem Sie das entsprechende Kontrollkästchen deaktivieren.
- Jetzt neustarten Ihren PC und öffnen Sie nach dem Neustart a Webbrowser.
- Dann herunterladen Starten Sie Visual Studio Express und starten Sie die heruntergeladene Datei mit Administratorrechten.
- Während der Installation, am Registerkarte "Arbeitslast", wählen ".Net-Desktop-Entwicklung“ und aktivieren Sie auf der Registerkarte „Einzelne Komponenten“ alle dort vorhandenen .NET-Funktionen.
- Schließen Sie nun die Installation von Visual Studio Express ab und dann neustarten dein PC.
- Überprüfen Sie nach dem Neustart, ob das System den DLL-Fehler nicht aufweist. Wenn dies der Fall ist, wiederholen Sie die Schritte 1 bis 4, um die .Net Framework-Optionen in der Systemsteuerung des Systems zu aktivieren (die deaktiviert waren) und prüfen Sie, ob das Problem behoben ist.
Lösung 3: Installieren Sie Visual C++ und die problematische Anwendung erneut
Ihr System kann die problematische DLL-Datei möglicherweise nicht laden, wenn die Installation des Programms, das diese Datei verwendet, beschädigt ist. In diesem Fall kann eine Neuinstallation von Visual C++ und der problematischen Anwendung (Razer Synapse) das Problem lösen.
- Beende die Razer Synapse aus dem System-Tray.
- Drücken Sie die Windows-Taste und suchen Sie nach Schalttafel. Wählen Sie dann die Systemsteuerung und öffnen Sie ein Programm deinstallieren.
- Wählen Sie nun die problematische Anwendungen (z.B. Razer Synapse) und klicke auf Deinstallieren.
- Dann Folgen die Aufforderungen auf Ihrem Bildschirm, um die problematische Anwendung zu deinstallieren.
- Wiederholen den gleichen Vorgang, um jede andere Variante von Razer Synapse zu deinstallieren.
- Jetzt neustarten Ihren PC und beim Neustart, Rechtsklick auf der Windows-Taste und wählen Sie Lauf.
- Dann ausführen folgende Einer nach dem anderen und löschen das Ordner mit Bezug zu Razer Synapse dort (Razer, Razer Chroma SDK, Synapse3 usw.):
%PROGRAMFILES(x86)% %PROGRAMFILES% %ProgramData% %AppData%
- Dann neustarten deinen PC und installiere Razer Synapse nach dem Neustart neu und überprüfe, ob dein System frei von dem DLL-Fehler ist.
- Wenn nicht, öffnen Sie die Programm deinstallieren Fenster in der Systemsteuerung (Schritt 2).
- Jetzt, Rechtsklick auf einem der Microsoft Visual C++ Installationen und wählen Sie dann Veränderung (Wenn die Option Ändern nicht angezeigt wird, ignorieren Sie diese Installation und versuchen Sie es mit einer anderen Microsoft Visual C++-Installation).
- Klicken Sie nun auf die Reparatur Knopf und dann warten zum Reparieren von Microsoft Visual C++.
- Dann wiederholen das gleiche zu Reparieren Sie alle Microsoft Visual C++-Installationen (Ignorieren Sie die Installationen, die die Reparaturoption nicht anbieten).
- Nach der Reparatur der Microsoft Visual C++-Installationen neustarten Überprüfen Sie auf Ihrem PC und überprüfen Sie beim Neustart, ob das DLL-Problem behoben ist.
- Wenn nicht, öffnen Sie die Programm deinstallieren Fenster in der Systemsteuerung (Schritte 1 bis 2).
- Jetzt wählen einer von denen Microsoft Visual C ++ X86-basierte Installationen (Ignoriere X64-Installationen) und klicke dann auf Deinstallieren (Notieren Sie sich die Installationen von Microsoft Visual C++, die deinstalliert werden).
- Dann Folgen die Aufforderungen auf Ihrem Bildschirm, um die Deinstallation abzuschließen.
- Wiederholen das gleiche zu deinstallieren Sie alle X86-basierten Versionen von Microsoft Visual C++.
- Jetzt neustarten Ihr System und überprüfen Sie beim Neustart, ob Ihr System den DLL-Fehler nicht aufweist.
- Wenn nicht, neu installieren das Microsoft Visual C ++ X86-Versionen die in den vorherigen Schritten deinstalliert wurden und neustarten dein PC.
- Überprüfen Sie nach dem Neustart, ob das Problem behoben ist. Wenn nicht, versuchen Sie, einen der Visual C++ Runtime Installer (All-In-One) zu verwenden, und hoffentlich ist das DLL-Problem behoben.