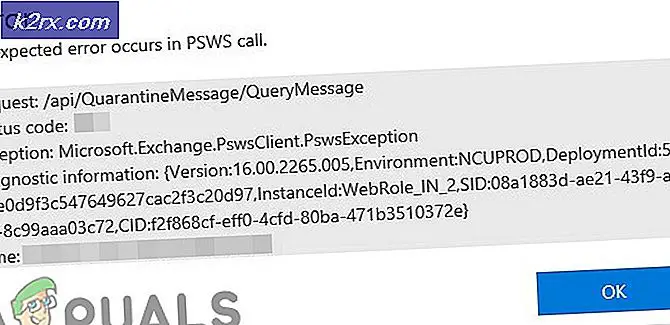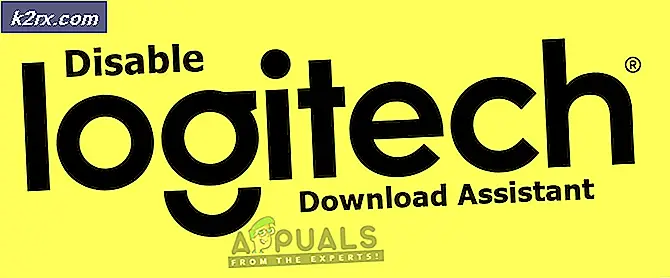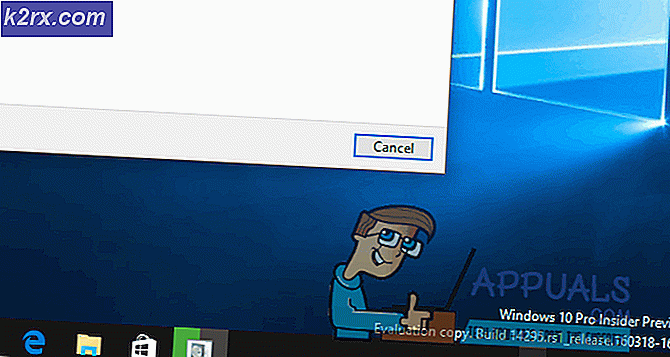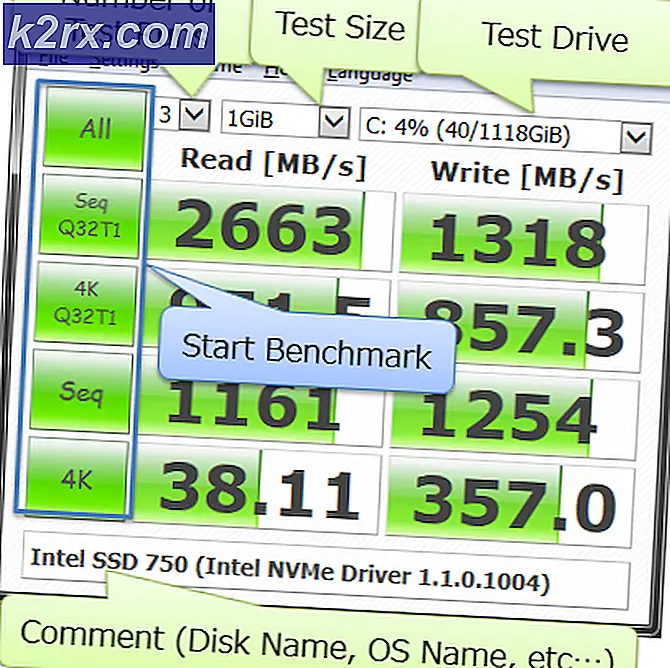So wenden Sie einen hängenden Einzug auf Microsoft Word an
Einrückung ist der Abstand, der vor dem Beginn eines Absatzes angegeben wird. Dies ist die normale Art der Einrückung, die normalerweise im Hauptteil des Papiers auftritt, wo die Absätze eingerückt werden. Die hängende Einrückung ist dagegen etwas anders. Beim hängenden Einzug werden die zweite Zeile und die darauffolgenden Zeilen je nach Anforderung des Papiers eingerückt. Möglicherweise haben Sie eine solche Einrückung im Abschnitt Bibliographie eines Aufsatzes gesehen. Dies ist eine wesentliche Voraussetzung für Forschungsarbeiten, um die Bibliographie in einem hängenden Einrückungsstil zu haben.
Anwenden von hängendem Einzug auf ein Microsoft Word-Dokument
Sie können die unten aufgeführten Schritte ausführen, um Ihrem Dokument einen hängenden Einzug hinzuzufügen. Es ist ein sehr einfacher Prozess.
- Öffnen Sie ein leeres Dokument oder ein bereits vorhandenes. Sie können das gesamte Dokument auswählen, um der Datei einen hängenden Einzug hinzuzufügen, wenn dies erforderlich ist.
- Suchen Sie im oberen Symbolleistenband die Optionen für Absatz, und suchen Sie in diesem Feld diesen kleinen, nach der Ecke weisenden Pfeil.
Sie müssen darauf klicken, um weitere Optionen für die Absatzbearbeitung, den Zeilenabstand und die Einzüge zu erhalten.
- Dies ist das erweiterte Feld, das auf dem Bildschirm angezeigt wird, in dem Sie die Absätze Ihrer Arbeit bearbeiten können.
- Unter der Überschrift Einrückung finden Sie die Optionen unter „Spezial“. Hier können Sie Ihrer Arbeit in Microsoft Word einen normalen Einzug oder einen hängenden Einzug hinzufügen.
Keine, Erste Zeile und Hängend sind die Optionen, aus denen Sie unter Einrückung auswählen können.
- Nachdem Sie einen Typ ausgewählt haben, können Sie auf OK klicken, um Ihre Einstellungen abzuschließen. Jetzt können Sie mit der Eingabe beginnen und die Arbeit wird nicht eingerückt.
- Um an einem bereits vorhandenen Dokument zu arbeiten, können Sie den Text wie in der Abbildung unten gezeigt auswählen. Führen Sie die gleichen Schritte wie oben beschrieben aus. Absatz>Einrückung>Spezial>Hängend. Und so ändert Ihr Dokument seine Formatierung, sobald Sie auf OK klicken.
Wenn Sie die Option Erste Zeile für den Einzug auswählen, wird Ihr Dokument so angezeigt.
- Gehen Sie davon aus, dass im Dokument bereits eine Formatierung vorhanden ist, wie die der Überschriften in Word. Und das müssen Sie ändern und der Formatierung einmal eine Einrückung hinzufügen, damit Sie sie nicht jedes Mal im selben Dokument ändern müssen.
Dazu klicken Sie mit der rechten Maustaste auf das Überschriftenformat, das Sie ändern möchten. Dies zeigt Ihnen eine Dropdown-Liste mit Optionen zur Auswahl.
Klicken Sie hier auf die zweite Option, die "Ändern" sagt.
- Dieses Dialogfeld wird angezeigt. Sie können die Formatierung dafür gleich hier ändern. Um eine Einrückung hinzuzufügen, klicken Sie auf die Registerkarte „Format“ in der linken unteren Ecke dieses Felds.
- Daraufhin werden Ihnen verschiedene Optionen zur Auswahl angezeigt, für die Sie die Bearbeitung ändern können. Klicken Sie in der angezeigten Liste auf Absatz.
Hier wird das gleiche Feld angezeigt, das angezeigt wurde, als wir in den vorherigen Schritten auf den zur Ecke weisenden Pfeil geklickt haben.
- Ändern Sie die Einrückung entsprechend Ihren Anforderungen. Da es sich um hängende Einrückungen handelt, stellen wir die Formatierung für Überschrift 1 auf der Registerkarte Spezial auf Hängen ein und klicken Sie auf OK, um die vorgenommenen Änderungen abzuschließen.
- Die Formatierung wurde erfolgreich geändert. Ihre Arbeit sieht jetzt ungefähr so aus.
Durch das Hinzufügen von Einrückungen zu Ihrer Arbeit sieht sie übersichtlicher und für den Leser leichter lesbar aus. Und da viele der wissenschaftlichen Forschenden es für Arbeiten mit Bibliographie zur Pflicht gemacht haben, ihre Arbeiten mit hängendem Einzug zu zitieren. Nachdem Sie dies jetzt gelernt haben, können Sie die Einrückungen jederzeit vor oder nach Abschluss Ihrer Arbeit hinzufügen.
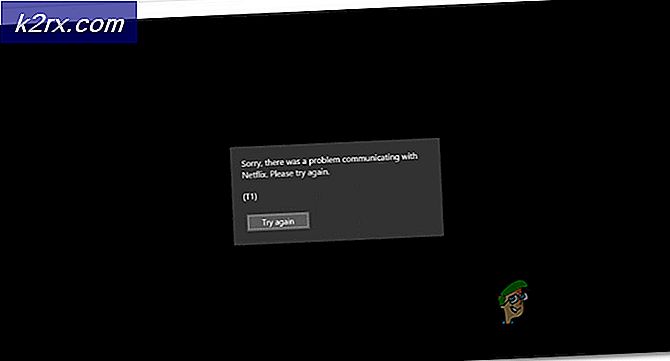


![[Update] Schwerwiegende Sicherheitslücken in iOS ohne Benutzerinteraktion Es wurde festgestellt, dass sie in der Apple Mail-App aktiv genutzt werden](http://k2rx.com/img/106217/update-ios-serious-security-vulnerabilities-with-zero-user-interaction-discovered-to-being-actively-exploited-in-the-wil-106217.jpg)