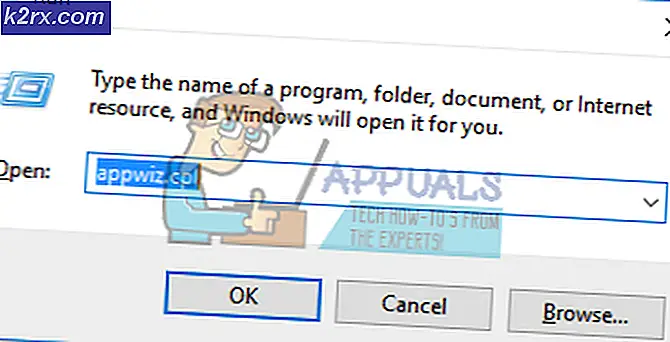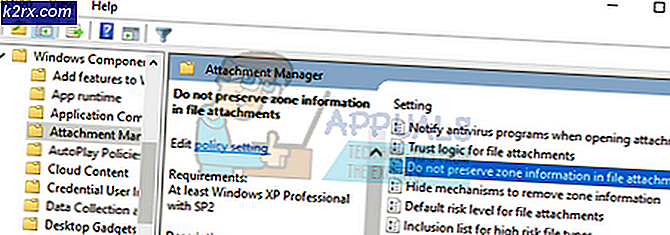Fix: Windows-Ressourcenschutz konnte den Reparaturdienst nicht starten
Dieser Fehler ist ziemlich ärgerlich, da er normalerweise auftritt, wenn Sie versuchen, bestimmte Dienste auszuführen, mit denen Sie Ihren Computer reparieren können, z. B. SFC (System File Scanner), und Sie andere Fehler auf Ihrem PC beheben können.
Deshalb sollten Sie es extra beachten und versuchen, es mit einer der folgenden Methoden zu lösen. Das Problem ist keine Version des Windows-Betriebssystems und die folgenden Methoden können auf alle von ihnen angewendet werden.
Lösung 1: Starten Sie den Windows Installer-Dienst (manchmal TrustedInstaller genannt)
Der Windows-Modulinstallationsprogramm- oder TrustedInstaller-Dienst ermöglicht die Installation, Änderung und Entfernung von Windows-Komponenten. Wenn dieser Dienst deaktiviert ist, kann die Installation von Windows-Updates oder Systemreparatur-Tools für diesen PC fehlschlagen. Dieser Dienst hat vollständigen Zugriff auf Windows Resource Protection-Dateien und Registrierungsschlüssel und muss ausgeführt werden, damit der Reparaturdienst ausgeführt werden kann.
- Öffnen Sie das Dialogfeld Ausführen, indem Sie die Tastenkombination Windows-Taste + R verwenden. Geben Sie services.msc ohne die Anführungszeichen in dem Dialogfeld Ausführen ein, und klicken Sie auf OK.
- Suchen Sie den Windows Installer-Dienst oder den TrustedInstaller-Dienst, klicken Sie mit der rechten Maustaste darauf und wählen Sie Eigenschaften.
- Stellen Sie sicher, dass die Option unter Starttyp in Windows Store-Dienste-Eigenschaften auf Automatisch festgelegt ist.
- Wenn der Dienst gestoppt ist (Sie können dies direkt neben der Statusmeldung des Diensts überprüfen), können Sie ihn sofort starten, indem Sie auf die Schaltfläche Start klicken.
Wenn Sie auf Start klicken, wird folgende Fehlermeldung möglicherweise Ihnen angezeigt:
Windows konnte den Windows-Dienst auf dem lokalen Computer nicht starten. Fehler 1079: Das für diesen Dienst angegebene Konto unterscheidet sich von dem Konto, das für andere Dienste angegeben wird, die in demselben Prozess ausgeführt werden.
Wenn dies der Fall ist, befolgen Sie die nachstehenden Anweisungen, um das Problem zu beheben.
- Führen Sie die Schritte 1 bis 3 aus den obigen Anweisungen aus, um Windows Installer-Diensteigenschaften zu öffnen.
- Navigieren Sie zur Registerkarte Anmelden und klicken Sie auf die Schaltfläche Durchsuchen.
- Geben Sie im Feld Geben Sie den zu verwendenden Objektnamen ein den Namen Ihres Computers ein und klicken Sie auf Namen überprüfen und warten Sie, bis der Name authentifiziert wurde.
- Klicken Sie auf OK, wenn Sie fertig sind, und geben Sie das Administratorkennwort in das Feld Kennwort ein, wenn Sie dazu aufgefordert werden.
Hinweis : Eine weitere nützliche Funktion, die Sie mit dem Windows-Installationsdienst ausführen können, besteht darin, die Registrierung erneut vorzunehmen und zu überprüfen, ob das Problem dadurch behoben wurde. Dies wird auch eine Minute dauern und es kann das Problem tatsächlich lösen.
- Klicken Sie auf das Startmenü und geben Sie den folgenden Befehl ein, bevor Sie die Eingabetaste drücken, um es auszuführen:
% windir% \ system32 \ msiexec / unregserver
- Jetzt müssen Sie nur den gleichen Vorgang nur dieses Mal mit dem folgenden Befehl wiederholen:
% windir% \ system32 \ msiexec / regserver
- Stellen Sie sicher, dass Sie alle Administratorberechtigungen angeben, wenn Sie dazu aufgefordert werden. Überprüfen Sie, ob das Problem weiterhin auftritt.
Lösung 2: Aktualisieren Sie Ihren Windows PC
Einige Benutzer haben berichtet, dass das Problem mit keiner im Internet gefundenen Methode gelöst werden konnte, aber die Installation des neuesten Updates half ihnen, das Problem zu lösen. Es ist sehr wichtig, dass Sie Ihren PC auf dem neuesten Stand halten, und verschiedene Fehler, die auf bestimmten Computermarken auftreten, werden mit den neuesten behoben.
Windows 10 aktualisiert sich von Zeit zu Zeit automatisch und die Option für automatische Updates ist standardmäßig aktiviert. Sie können auch nach Updates suchen, indem Sie zu Einstellungen >> Update & Sicherheit >> Update >> Nach Updates suchen navigieren. Wenn Sie jedoch festgestellt haben, dass Windows nicht regelmäßig aktualisiert wird, befolgen Sie die folgenden Anweisungen, um dies zu beheben.
- Halten Sie die Windows-Taste gedrückt und drücken Sie X, um dieses spezielle Kontextmenü zu öffnen. Sie können auch mit der rechten Maustaste auf das Startmenü klicken. Wählen Sie Windows PowerShell (Admin).
- Geben Sie in der Powershell-Konsole cmd ein und warten Sie, bis Powershell in die cmd-ähnliche Umgebung wechselt.
- Gib in der cmd-Konsole den folgenden Befehl ein und vergewissere dich, dass du danach auf Enter klickst:
wuauclt.exe / updateNow
- Lassen Sie diesen Befehl mindestens eine Stunde lang laufen und überprüfen Sie, ob Updates gefunden und / oder erfolgreich installiert wurden.
https://www.bleepingcomputer.com/forums/t/647715/windows-resource-protection-could-not-start-the-repair-service/
Lösung 3: Für Build 14279
Das SFC-Tool ist in dieser Version des Windows 10-Betriebssystems defekt und Benutzer behaupteten, dass es nicht funktionierte, bis eine neue Version veröffentlicht wurde. Wenn Sie jedoch weiterhin mit diesem Build von Windows festgefahren sind und Zugriff auf SFC haben möchten, können Sie die Problemumgehung unten verwenden, um es zu funktionieren.
Vorbereitung: Sie müssen den Besitz der folgenden Ordner übernehmen, also wiederholen Sie diesen Vorgang für die zwei Ordner, die Sie übernehmen werden. Der erste befindet sich hier:
% SystemRoot% \ winsxs ; und sein Name ist amd64_microsoft-windows-servicingstack_31bf3856ad364e35_10.0.14279.1000_none_25a158fc7f85c69d
- Öffnen Sie den Datei-Explorer, und suchen Sie dann die Datei TrustedInstaller.exe im folgenden Verzeichnis:
C: \ WINDOWS \ servicing \ TrustedInstaller.exe
- Klicken Sie mit der rechten Maustaste auf die Datei, klicken Sie auf Eigenschaften, und klicken Sie dann auf die Registerkarte Sicherheit. Klicken Sie auf die Schaltfläche Erweitert. Das Fenster Erweiterte Sicherheitseinstellungen wird angezeigt. Hier müssen Sie den Eigentümer des Schlüssels ändern.
- Klicken Sie auf den Link Ändern neben der Schaltfläche Eigentümer: Das Fenster Benutzer oder Gruppe auswählen wird angezeigt.
- Wählen Sie das Benutzerkonto über die Schaltfläche "Erweitert" oder geben Sie Ihr Benutzerkonto in das Feld "Geben Sie den zu verwendenden Objektnamen ein" ein und klicken Sie auf "OK". Fügen Sie das Administratorkonto hinzu.
- Um optional den Eigentümer aller Unterordner und Dateien im Ordner zu ändern, aktivieren Sie das Kontrollkästchen Besitzer auf Untercontainern und Objekten ersetzen im Fenster Erweiterte Sicherheitseinstellungen. Klicken Sie auf OK, um den Besitz zu ändern.
Stellen Sie sicher, dass Sie denselben Vorgang für den Ordner in % SystemRoot% \ winsxs \ mit dem Namen amd64_microsoft-windows-servicingstack-onecore_31bf3856ad364e35_10.0.14279.1000_none_5a92ee0dd788e433 wiederholen
- Navigieren Sie zum folgenden Ordner. Stellen Sie sicher, dass Sie über Administratorberechtigungen verfügen und dass Sie versteckte Dateien und Ordner aktiviert haben. Klicken Sie im Menü des Datei-Explorers auf die Registerkarte Ansicht, und aktivieren Sie das Kontrollkästchen Ausgeblendete Elemente im Bereich Ein- / Ausblenden. Der Datei-Explorer zeigt die versteckten Dateien an und speichert diese Option, bis Sie sie erneut ändern.
% SystemRoot% \ winsxs \ amd64_microsoft-windows-servicingstack_31bf3856ad364e35_10.0.14279.1000_none_25a158fc7f85c69d
- Überprüfen Sie, ob Sie eine Datei namens wrpint finden können . DLL . Wenn die Datei nicht vorhanden ist, müssen Sie sie woanders suchen und einfügen. Navigieren Sie zu diesem Ordner und suchen Sie die Datei wrpint.dll. Klicken Sie mit der rechten Maustaste darauf und wählen Sie Kopieren.
% SystemRoot% \ winsxs \ amd64_microsoft-windows-servicingstack-onecore_31bf3856ad364e35_10.0.14279.1000_none_5a92ee0dd788e433
- Fügen Sie die Datei wrpint.dll in den ersten Ordner ein, in dem die Datei fehlte, und überprüfen Sie, ob SFC zu arbeiten beginnt.
Lösung 4: Fügen Sie einen fehlenden Registrierungsschlüssel hinzu
Bei bestimmten Versionen des Windows-Betriebssystems tritt ein Problem auf, wenn Sie einen Registrierungsschlüssel für die ID des TrustedInstaller-Diensts verpassen. Dieses Problem zu beheben ist etwas fortgeschritten und Sie sollten die folgenden Anweisungen befolgen, um es zu beheben.
Bevor Sie mit dieser Lösung fortfahren, wird empfohlen, alle laufenden Programme zu schließen. Es empfiehlt sich, eine Sicherungskopie Ihrer Registrierung zu erstellen, für den Fall, dass während der Bearbeitung etwas schief läuft. Sichern Sie Ihre Registrierung, indem Sie die Anweisungen in unserem Artikel befolgen.
- Navigieren Sie zu dem folgenden Ordner und überprüfen Sie den Namen eines Unterordners, der ungefähr so aussehen sollte wie 6.1.7600.16385. Das ist die TrustedInstaller ID, also kopieren Sie den Namen dieses Ordners und fügen Sie ihn irgendwo ein.
C: \ Windows \ Wartung \ Version
- Navigieren Sie zum Ordner C >> Windows >> WinSxS und suchen Sie den Ordner, dessen Name mit folgendem beginnt:
x86_microsoft-windows-servicingstack_31bf3856ad364e35_ {TrustedInstaller-ID} (32-Bit-Windows)
amd64_microsoft-windows-servicingstack_31bf3856ad364e35_ {TrustedInstaller ID} (64bit Windows)
- Kopieren Sie die Namen dieser Ordner und bewahren Sie sie auch in einer Textdatei auf.
Bevor Sie fortfahren, müssen Sie den Besitz eines bestimmten Registrierungsschlüssels übernehmen, der ganz einfach ausgeführt werden kann, wenn Sie die folgenden Anweisungen sorgfältig befolgen.
- Navigieren Sie zum folgenden Registrierungsschlüssel, klicken Sie mit der rechten Maustaste auf Komponentenbasierte Wartung in der Baumstruktur auf der linken Seite des Bildschirms und klicken Sie auf Berechtigungen.
HKLM \ Software \ Microsoft \ Windows \ AktuelleVersion \ Component Based Servicing
- Nachdem dieses Fenster geöffnet wurde, klicken Sie auf Erweitert und navigieren Sie zur Registerkarte Besitzer. Klicken Sie auf den Eintrag Administratoren im Abschnitt Besitzer ändern in und übernehmen Sie die Änderungen.
- Beenden Sie anschließend dieses Fenster und das Fenster Erweiterte Einstellungen und klicken Sie im Fenster Berechtigungen auf den Abschnitt Gruppen- oder Benutzernamen.
- Klicken Sie im Bereich Berechtigungen für Administratoren auf Vollzugriff und übernehmen Sie die Änderungen erneut.
Jetzt ist es Zeit für den letzten Teil der Lösung, der wirklich nicht lange dauern sollte.
- Navigieren Sie zum folgenden Registrierungsschlüssel, klicken Sie mit der rechten Maustaste auf eine beliebige Stelle auf der rechten Seite des Fensters, und wählen Sie Neu >> Schlüssel. Nennen Sie es Version.
HKLM \ Software \ Microsoft \ Windows \ AktuelleVersion \ Component Based Servicing
- In diesem Version-Schlüssel sollten Sie einen Expendable String Value erstellen und die TrustedInstalled-ID auf ihren Namen festlegen. Kopieren Sie es von dem Ort, an dem Sie es aufbewahrt haben. Klicken Sie mit der rechten Maustaste auf diesen verwertbaren Zeichenfolgenwert und wählen Sie die Option Ändern.
- Der Wert sollte der vollständige Pfad zum Ordner von WinSxS sein. Beispielsweise:
% SystemRoot% \ WinSxS \ x86_microsoft-windows-servicingstack_31bf3856ad364e35_ {TrustedInstaller-ID} (32-Bit-Windows)
- Überprüfen Sie, ob das Problem gelöst ist.
Lösung 5: Offline-SFC-Scan ausführen
Diese Lösung hat nur einigen Leuten geholfen, aber es hat ihnen geholfen, und die Methode wird von meinen Microsoft-Ingenieuren sehr empfohlen und es ist ziemlich einfach, sie auszuführen, selbst wenn Sie Probleme mit dem SFC-Scan haben, während Sie es normal laufen lassen.
- Suchen Sie nach Eingabeaufforderung, klicken Sie mit der rechten Maustaste darauf und wählen Sie die Option Als Administrator ausführen. Kopiere und füge den folgenden Befehl ein und vergewissere dich, dass du danach auf Enter klickst:
sfc / SCANNOW / OFFBOOTDIR = c: \ / OFFWINDIR = c: \ windows
- Wenn eine Meldung erscheint, dass der Scan erfolgreich war, haben Sie Ihr Problem gelöst. Wenn derselbe Fehler auftritt, versuchen Sie bitte andere Methoden in diesem Artikel.
Lösung 6: Benennen Sie eine Datei um
Das Umbenennen dieser Datei ist in vielen Fällen hilfreich. Es ist jedoch wichtig, dass Sie alle ausstehenden Updates auf Ihrem Computer installieren, bevor Sie das tun, da die Datei viele Informationen über den aktuellen Status Ihres Computers und die ausstehenden Updates enthält. Das Umbenennen kann dazu führen, dass diese Updates nicht ordnungsgemäß installiert werden.
- Navigieren Sie zu C >> Windows >> WinSxS und suchen Sie eine Datei namens pending.xml. Klicken Sie mit der rechten Maustaste darauf und wählen Sie Umbenennen.
- Benennen Sie es in pending.old.xml um und prüfen Sie, ob das Problem behoben ist. Ist dies nicht der Fall, stellen Sie sicher, dass Sie die Änderungen an der Datei rückgängig machen.
PRO TIPP: Wenn das Problem bei Ihrem Computer oder Laptop / Notebook auftritt, sollten Sie versuchen, die Reimage Plus Software zu verwenden, die die Repositories durchsuchen und beschädigte und fehlende Dateien ersetzen kann. Dies funktioniert in den meisten Fällen, in denen das Problem aufgrund einer Systembeschädigung auftritt. Sie können Reimage Plus herunterladen, indem Sie hier klicken