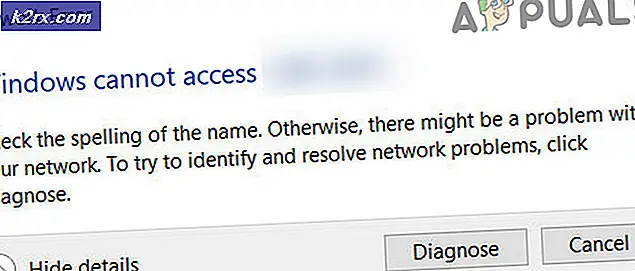Fix: Datenfehler Zyklische Redundanzprüfung
USB-Laufwerke, externe Festplatten und die Festplatte Ihres Computers bieten eine gute Möglichkeit, Ihre wertvollen Dateien zu übertragen oder zu speichern. Manchmal wird jedoch möglicherweise eine zyklische Redundanzfehlermeldung für Datenfehler angezeigt, wenn eine dieser Festplatten verwendet wird. Diese Meldung wird angezeigt, wenn Sie versuchen, Ihre Dateien zwischen diesen Geräten zu kopieren. Sie haben beispielsweise versucht, Ihre Daten auf oder von Ihrem USB-Laufwerk zu kopieren. Diese Meldung wird möglicherweise angezeigt, wenn das externe Laufwerk getrennt wird, während die Dateien auf oder von der externen Festplatte kopiert wurden. Schließlich können Benutzer dieses Problem auch erfahren, während sie einfach versuchen, Dateien auf ihre Festplatten zu kopieren oder herunterzuladen.
Der zyklische Redundanzfehler (Cyclic Redundancy Error, CRC) weist normalerweise auf ein Hardwareproblem hin, aber es kann auch ein softwarebezogenes Problem sein. Es kann also ein Fall von schlechtem Laufwerk sein oder es könnte ein schlechter Sektor auf Ihrer Festplatte sein. Es kann auch ein Problem mit dem Port sein, aber das kann leicht überprüft werden. Auf der Softwareseite sind die Daten, die Sie übertragen möchten, möglicherweise beschädigt oder die Laufwerktreiber können problematisch sein. Es gibt eine Reihe von Gründen für diesen Fehler, daher werden wir eine Reihe von Lösungen durchgehen, um zu prüfen, welche für Sie funktioniert.
Tipps
Bevor Sie sich eingehender mit den technischen Lösungen beschäftigen, können Sie hier ein paar Dinge finden, die den Schuldigen hinter dem Problem eingrenzen können.
- Wenn das Problem bei einer externen Festplatte oder einem USB-Laufwerk aufgetreten ist, versuchen Sie einen anderen Anschluss. Ihr Port ist möglicherweise fehlerhaft
- Versuchen Sie, Daten auf ein anderes Laufwerk zu kopieren. Wenn Sie versuchen, die Daten von Ihrem USB-Stick auf Ihre Festplatte zu kopieren, versuchen Sie, einen anderen Computer zu kopieren. Wenn Sie die Daten auf keinem Laufwerk kopieren können, liegt das Problem möglicherweise an Ihrer Datei. Dies kann bei beschädigten Daten der Fall sein.
Wenn Sie den Laufwerksbuchstaben nicht sehen können
Eine der Methoden, um das Problem zu beheben, besteht darin, Chkdsk auszuführen. Chkdsk benötigt jedoch einen Laufwerksbuchstaben, um die Festplatte zu überprüfen und die Fehler zu beheben. Es gibt einige Benutzer, die sich darüber beschwert haben, dass sie die Laufwerksbuchstaben nicht sehen konnten, was sie daran hindert, den Chkdsk insgesamt zu verwenden. Also, hier sind ein paar Dinge, die Sie ausprobieren können, wenn Sie das Problem mit dem Laufwerksbuchstaben haben.
Verbinden Sie das problematische Laufwerk mit dem Computer. Wenn Ihre Hauptfestplatte Probleme verursacht, können Sie einen anderen Computer verwenden und Ihre Festplatte als Sekundärlaufwerk anschließen. Schritte für diesen Prozess sind für diesen Artikel nicht verfügbar. So können Sie einige andere Online-Ressourcen für eine schrittweise Anleitung verwenden.
- Halten Sie die Windows-Taste gedrückt und drücken Sie E
- Überprüfen Sie, ob das Laufwerk im Datei-Explorer angezeigt wird
- Wenn Ihr Gerät nicht angezeigt wird, halten Sie die Windows-Taste gedrückt und drücken Sie R
- Geben Sie devmgmt ein. msc und drücken Sie die Eingabetaste
- Doppelklicken Sie auf Laufwerke
- Überprüfen Sie, ob Ihr verbundenes Laufwerk in dieser Liste angezeigt wird. Ist dies nicht der Fall, klicken Sie mit der rechten Maustaste auf Laufwerke und wählen Sie Nach geänderter Hardware suchen . Wenn Sie ein gelbes Warnzeichen sehen, ist das ein gutes Zeichen. Das bedeutet, dass ein Treiberproblem vorliegt. Klicken Sie mit der rechten Maustaste auf das Laufwerk und wählen Sie Treibersoftware aktualisieren . Wählen Sie dann Automatisch nach aktualisierter Treibersoftware suchen . Wenn das Problem dadurch nicht behoben wird, klicken Sie entweder mit der rechten Maustaste, wählen Sie Deinstallieren und starten Sie das System neu oder suchen Sie nach einer aktualisierten Treiberversion und aktualisieren Sie den Treiber.
- Halten Sie jetzt Windows-Taste gedrückt und drücken Sie R
- Geben Sie diskmgmt ein. msc und drücken Sie die Eingabetaste
- Suchen Sie Ihre Festplatte und wählen Sie sie aus. Wenn auf Ihrem Laufwerk ein schwarzer Balken angezeigt wird, bedeutet dies, dass das Laufwerk nicht zugewiesener Speicherplatz ist. Klicken Sie mit der rechten Maustaste auf das Laufwerk und wählen Sie Laufwerk reaktivieren .
- Drücken Sie die Windows-Taste einmal
- Geben Sie die Eingabeaufforderung in der Suchleiste ein
- Klicken Sie mit der rechten Maustaste auf Eingabeaufforderung in den Suchergebnissen und wählen Sie Als Administrator ausführen aus
- Geben Sie diskpart ein und drücken Sie die Eingabetaste
- Geben Sie automount enable ein und drücken Sie die Eingabetaste
Befestigen Sie das problematische Laufwerk erneut und prüfen Sie, ob der Buchstabe angezeigt wird.
Methode 1: Chkdsk
Chkdsk (sprich als Check-Disk) ist ein Windows-eigenes Tool zum Überprüfen der Festplatte. Wie der Name schon sagt, wird es verwendet, um Ihre Laufwerke zu überprüfen. Das gute an diesem Tool ist, dass es nicht nur die Festplatte auf Fehler oder fehlerhafte Sektoren überprüft, sondern auch diese Fehler behebt. Das erste, was auf Ihrer To-Do-Liste stehen sollte, ist, ein chkdsk auf Ihrem Laufwerk auszuführen.
Um den chkdsk auszuführen, müssen Sie den Laufwerksbuchstaben angeben. Der Laufwerksbuchstabe sollte dem Laufwerk entsprechen, das Sie überprüfen möchten, z. B. USB-Laufwerk oder Hauptfestplatte. Welches Laufwerk Sie nun vollständig überprüfen möchten, hängt von Ihrer Situation ab. Wenn Sie glauben, dass Ihr externes Laufwerk problematisch ist, überprüfen Sie zuerst das Laufwerk. Wir empfehlen Ihnen jedoch, zunächst Ihr externes Laufwerk zu überprüfen, es sei denn, Sie haben Anzeichen dafür, dass Ihre Hauptfestplatte defekt ist. Wir empfehlen, zuerst Ihre externe Festplatte zu überprüfen, da das Überprüfen und anschließende Beheben der Fehler Zeit kostet. Es hat keinen Sinn, mehrere Stunden damit zu verbringen, Ihre Festplatte zu überprüfen, nur um herauszufinden, dass das Problem mit Ihrem USB-Laufwerk auftrat, das einige Minuten gedauert hätte.
So, hier sind die Schritte, um das gewählte Laufwerk auf Probleme zu überprüfen.
- Drücken Sie die Windows-Taste einmal
- Geben Sie die Eingabeaufforderung in der Suchleiste ein
- Klicken Sie mit der rechten Maustaste auf Eingabeaufforderung in den Suchergebnissen und wählen Sie Als Administrator ausführen aus
- Geben Sie chkdsk C: / f ein und drücken Sie die Eingabetaste . Hinweis: Ersetzen Sie C durch Ihren Laufwerksbuchstaben. Halten Sie die Windows-Taste gedrückt und drücken Sie E, um den Datei-Explorer zu öffnen. Dort sollten Sie den Laufwerksbuchstaben des Laufwerks sehen.
- Wenn diese Meldung angezeigt wird, kann Chkdsk nicht ausgeführt werden, da das Volume von einem anderen Prozess verwendet wird. Möchten Sie dieses Volume beim nächsten Systemneustart überprüfen? (Y / N), geben Sie Y ein und drücken Sie die Eingabetaste.
- Warten Sie nun, bis es fertig ist.
Sobald der Prozess abgeschlossen ist, sehen Sie die Ergebnisse der Festplattenprüfung. Das sollte Ihr Problem lösen, aber wenn das Problem weiterhin besteht oder Sie einen Fehler haben, führen Sie den Befehl chkdsk aus, bevor Ihr Fenster geladen wird.
Hier sind die Schritte zum Ausführen von chkdsk vor der Anmeldung bei Windows.
PRO TIPP: Wenn das Problem bei Ihrem Computer oder Laptop / Notebook auftritt, sollten Sie versuchen, die Reimage Plus Software zu verwenden, die die Repositories durchsuchen und beschädigte und fehlende Dateien ersetzen kann. Dies funktioniert in den meisten Fällen, in denen das Problem aufgrund einer Systembeschädigung auftritt. Sie können Reimage Plus herunterladen, indem Sie hier klicken- Verbinden Sie das USB-Wiederherstellungslaufwerk oder die Installations-CD mit dem Computer
- Starten Sie Ihren Computer neu
- Drücken Sie eine beliebige Taste, wenn dies angezeigt wird Drücken Sie eine beliebige Taste, um vom Gerät zu starten
- Wenn es das nicht sagt, dann müssen Sie möglicherweise die Startreihenfolge aus dem BIOS ändern. Tun Sie das, indem Sie die angegebenen Schritte befolgen
- Wenn Sie Ihren Computer neu starten, drücken Sie entweder Esc, F8, F12 oder F10, wenn das Logo Ihres Herstellers erscheint. Sie können auch prüfen, welche Taste gedrückt werden soll, da sie in der Ecke des Bildschirms erscheint, wenn das Logo des Herstellers erscheint. Die Schaltfläche wechselt von Hersteller zu Hersteller.
- Sobald Sie die Taste drücken, wählen Sie das BIOS-Setup- oder BIOS-Setup-Programm oder die Boot-Optionen. Dies kann je nach Hersteller variieren.
- Wenn Sie die Startoptionen ausgewählt haben, werden Ihnen einige Optionen zur Auswahl angezeigt. Wählen Sie Booten von USB (oder CD / DVD, je nachdem, was Sie verwenden).
- Wenn Sie das BIOS-Setup auswählen, wechseln Sie mit den Pfeiltasten zum Abschnitt Boot .
- Gehen Sie in die Boot-Reihenfolge und stellen Sie sicher, dass Ihr USB-Wiederherstellungslaufwerk ganz oben auf der Bestellung steht
- Speichern Sie die Änderungen und starten Sie Ihren Computer neu
- Hinweis: Die Optionen variieren von Computer zu Computer. Verwenden Sie Ihr Computerhandbuch für genaue Anweisungen
- Drücken Sie eine beliebige Taste, wenn dies angezeigt wird Drücken Sie eine beliebige Taste, um vom Gerät zu starten
- Wählen Sie Ihr Tastaturlayout
- Wählen Sie Ihre Sprache, Zeit und eine Tastaturmethode
- Klicken Sie auf Weiter
- Wählen Sie auf der Seite Windows installieren die Option Computer reparieren aus.
- Klicken Sie auf Wenn Sie Windows 7 haben, klicken Sie auf Eingabeaufforderung und fahren Sie mit Schritt 13 fort
- Klicken Sie auf Erweiterte Optionen
- Klicken Sie auf Eingabeaufforderung
- Geben Sie chkdsk / r C ein und drücken Sie die Eingabetaste
Dies sollte Ihre Festplatte überprüfen und eventuelle Probleme beheben. Sobald der Scan abgeschlossen ist, melden Sie sich bei Windows an und prüfen Sie, ob das Problem behoben ist.
Methode 2: Überprüfen Sie das Festplatten-Dienstprogramm
Windows hat auch ein Check-Festplatten-Dienstprogramm, das einfach von Arbeitsplatz verwendet werden kann. Es ist im Vergleich zur Chkdsk-Methode tatsächlich einfacher zu verwenden. So, hier sind die Schritte für die Verwendung dieses Dienstprogramms.
- Halten Sie die Windows-Taste gedrückt und drücken Sie E
- Ihre Laufwerke sollten auf dem Bildschirm angezeigt werden. Klicken Sie mit der rechten Maustaste auf das Laufwerk, das Sie überprüfen möchten, und wählen Sie Eigenschaften
- Klicken Sie auf die Registerkarte Extras
- Klicken Sie in der Fehlerprüfung auf Einchecken
- Wenn Sie ein neues Dialogfeld sehen, aktivieren Sie die Option Dateisystemfehler automatisch beheben und klicken Sie auf Start
Hinweis: Wenn Sie das Laufwerk C ausgewählt haben, fordert der Computer Sie auf, eine Festplattenprüfung zu planen. Dies bedeutet nur, dass der Datenträger beim nächsten Start überprüft wird. Klicken Sie auf Datenträgerprüfung planen . Möglicherweise wird auch ein Dialogfeld angezeigt, in dem Sie aufgefordert werden, das Laufwerk zu demontieren. Dies bedeutet im Wesentlichen, dass Ihr Laufwerk verwendet wird. Klicken Sie auf Force a dismount, um fortzufahren.
Warten Sie, bis der Scan abgeschlossen ist. Wie bereits erwähnt, könnte es mehr als ein paar Stunden dauern. Also, mach dir keine Sorgen, wenn es zu lange dauert. Sobald Sie fertig sind, sollte Ihr Laufwerk in Ordnung sein und Sie werden den Fehler nicht mehr sehen.
Hinweis: Wenn das Problem dadurch nicht behoben wird, wiederholen Sie die Schritte 1-4 und aktivieren Sie die Option Nach fehlerhaften Sektoren suchen und eine Wiederherstellung versuchen . Aktivieren Sie nun die Option Dateisystemfehler automatisch beheben und klicken Sie auf Start.
Methode 3: Schnellformat
Hinweis: Dies ist für Personen gedacht, die das Problem nicht lösen konnten oder deren Laufwerk vom chkdsk aus nicht erreichbar ist. Wenn Sie wertvolle Daten auf dem Laufwerk gespeichert haben, hilft Ihnen diese Methode bei der Wiederherstellung.
Wenn nichts anderes funktioniert hat und Chkdsk Ihr Problem nicht gelöst hat, ist es an der Zeit, ein Schnellformat zu erstellen. Wenn Sie das Laufwerk nicht formatieren möchten, machen Sie sich keine Sorgen. Wenn Sie ein Schnellformat ausführen, werden Ihre Daten nicht gelöscht. Um es einfach zu halten, löscht das Quick Format die Tabelle, die hilft zu erkennen, wo sich alles im Laufwerk befindet. Die Daten, die Sie auf dem Laufwerk haben, werden nicht gelöscht, es sei denn, Sie kopieren etwas Neues, das diese alten Daten ersetzt. Ihre Daten bleiben also auf dem Laufwerk, wenn Sie eine Schnellsuche durchführen und nichts Neues auf das Laufwerk kopieren. Sie können dann ein Datenwiederherstellungstool verwenden, um die Daten von Ihrem Laufwerk wiederherzustellen.
Also lasst uns anfangen
Verbinden Sie das problematische Laufwerk mit dem Computer. Wenn Ihre Hauptfestplatte Probleme verursacht, können Sie einen anderen Computer verwenden und Ihre Festplatte als Sekundärlaufwerk anschließen. Schritte für diesen Prozess sind für diesen Artikel nicht verfügbar. So können Sie einige andere Online-Ressourcen für eine schrittweise Anleitung verwenden.
- Halten Sie die Windows-Taste gedrückt und drücken Sie E
- Klicken Sie mit der rechten Maustaste auf das problematische Laufwerk und wählen Sie Format
- Aktivieren Sie die Option Schnellformat im Bereich Formatoptionen und klicken Sie auf Start .
- Warten Sie, bis das Schnellformat abgeschlossen ist. Dies sollte nicht lange dauern.
- Sobald das Format abgeschlossen ist, ist es Zeit, die Daten wiederherzustellen. Sie sollten jedoch trotzdem versuchen, die Funktion chkdsk auszuführen, um zu sehen, ob sie funktioniert (falls sie vorher nicht funktionierte). Gehen Sie zu Methode 1 oder 2 für detaillierte Anweisungen.
- Klicken Sie hier, um Recuva herunterzuladen. Recuve ist ein Datenwiederherstellungstool und es hat auch eine kostenlose Version. Laden Sie Recuva herunter und installieren Sie es.
Dies sollte Ihnen helfen, Ihre Daten von dem problematischen Laufwerk wiederherzustellen. Wenn Recuva nicht nützlich ist oder nicht alle Daten wiederhergestellt werden kann, wenden Sie sich an einen IT-Experten, um die Wiederherstellung Ihrer Dateien zu unterstützen.
PRO TIPP: Wenn das Problem bei Ihrem Computer oder Laptop / Notebook auftritt, sollten Sie versuchen, die Reimage Plus Software zu verwenden, die die Repositories durchsuchen und beschädigte und fehlende Dateien ersetzen kann. Dies funktioniert in den meisten Fällen, in denen das Problem aufgrund einer Systembeschädigung auftritt. Sie können Reimage Plus herunterladen, indem Sie hier klicken