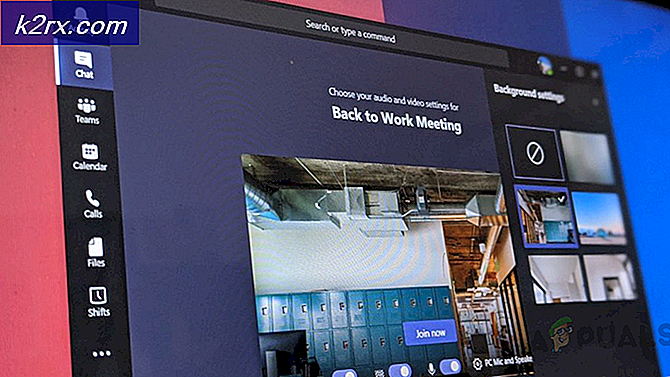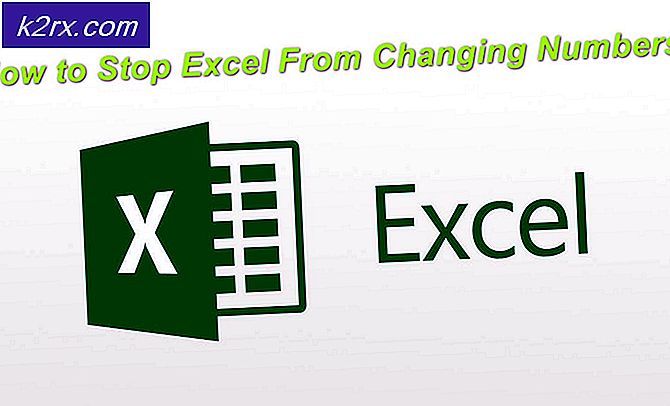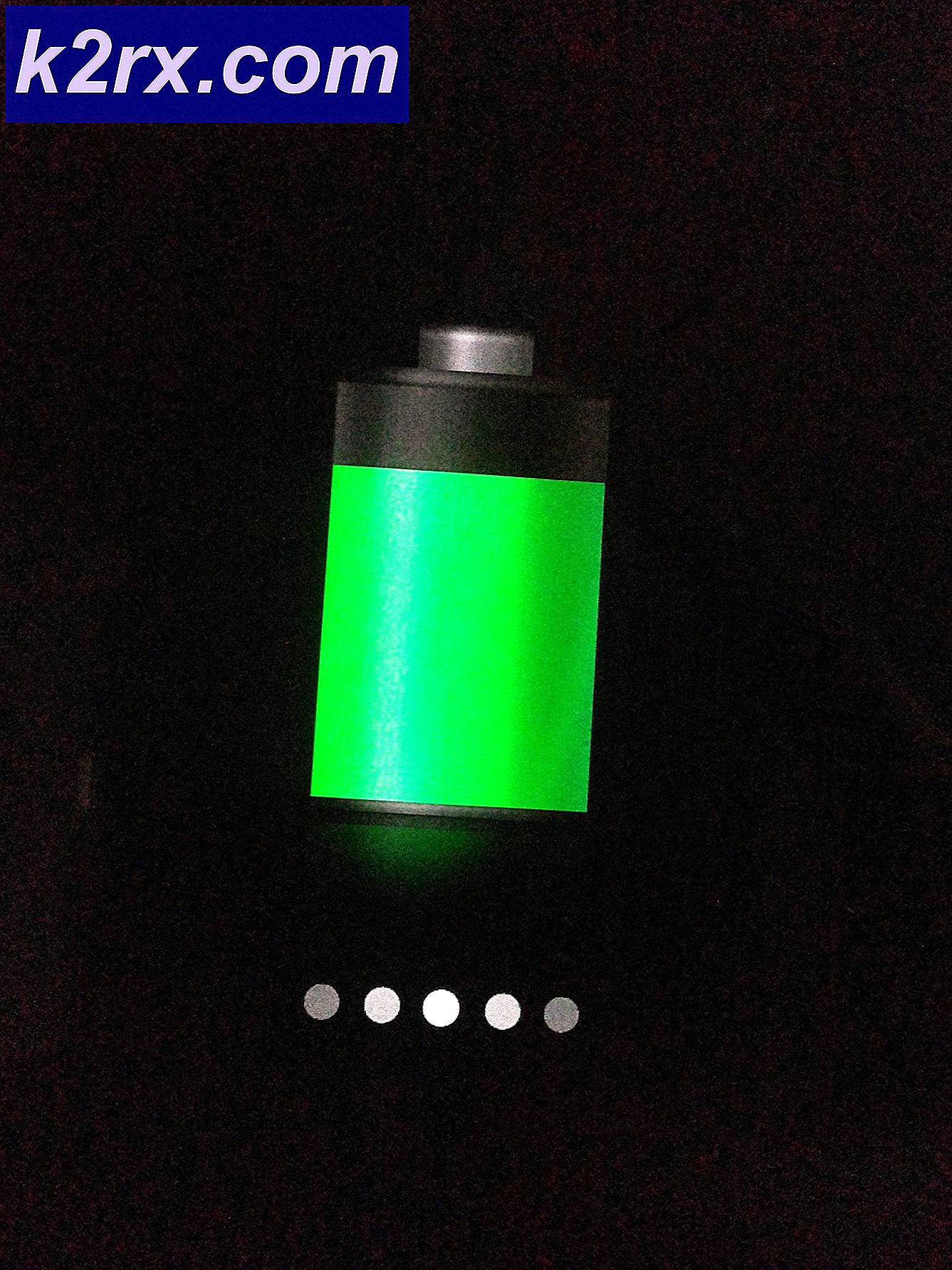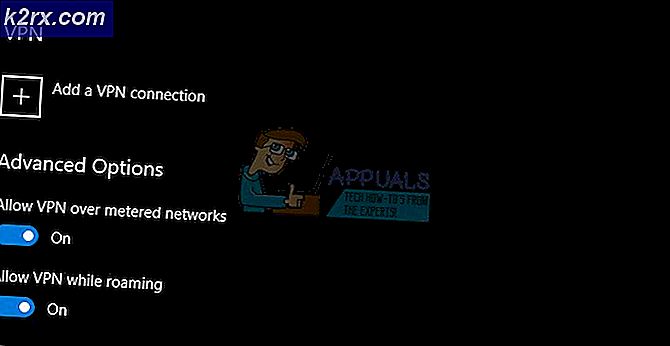Fix: Nach dem Upgrade auf 2004 kann nicht auf Netzwerkfreigaben zugegriffen werden
Ihre Netzwerkfreigabe Macht nicht arbeiten Wenn die Hostdienste für Function Discovery Resource Publication und Function Discovery Provider durch das Update deaktiviert sind. Darüber hinaus können beschädigte Windows-Anmeldeinformationen oder eine beschädigte Windows-Installation den zur Diskussion stehenden Fehler verursachen.
Das Problem tritt auf, wenn der Benutzer nach dem Windows Update 2004 nicht auf seine Netzwerkfreigaben / zugeordneten Laufwerke zugreifen konnte. Das Problem wird sowohl in der Domäne als auch in einem einfachen Heim- / Büronetzwerk gemeldet.
Stellen Sie sicher, dass Sie mit den Lösungen zur Behebung des Netzwerkfehlers fortfahren.Aktivieren Sie die Netzwerkerkennung" und "Aktivieren Sie die Datei- und Druckerfreigabe”Sind aktiviert. Überprüfen Sie außerdem, ob die Berechtigung für die Freigaben festgelegt ist Jeder. Stellen Sie sicher, dass Terminzeit von beiden (Host- und Gast-) Systemen ist richtig.
Überprüfen Sie außerdem, ob Ihr Netzwerkkabel nicht beschädigt ist. Deinstallieren Sie außerdem ein VPN (das Deaktivieren funktioniert nicht). Stellen Sie außerdem sicher, dass der Netzwerktyp auf beiden Systemen (Host / Gast) auf privat eingestellt ist. Versuchen Sie außerdem, Ihren Netzwerkadapter zu aktivieren / deaktivieren, um vorübergehende Störungen auszuschließen.
Überprüfen Sie außerdem, ob Aktivieren des NFS-Client-Supports (Windows-Funktionen ein- / ausschalten) löst das Problem. Versuchen zu Deaktivieren Sie den Offline-Zugriff bei Verwendung von DFS-Freigaben. Überprüfen Sie außerdem, ob das Problem durch einen Neustart des Workstation-Dienstes behoben wird. Stellen Sie außerdem sicher, dass die passwortgeschütztes Teilen ist für beide Systeme (Host & Gast) deaktiviert. Zu guter Letzt sehen Sie sich unseren Artikel an, in dem nach dem Update 1709 kein Zugriff auf die Netzwerkfreigabe möglich ist (die dort noch relevanten Methoden wie das Aktivieren unsicherer Gastanmeldungen, das Aktivieren von SMB 1.0 usw.).
Lösung 1: Aktivieren Sie die Funktion Discovery Resource Resource Publication und Provider Host Services
Die Function Discovery Resource Publication ist der Netzwerkdienst, der für die Erkennung von Geräten in einem lokalen Computernetzwerk und die Veröffentlichung des Computers und seiner angeschlossenen Ressourcen im Netzwerk verantwortlich ist, während der Function Discovery Provider-Hostdienst der Hostprozess für Function Discovery-Anbieter ist. Sie können die Netzwerkfreigaben möglicherweise nicht verwenden, wenn die genannten Dienste deaktiviert sind. In diesem Fall kann das Problem durch Aktivieren dieser Dienste behoben werden.
- Drücken Sie die Windows Geben Sie in die Windows-Suchleiste ein und geben Sie ein Dienstleistungen. Jetzt, Rechtsklick auf Dienste (in der Liste der angezeigten Ergebnisse) und wählen Sie dann Als Administrator ausführen.
- Klicken Sie nun mit der rechten Maustaste auf Veröffentlichung von Ressourcen zur Funktionsermittlung & dann auswählen Eigenschaften.
- Ändern Sie dann die Dropdown-Liste von Starttyp zu Automatisch & Klick auf das Übernehmen / OK Tasten.
- Wiederholen der gleiche Prozess zu Host des Funktionserkennungsanbieters Überprüfen Sie anschließend, ob das Problem behoben ist.
- Wenn nicht, Aktivieren Sie SMB 1.0 Überprüfen Sie in der Windows-Funktion, ob die Netzwerkfreigaben normal funktionieren.
Lösung 2: Aktivieren Sie den DNS-Cache Ihres Systems
Das Windows-Betriebssystem speichert Cache-Dateien (wie Webbrowser), die als DNS-Cache (Domain Name System) bezeichnet werden und Informationen zu allen besuchten IP-Adressen, Websites, Hostnamen und Ressourceneinträgen enthalten. Möglicherweise können Sie nicht auf Netzwerkfreigaben zugreifen, wenn der DNS-Cache-Dienst (als DNS-Client bezeichnet) deaktiviert ist (da das System die DNS-Anforderungen nicht verarbeiten kann). In diesem Fall kann das Problem durch Aktivieren des DNS-Client-Dienstes (DNS-Cache) behoben werden.
- Klick auf das Windows Schaltfläche und Typ Dienstleistungen. Klicken Sie jetzt mit der rechten Maustaste Dienstleistungen (in den gezeigten Ergebnissen) und wählen Sie dann Als Administrator ausführen.
- Klicken Sie nun mit der rechten Maustaste auf DNS-Client-Dienst und wählen Sie Eigenschaften.
- Dann öffnen Sie die Starttyp Dropdown und auswählen Automatisch.
- Klicken Sie nun auf die Übernehmen / OK Schaltflächen und prüfen Sie, ob Sie auf Netzwerkfreigaben zugreifen können.
- Wenn Sie den Starttyp in Schritt 3 nicht ändern können, sichern Sie die Registrierung Ihres Systems.
- Drücken Sie dann die Windows Geben Sie in die Windows-Suchleiste ein und geben Sie ein Registierungseditor. Klicken Sie nun in der Ergebnisliste mit der rechten Maustaste auf den Registrierungseditor und wählen Sie Als Administrator ausführen.
- Navigieren Sie im Registrierungseditor zu Folgendem:
Computer \ HKEY_LOCAL_MACHINE \ SYSTEM \ CurrentControlSet \ Services \ Dnscache
- Nun, im rechten Fensterbereich, Rechtsklick auf der Start Registrierungsschlüssel und wählen Sie dann Ändern.
- Dann ändern Sie die Wert zu 2 und klicken Sie auf OK.
- Jetzt, Ausfahrt der Registrierungseditor und Neustart dein System.
- Überprüfen Sie beim Neustart, ob das Problem mit den Netzwerkfreigaben behoben ist.
Lösung 3: Starten Sie den Workstation-Dienst neu
- Starte den Dienstleistungen Fenster und Rechtsklick auf der Arbeitsplatz Bedienung.
- Nun wähle Start oder Neu starten (Klicken Sie auf Ja, wenn Sie aufgefordert werden, die abhängigen Dienste neu zu starten.) Überprüfen Sie, ob die Freigabe ordnungsgemäß funktioniert. Wenn das Problem nach dem Neustart des Systems erneut auftritt, wiederholen Sie das gleiche.
Sie können dies auch tun, indem Sie Folgendes in einer Eingabeaufforderung mit erhöhten Rechten ausführen:
net stop workstation / y net start workstation
Lösung 4: Fügen Sie die Anmeldeinformationen des Hostsystems zum Anmeldeinformations-Manager hinzu
Das Problem der SMB-Freigabe kann auftreten, wenn dem Anmeldeinformations-Manager die Anmeldeinformationen für den Zugriff auf die problematische Netzwerkfreigabe fehlen. In diesem Zusammenhang Hinzufügen der Netzwerkfreigabe Referenzen an den Credential Manager kann das Problem lösen.
- Drücken Sie die Windows Geben Sie im Suchfeld Folgendes ein: Qualifikationsmanager. Wählen Sie nun Qualifikationsmanager.
- Nun steuern Sie zum Windows-Anmeldeinformationen Registerkarte und überprüfen Sie, ob die Referenzen der problematischen Netzwerkfreigabe werden angezeigt (wenn nicht, fahren Sie mit Schritt 4 fort).
- Wenn ja, entfernen jene Referenzen und Neustart dein PC.
- Nach dem Neustart steuern Sie zu Windows-Anmeldeinformationen Klicken Sie auf die Registerkarte des Anmeldeinformations-Managers (Schritte 1 bis 2) und klicken Sie auf Fügen Sie einen Windows-Berechtigungsnachweis hinzu.
- Dann hinzufügen die Anmeldeinformationen und prüfen Sie, ob das Problem behoben ist.
- Wenn das Problem weiterhin besteht, überprüfen Sie, ob die Anmeldeinformationen im Feld hinzugefügt wurden folgendes Format löst das Problem:
\ Your_Host_Name \ Your_Shared_Folder_Name
(zusammen mit dem Benutzernamen und Passwort)
Wenn das Problem weiterhin besteht, können Sie es verwenden Gruppenrichtlinienobjekt zu Ordnen Sie das freigegebene Laufwerk zu Verwenden Sie während dieses Vorgangs Erstellen, deaktivieren Sie jedoch die Option Erneut verbinden (Sie können den FQDN-Pfad verwenden). Überprüfen Sie auch, ob das aktiviert ist NTLM-Authentifizierung im Gruppenrichtlinienobjekt löst das Problem.
Lösung 5: Löschen Sie die im Windows Credential Manager gespeicherten Anmeldeinformationen und fügen Sie sie zurück
Möglicherweise können Sie nicht auf die Netzwerkfreigaben zugreifen, wenn die im Windows-Anmeldeinformations-Manager gespeicherten Anmeldeinformationen nicht falsch oder beschädigt sind (nach einem Windows-Update). In diesem Fall kann das Problem möglicherweise behoben werden, indem die aktuellen Anmeldeinformationen entfernt und dann wieder hinzugefügt werden.
- Drücken Sie Windows + Q. Geben Sie die Tasten ein und geben Sie dann in die Windows-Suchleiste ein Schalttafel. Wählen Sie nun in den von der Windows-Suche angezeigten Ergebnissen aus Schalttafel.
- Jetzt offen Benutzerkonten und wählen Sie dann die Qualifikationsmanager.
- Dann wechseln Sie zu Windows-Anmeldeinformationen und klicken Sie auf Anmeldeinformationen sichern (Befolgen Sie dann die Anweisungen auf Ihrem Bildschirm, um die Anmeldeinformationen zu speichern.)
- Jetzt löschen die problematischen (oder alle) Anmeldeinformationen und dann neu starten dein System.
- Nach dem Neustart Fügen Sie die Anmeldeinformationen wieder hinzu (Verwenden Sie nicht die gesicherten Anmeldeinformationen) und prüfen Sie, ob das Problem behoben ist.
- Wenn nicht, prüfen Sie, ob ein anderes Windows 10-System kann auf die problematischen Netzwerkfreigaben zugreifen. Wenn ja, dann Importieren Sie die Anmeldeinformationen von diesem PC zum betroffenen PC und prüfen Sie, ob das Problem behoben ist.
Lösung 6: Aktivieren Sie NetBIOS auf dem Windows 10-Hostsystem
NetBIOS über TCP / IP ist das Netzwerkprotokoll, mit dem ältere Computeranwendungen (die von der NetBIOS-API abhängig sind) über die modernen TCP / IP-Netzwerke kommunizieren können. Wenn Ihre älteren Systeme (XP- oder Windows 7-Computer) nicht auf das Windows 10-System zugreifen konnten, kann das Problem möglicherweise durch Aktivieren von NetBIOS über TCP / IP behoben werden.
- Drücken Sie Windows + Q. Tasten zum Öffnen der Windows-Suche und geben Sie ein Schalttafel. Wählen Sie nun in den Ergebnissen Systemsteuerung aus.
- Öffnen Sie nun Netzwerk & Internet und wählen Sie Netzwerk-und Freigabecenter.
- Dann klicken Sie auf Adapter Einstellungen ändern (im linken Bereich des Fensters) und in den Fenstern "Netzwerkverbindungen" mit der rechten Maustaste auf Ihren Adapter klicken.
- Klicken Sie nun im Menü auf Eigenschaften Wählen Sie dann im Eigenschaftenfenster die Option aus Internetprotokoll Version 4 (TCP / IPv4) Klicken Sie dann auf die Schaltfläche Eigenschaften.
- Dann klicken Sie auf die Fortgeschrittene Schaltfläche und navigieren Sie zu GEWINNT Tab.
- Aktivieren Sie nun die Option von Aktivieren Sie NetBIOS über TCP / IP und klicken Sie dann auf Übernehmen / OK Tasten.
- Dann neu starten Ihr System und überprüfen Sie, ob die Netzwerkfreigaben einwandfrei funktionieren.
Lösung 7: Setzen Sie das Netzwerk auf die Standardeinstellungen zurück
Jegliche Anpassung Ihrer Netzwerkeinstellungen / Adapter oder deren Beschädigung kann dazu führen, dass die Netzwerkfreigabe nicht mehr funktioniert. In diesem Zusammenhang kann das Problem möglicherweise durch Zurücksetzen des Netzwerks (wodurch Ihre Netzwerkadapter neu installiert und ihre Komponenten auf die Standardwerte zurückgesetzt werden) behoben werden.
- Klick auf das Windows Schaltfläche und wählen Sie dann die Einstellungen (das Zahnradsymbol).
- Wählen Sie dann Netzwerk & Internet und klicken Sie auf Netzwerk zurücksetzen (am Ende des Bildschirms).
- Klicken Sie nun auf Jetzt zurücksetzen Klicken Sie auf die Schaltfläche, und überprüfen Sie nach Abschluss des Zurücksetzens, ob das Problem mit der Netzwerkfreigabe behoben ist.
Lösung 8: Aktivieren Sie die SMB-Protokolle erneut
Das Problem kann auftreten, wenn das SMB-Protokoll auf Ihrem System deaktiviert ist oder Ihr System eine andere Protokollversion von SMB benötigt. In diesem Fall kann das Problem durch Aktivieren des SMB-Protokolls behoben werden.
Aktivieren Sie das SMBv1-Protokoll in den Windows-Funktionen erneut
- Klicke auf das Startmenü/Windows Geben Sie in der Windows-Suchleiste die Schaltfläche & ein: Schalttafel. Dann öffnen Sie die Schalttafel.
- Wählen Sie nun Programme und klicken Sie auf Schalte Windows Funktionen ein oder aus.
- Dann Deaktivieren Sie das Kontrollkästchen die Optionen von Unterstützung für SMB 1.0 / CIFS-Dateifreigabe und SMB Direct.
- Jetzt anwenden Ihre Änderungen und Neustart dein PC.
- Nach dem Neustart aktivieren das SMB-Optionen (in Schritt 3 deaktiviert) und Neustart dein PC. Wenn Sie das automatische Entfernen des SMB 1-Protokolls deaktivieren möchten, lassen Sie die Option „SMB 1.0 / CIFS Automatic Removal“ deaktiviert.
- Überprüfen Sie beim Neustart, ob die SMB-Freigabe ordnungsgemäß funktioniert.
Aktivieren Sie das SMBv1-Protokoll erneut über die PowerShell
- Starten Sie das Schnellzugriffsmenü (Rechtsklick das Startmenü /Windows Schaltfläche) und wählen Sie Windows PowerShell (Admin).
- Jetzt ausführen die folgenden nacheinander:
Get-WindowsOptionalFeature -Online -FeatureName smb1protocol Disable-WindowsOptionalFeature -Online -FeatureName smb1protocol
- Jetzt Neustart Ihr PC und ausführen folgende:
Enable-WindowsOptionalFeature -Online -FeatureName smb1protocol
- Dann Neustart Ihren PC und überprüfen Sie, ob die SMB-Freigabe einwandfrei funktioniert.
Aktivieren Sie das SMBv2-Protokoll
- Starte den Administrator PowerShell (wie oben diskutiert) und ausführen folgende:
Set-SmbServerConfiguration –EnableSMB2Protocol $ true
- Überprüfen Sie nun, ob das Freigabeproblem andernfalls behoben ist Neustart Ihr System, um zu überprüfen, ob die Freigabe einwandfrei funktioniert.
- Wenn nicht, müssen Sie möglicherweise aktivieren das SMBv2-Protokoll auf der Server / Host-Seite Navigieren Sie beispielsweise für eine Synologie zu den folgenden Informationen in der Synology DiskStation Manager (DSM):
Systemsteuerung >> Dateidienste
- Jetzt offen Erweiterte Einstellungen (unter SMB) und setzen Sie den Wert von Maximales SMB Protokoll zu SMB2.
- Stellen Sie dann den Wert von ein Mindest-SMB zu SMB1 und überprüfen Sie, ob das Problem behoben ist. Wenn SMBv1 unter Windows des Systems nicht aktiviert ist, können Sie den Wert des minimalen SMB-Protokolls auch auf SMB2 setzen (stellen Sie sicher, dass SMB2 auf dem Gastsystem aktiviert ist).
Überprüfen Sie außerdem, ob NFS deaktivieren und Aktivieren von SMB / CIFS auf dem Host behebt das Problem. Sie können Windows Discovery auch auf einem Linux-Server ausprobieren.
Aktivieren Sie SMB 2.0 erneut (falls bereits aktiviert).
Möglicherweise können Sie nicht auf die Netzwerkfreigaben zugreifen, wenn der SMB-Client auf Ihrem System nicht ordnungsgemäß konfiguriert ist. In diesem Fall kann das Problem durch Aktivieren (oder Deaktivieren) des SMB 2.0-Clients behoben werden.
- Klicken Sie in die Windows-Suche Balken und Typ Eingabeaufforderung. Klicken Sie nun mit der rechten Maustaste auf die Eingabeaufforderung (in den angezeigten Ergebnissen) und wählen Sie Als Administrator ausführen.
- Dann ausführen den folgenden Befehl:
Set-SmbServerConfiguration –EnableSMB2Protocol $ true
- Jetzt, neu starten Überprüfen Sie auf Ihrem System und überprüfen Sie beim Neustart, ob Sie auf die Netzwerkfreigaben zugreifen können.
- Wenn nicht, wiederholen Sie Schritt 1, um die Eingabeaufforderung mit erhöhten Rechten zu öffnen, und führen Sie Folgendes aus:
lanmanworkstation abhängig = bowser / mrxsmb10 / nsi
- Nach der Erfolgsmeldung ausführen folgende:
sc.exe config mrxsmb20 start = deaktiviert
- Überprüfen Sie nun, ob die Netzwerkfreigaben ordnungsgemäß funktionieren.
Lösung 9: Deaktivieren Sie AutoDisconnect des Host-Systems
Möglicherweise können Sie die Netzwerkfreigabe nicht verwenden, wenn das Hostsystem (entweder Windows 10 oder eine andere Windows-Version) das Trennen der Gastverbindungen erzwingt. In diesem Fall kann das Problem durch Deaktivieren der AutoDisconnect-Funktion des Hostsystems behoben werden.
- Entfernen die Netzwerkfreigaben von den Hostsystemen und neu starten dein System.
- Klicken Sie beim Neustart auf die Windows Schaltfläche und geben Sie dann ein Eingabeaufforderung. Klicken Sie nun in den Ergebnissen der Windows-Suche mit der rechten Maustaste auf Eingabeaufforderung und wählen Sie Als Administrator ausführen aus.
- Jetzt ausführen folgende:
net config server / autodisconnect: -1
- Dann neu starten Geben Sie beim Neustart Ihres Systems einen Ordner über das Netzwerk frei und überprüfen Sie, ob das Problem mit der Netzwerkfreigabe behoben ist.
Lösung 10: Bearbeiten Sie die Systemregistrierung
Wenn das Problem mit der Freigabe weiterhin besteht, können Sie die Registrierung des Systems bearbeiten, damit die SMB-Freigabe funktioniert.
Warnung: Fortschritte auf eigenes Risiko und mit äußerster Sorgfalt, da das Bearbeiten der Registrierung Ihres Systems eine effiziente Aufgabe ist. Wenn dies nicht ordnungsgemäß durchgeführt wird, können Sie Ihrem Betriebssystem / PC / Ihren Daten unsterblichen Schaden zufügen.
Stellen Sie vor dem Fortfahren sicher, dass Sie die Registrierung Ihres Systems sichern. Drücken Sie nun die Windows Schlüssel und Suche nach: Registierungseditor. Dann, Rechtsklick auf das Ergebnis der Registierungseditor, und im angezeigten Menü öffnen Als Administrator ausführen. Nehmen Sie nun die folgenden Änderungen vor und prüfen Sie, ob das Problem dadurch behoben wird.
Erstellen Sie einen ProviderFlags-Schlüssel
- Navigieren auf den folgenden Weg:
Computer \ HKEY_CURRENT_USER \ Netzwerk
- Jetzt löschen der Schlüssel zeigt auf die problematischer Anteil (z. B. Y) und Neustart Ihren PC nach dem Beenden des Editors.
- Dann neu zuordnen die Freigabe und im Registrierungseditor, navigieren auf den in Schritt 1 genannten Weg.
- Jetzt Rechtsklick auf der Laufwerksbuchstabe zeigt auf die SMB-Anteil (z. B. Y) und wählen Neuer >> Dword (32-Bit) Wert.
- Benennen Sie dann den Schlüssel als ProviderFlags und Doppelklick es.
- Jetzt stellen Sie seine Wert zu 1 und schließen der Editor.
- Dann Neustart Ihren PC und überprüfen Sie, ob das Problem mit der SMB-Freigabe behoben ist. Wenn das Problem weiterhin besteht, überprüfen Sie, ob Neustart das Arbeitsplatz Service (wie in Lösung 4 beschrieben) behebt das Problem.
Bearbeiten Sie die Eigenschaften des LanmanWorkStartion-Dienstes
- Navigieren auf den folgenden Weg:
Computer \ HKEY_LOCAL_MACHINE \ SYSTEM \ CurrentControlSet \ Services \ LanmanWorkstation \ Parameters
- Nun, im linken Bereich, Rechtsklick auf Parameter und wähle Neuer >> Dword (32-Bit) Wert.
- Dann benenne es als AllowInsecureGuestAuth und Doppelklick es.
- Jetzt stellen Sie seine Wert zu 1 und Ausfahrt der Editor.
- Dann Neustart Ihren PC und überprüfen Sie, ob die SMB-Freigabe einwandfrei funktioniert.
Wenn dies nicht der Fall war, können Sie Folgendes versuchen:
- Drücken Sie die Windows Schlüssel und Suche nach: CMD. Jetzt, Rechtsklick auf das Ergebnis der Eingabeaufforderungund wählen Sie im daraufhin angezeigten Menü Als Administrator ausführen.
- Jetzt ausführen folgende:
sc.exe config lanmanworkstation abhängig = bowser / mrxsmb10 / nsi sc.exe config mrxsmb20 start = deaktiviert
- Dann schließen der Herausgeber und Neustart Ihren PC, um zu überprüfen, ob die SMB-Freigabe normal funktioniert.
Wenn das Problem weiterhin besteht, überprüfen Sie, ob Hinzufügen das betroffener Benutzer zu einer lokale Administratorgruppe des PCs löst das Problem.
Lösung 11: Erstellen Sie ein lokales Benutzerkonto
Die Netzwerkfreigaben funktionieren möglicherweise nicht, wenn Ihr Benutzerkonto beschädigt ist oder Sie ein Microsoft / Office 365-Konto verwenden (dies kann zu Sicherheitsproblemen bei den freigegebenen Dateien führen). In diesem Szenario kann das Problem möglicherweise durch Erstellen eines lokalen Benutzerkontos und Freigeben (oder Zugreifen auf die Netzwerkfreigabe) über dieses Konto behoben werden.
- Erstellen Sie ein neues Benutzerkonto und einen Ordner freigeben mit dem Netzwerk von diesem Konto.
- Überprüfen Sie nun, ob die Netzwerkfreigaben normal funktionieren. Wenn Sie auf das Problem in a stoßen Domänennetzwerk, dann versuche das zu machen Domänenbenutzer ein Mitglied der lokalen Administratorgruppe und prüfen Sie, ob das Problem behoben ist.
Lösung 12: Setzen Sie Ihr System auf die ältere Windows 10-Version zurück
Wenn das Problem auch nach dem Ausprobieren der oben genannten Lösungen weiterhin besteht, kann das Problem möglicherweise behoben werden, indem Sie Ihr System auf die ältere Windows 10-Version zurücksetzen, wenn die Netzwerkfreigaben ordnungsgemäß funktionieren. Diese Methode kann nur angewendet werden, wenn Sie sich innerhalb von 10 Tagen nach dem Anwenden des letzten Updates befinden. Möglicherweise müssen Sie das Update in den Windows-Update-Einstellungen ausblenden, bis das Problem behoben ist. Wenn das Problem nach einem bestimmten Windows-Update auftritt, deinstallieren Sie dieses Update.
- Drücken Sie die Windows Taste und wählen die Einstellungen (das Zahnradsymbol).
- Wählen Sie nun Update & SicherheitWählen Sie dann im linken Fensterbereich die Option aus Wiederherstellung.
- Klicken Sie dann unter der Option Zurück zur vorherigen Version von Windows 10 auf Erste Schritte.
- Jetzt, Folgen Die Eingabeaufforderungen auf Ihrem Bildschirm zeigen an, dass auf die ältere Version von Windows 10 zurückgegriffen werden soll.
- Überprüfen Sie dann, ob die Netzwerkfreigaben ordnungsgemäß funktionieren.
Wenn keine der Lösungen das Problem lösen konnte, versuchen Sie es neu hinzufügen das System / Server zur Domäne (wenn das Problem in einem Domänennetzwerk auftritt). Überprüfen Sie außerdem weiterhin, ob Microsoft eine Hotfix für das Problem. Überprüfen Sie außerdem, ob Sie das verwenden können IP-Adresse oder FQDN im Befehl Ausführen (wie \ 192.169.XX.XX) des freigegebenen Ordners. Versuchen Sie es zusätzlich Speichern Sie Ihr Samba-Server-Passwort (wenn das Problem auf einem Samba-Server liegt) im Windows-System. Versuchen Sie auch zu verwenden Registierungseditor zu Löschen Sie das zugeordnete Netzwerk (Computer \ HKEY_CURRENT_USER \ Network \ Z, wobei Z Ihre Netzwerkfreigabe ist). Löschen Sie die Einträge (a, b usw.) aus dem folgenden Schlüssel:
Computer \ HKEY_CURRENT_USER \ SOFTWARE \ Microsoft \ Windows \ CurrentVersion \ Explorer \ MRU des Netzwerklaufwerks zuordnen
Ordnen Sie dann das Laufwerk und neu zu Fügen Sie den Registrierungsschlüssel hinzu von [HKEY_CURRENT_USER \ Network \ F] "ProviderFlags" = dword: 00000001 und prüfen Sie, ob das Problem behoben ist. Überprüfen Sie außerdem mit DFS-Freigabe löst das Problem. Wenn das Problem weiterhin besteht, versuchen Sie es Verwenden Sie den Befehl Net Use (Netznutzung w: "\ Netzwerkname \ Ordner" / persistent: nein).
Wenn das Problem weiterhin besteht, kann das Problem auf a zurückzuführen sein beschädigte Windows-Installation. In diesem Fall führen Sie das Zurücksetzen Ihres Systems auf die Werkseinstellungen zurück. Wenn das Problem weiterhin besteht, führen Sie eine Neuinstallation mit Windows 2004 oder höher als bootfähigem Image durch. Hoffentlich ist das Problem mit der Netzwerkfreigabe behoben.