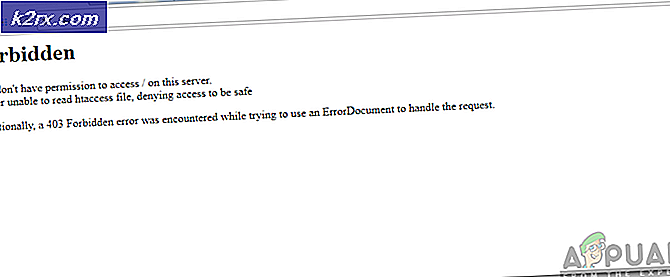Fix: Gelöschtes Bild erscheint im Sperrbildschirm unter Windows 10
Windows 10 bietet einen faszinierenden Sperrbildschirm mit Bildern, die zu einer neuen Erfahrung beim Zugriff auf Ihre Apps und Nachrichten beitragen, nachdem Ihr Computer aus dem Schlaf- oder Ruhezustand oder beim Hochfahren erwacht ist. Der Sperrbildschirm ist der Bildschirm, den Sie beim Start und beim Sperren des PCs sehen. Sie müssen den Sperrbildschirm schließen, um den Anmeldebildschirm sehen und sich bei Windows anmelden zu können. Ihr Sperrbildschirm zeigt den detaillierten und schnellen Status der ausgewählten Apps an. Sie können den Windows-Sperrbildschirm mit Windows-Spotlight, ein einzelnes Bild oder eine Diashow mit Bildern aus hinzugefügten Ordnern als Sperrbildschirmhintergrund verwenden.
Wenn Sie den Hintergrund des Sperrbildschirms als Bild festlegen, haben Sie fünf Bilder zur Auswahl. Diese Bilder werden keine Bildschirmpräsentation sein, sondern werden jedes Mal ausgetauscht, wenn Windows in den Sperrbildschirm eintritt. Die fünf letzten Bilder, die Sie als Ihr Sperrbildschirm-Hintergrundbild festgelegt haben, werden austauschbar als Ihre Sperrbildschirmbilder verwendet.
Die Standardhintergrundbilder für den Sperrbildschirm, die in Windows enthalten sind, befinden sich im Ordner C: \ Windows \ Web \ Screen . Sie sollten jedoch beachten, dass dieser Ordner nur die Standardbilder enthält. Wenn Sie persönliche Bilder als Sperrbildschirmbilder festgelegt haben, werden diese kopiert und im Ordner C: \ ProgramData \ Microsoft \ Windows \ SystemData \ {SID} \ ReadOnly gespeichert. Dabei ist {SID} die Sicherheitskennung (SID) des Benutzerkontos. Sie finden Ihre Benutzer-Account-SID, indem Sie den folgenden Befehl in die Eingabeaufforderung eingeben: whoami / user. Der SystemData-Ordner verfügt über strenge Sicherheitseinstellungen (NTFS) und selbst Administratoren können den Ordnerinhalt nicht standardmäßig anzeigen. Wenn Sie jedoch den vollständigen Pfad (mit Ihrer SID) des Zielordners im Explorer eingeben, können Sie den Inhalt des Ordners anzeigen. Dies bedeutet, dass das Löschen Ihrer Bilder aus Ihren persönlichen Ordnern sie nicht als Sperrbildschirm-Hintergrundbild löscht.
Wenn Sie die Seite Sperrbildschirmeinstellungen öffnen, werden die Miniaturbilder der letzten fünf verwendeten Sperrbildschirmbilder angezeigt. Wenn Sie ein Bild sehen, das nicht als Hintergrund angezeigt werden soll, können Sie es wie folgt ändern.
PRO TIPP: Wenn das Problem bei Ihrem Computer oder Laptop / Notebook auftritt, sollten Sie versuchen, die Reimage Plus Software zu verwenden, die die Repositories durchsuchen und beschädigte und fehlende Dateien ersetzen kann. Dies funktioniert in den meisten Fällen, in denen das Problem aufgrund einer Systembeschädigung auftritt. Sie können Reimage Plus herunterladen, indem Sie hier klickenMethode 1: Fügen Sie neue Sperrbildschirm-Hintergrundbilder aus den Sperrbildschirmeinstellungen hinzu
Der Sperrbildschirm enthält 5 Bilder und durch das Ersetzen wird der gesamte Cache von alten Fotos im Wesentlichen gesäubert. So entfernen Sie ein Miniaturbild von der Sperrbildschirm-Hintergrundseite:
- Gehen Sie zu Einstellungen (Tastenkombination: Windows + I)> Personalisierung> Bildschirm sperren
- Klicken Sie auf die Schaltfläche "Durchsuchen" und wählen Sie das gewünschte Hintergrundbild aus. Oder Sie können die Hintergrundbilder aus einem der Unterordner unter C: \ Windows \ Web \ Wallpaper verwenden.
- Wiederholen Sie den Schritt 4 noch mehrmals, und Sie haben den vorhandenen Eintrag durch Ihre bevorzugten Einträge ersetzt. Im Wesentlichen haben Sie die aktuellen 5 Bilder aus dem Cache gelöscht, daher erscheint das Bild, das Sie nicht möchten, nicht mehr auf Ihrem Sperrbildschirm.
- Um ein bestimmtes Element aus der Liste zu entfernen, klicken Sie einmal auf die verbleibenden vier Elemente, sodass das unerwünschte Element an die fünfte Position verschoben wird. Klicken Sie nun auf die Schaltfläche Durchsuchen und wählen Sie ein Bild aus. Dies löscht das unerwünschte Bild aus der Historie.
Methode 2: Legen Sie neue Sperrbildschirmhintergrundbilder aus dem Bildbetrachter fest
Der standardmäßige Windows 10-Bildbetrachter bietet eine schnelle und einfache Möglichkeit, einen neuen Sperrbildschirmhintergrund festzulegen. Wenn Sie nicht zu den Einstellungen wechseln und nach Ihren Bildern suchen möchten, können Sie das unerwünschte Bild wie folgt ersetzen. Um sicherzustellen, dass Ihr Bild nicht mehr in der Liste der Sperrbildschirmbilder angezeigt wird, müssen Sie fünf Mal neue Hintergrundbilder festlegen.
- Gehe zu C: / windows / web / screen, Standard MS Win 10 Bilder sind da. (Sie können auch zu einem Ihrer persönlichen Bilderordner gehen)
- Öffne sie nur einzeln
- Klicken Sie auf (..., Siehe mehr) in der oberen rechten Ecke des Bildbetrachters.
- Verwenden Sie SET AS und wählen Sie SET AS LOCK SCREEN . Dies ersetzt eines der 5 Bilder, die für den Sperrbildschirm verwendet wurden (zuletzt ausgewählt).
- Tun Sie dies für 5 der Bilder, und es überschreibt die Bilder, die für den Sperrbildschirm verwendet werden.
Sie können auch Strg + L in der Windows-Anwendung zum Anzeigen von Bildern verwenden, um ein Bild als Sperrbildschirmhintergrund festzulegen.
PRO TIPP: Wenn das Problem bei Ihrem Computer oder Laptop / Notebook auftritt, sollten Sie versuchen, die Reimage Plus Software zu verwenden, die die Repositories durchsuchen und beschädigte und fehlende Dateien ersetzen kann. Dies funktioniert in den meisten Fällen, in denen das Problem aufgrund einer Systembeschädigung auftritt. Sie können Reimage Plus herunterladen, indem Sie hier klicken