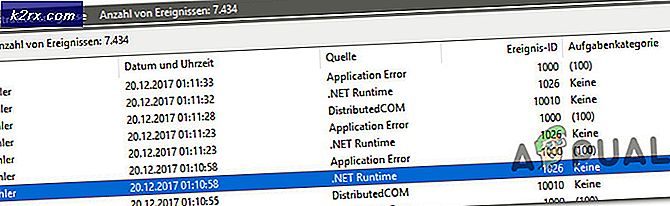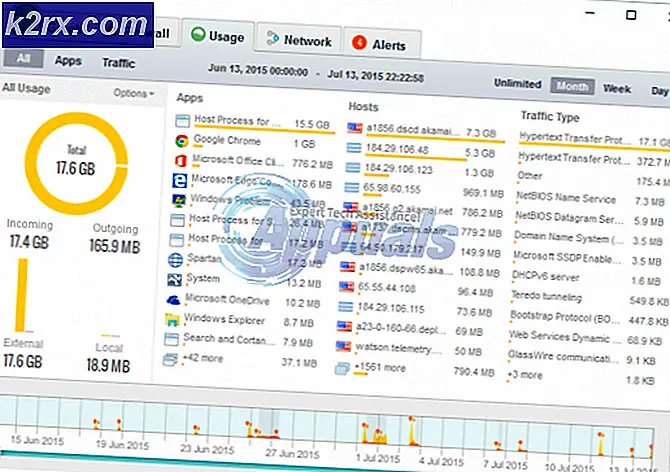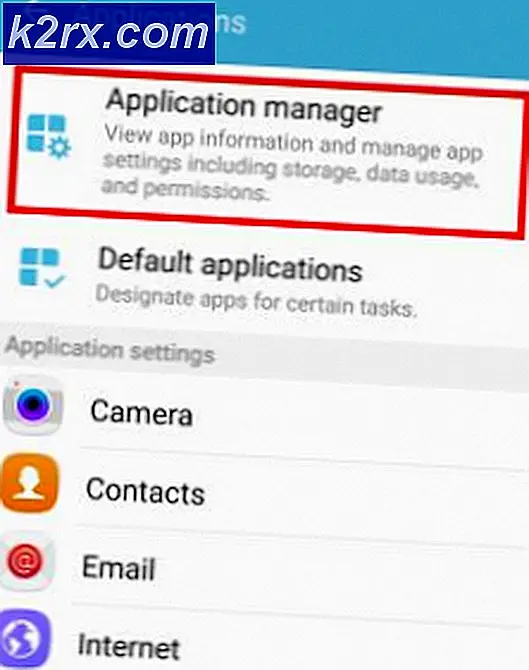Fix: Windows Update Fehler 8024402c
Windows-Updatefehler gehören zu den schlimmsten Fehlern, da Windows Sie ständig zwingt, neue Updates zu installieren und herunterzuladen, aber wenn Sie sich schließlich für die Installation entscheiden, wird ein Fehler angezeigt, der Sie davon abhält. Einer dieser Fehler ist definitiv der 8024402c Fehler, der unter Windows 7 und Windows 10 Benutzern üblich ist.
Es gibt eine ganze Reihe verschiedener Lösungen für das Problem, und manchmal können Sie sogar Ihrem Internetprovider die Schuld geben, da Ihre Adresse manchmal nicht zulässt, dass Ihr PC eine Verbindung zu den Servern von Microsoft herstellt. Befolgen Sie dennoch die folgenden Methoden, um Ihr Problem zu lösen.
Lösung 1: Ändern Sie Ihre DNS-Adresse
Wenn Ihr Internet-Provider diese Probleme wirklich verursacht, können andere Lösungen nicht hilfreich sein, da sie die Tatsache nicht beheben können, dass Ihre aktuelle DNS-Adresse einfach mit Microsoft-Servern nicht kompatibel ist. Glücklicherweise ist das Ändern der DNS-Adresse ein recht einfacher Vorgang, wenn Sie die folgenden Anweisungen sorgfältig befolgen. Sie können den Prozess relativ einfach umkehren, wenn etwas schief geht.
- Öffnen Sie das Dialogfeld Ausführen, indem Sie die Windows-Logo-Taste + R-Taste zusammen drücken. Geben Sie dann ncpa.cpl ein und klicken Sie auf OK.
- Öffnen Sie jetzt das Internetverbindungsfenster, doppelklicken Sie auf Ihren aktiven Netzwerkadapter.
- Klicken Sie dann auf Eigenschaften und doppelklicken Sie auf Internetprotokoll Version 4 (TCP / IPv4).
- Suchen Verwenden Sie die folgende DNS-Serveradressenoption.
- Legen Sie den bevorzugten DNS-Server auf 8.8.8.8 fest
- Setzen Sie den alternativen DNS-Server auf 8.8.4.4
Hinweis : Dies sind die öffentlichen DNS-Serveradressen von Google.
- Versuchen Sie nun, Windows Updates erneut zu installieren, und prüfen Sie, ob derselbe Fehlercode weiterhin angezeigt wird.
Lösung 2: Aktualisieren Sie Ihre HDD- und SSD-Treiber
Einige Benutzer teilten ihre Erfahrung bezüglich desselben Fehlercodes mit und sagten, dass das Aktualisieren ihrer HDD- oder SDD-Treiber ihnen half, viele Probleme auf ihrem Computer zu lösen, einschließlich dieses speziellen Windows Update-Fehlercodes. Wir empfehlen Ihnen, dasselbe zu tun, besonders wenn Sie kürzlich ein neues Speichergerät zu Ihrem Computer hinzugefügt haben.
- Wählen Sie die Schaltfläche Start, geben Sie den Geräte-Manager ein und wählen Sie ihn in der Liste der Ergebnisse aus.
- Erweitern Sie eine der Kategorien, um den Namen Ihres Geräts zu finden, klicken Sie dann mit der rechten Maustaste darauf (oder tippen Sie darauf und halten Sie sie gedrückt), und wählen Sie Treiber aktualisieren aus. Erweitern Sie für Speichergeräte die Kategorie Laufwerke, klicken Sie mit der rechten Maustaste auf das Gerät, das Sie aktualisieren möchten, und wählen Sie im Kontextmenü die Option Aktualisieren.
- Wählen Sie Automatisch nach aktualisierter Treibersoftware suchen aus.
- Wenn Windows keinen neuen Treiber findet, können Sie versuchen, einen auf der Website des Geräteherstellers zu suchen und deren Anweisungen zu befolgen.
Hinweis : Wenn Sie Windows 10 verwenden, werden die neuesten Treiber häufig zusammen mit anderen Windows-Updates installiert. Stellen Sie daher sicher, dass Sie Ihren Computer auf dem neuesten Stand halten. Windows Update wird automatisch unter Windows 10 ausgeführt. Sie können dies jedoch überprüfen, indem Sie die folgenden Anweisungen für ein neues Update befolgen.
- Verwenden Sie die Tastenkombination Windows-Taste + I, um Einstellungen auf Ihrem Windows-PC zu öffnen. Alternativ können Sie mithilfe der Suchleiste in der Taskleiste nach Einstellungen suchen.
- Suchen und öffnen Sie den Bereich "Update & Sicherheit" in der App "Einstellungen".
- Bleiben Sie auf der Registerkarte Windows Update und klicken Sie im Status Update auf die Schaltfläche Nach Updates suchen, um zu prüfen, ob eine neue Windows-Version verfügbar ist.
- Wenn es einen solchen gibt, sollte Windows den Download-Vorgang automatisch fortsetzen.
Lösung 3: Deaktivieren Sie IPV6 auf Ihrem PC
Dieser Windows Update-Fehler tritt manchmal auf, wenn Sie IPv6 aktiviert haben und kein lokales Gateway für die Verbindung vorhanden ist. Es gibt mehrere Benutzer, die das Problem auf diese Weise lösen konnten, während es für andere nicht funktionierte. Am sichersten ist es, zu versuchen, ob es funktioniert.
- Öffnen Sie das Dialogfeld Ausführen, indem Sie die Windows-Logo-Taste + R-Taste zusammen drücken. Geben Sie dann ncpa.cpl ein und klicken Sie auf OK.
- Öffnen Sie jetzt das Internetverbindungsfenster, doppelklicken Sie auf Ihren aktiven Netzwerkadapter.
- Klicken Sie dann auf Eigenschaften und suchen Sie den Eintrag Internet Protocol Version 6 in der Liste. Deaktivieren Sie das Kontrollkästchen neben diesem Eintrag, und klicken Sie auf OK. Starten Sie Ihren Computer neu, um die Änderungen zu bestätigen, und prüfen Sie, ob der Fehler erneut auftritt.
Lösung 4: Eingabeaufforderung Tweak
Diese Lösung kann sehr hilfreich sein, da sie leicht ausgeführt werden kann und das Problem dadurch lösen kann, dass die Proxyeinstellungen auf Ihrem Computer zurückgesetzt werden, die seit der letzten Aktualisierung beschädigt wurden. Befolgen Sie die nachstehenden Anweisungen, um das Problem zu lösen.
- Verwenden Sie die Windows-Taste + X-Tastenkombination, um das Menü zu öffnen, in dem Sie die Option Eingabeaufforderung (Admin) auswählen sollten. Alternativ können Sie mit der rechten Maustaste auf das Startmenü klicken, um den gleichen Effekt zu erhalten, oder Sie können einfach nach Eingabeaufforderung suchen, mit der rechten Maustaste darauf klicken und Als Administrator ausführen auswählen.
- Geben Sie die folgenden Befehle ein und stellen Sie sicher, dass Sie nach jeder Eingabe die Eingabetaste drücken, um sie ordnungsgemäß auszuführen.
Netsh
Winhttp
Proxy zurücksetzen
- Kehren Sie zu Windows Update zurück und überprüfen Sie, ob das Problem weiterhin auf Ihrem PC auftritt.
Lösung 5: Windows Update-Komponenten zurücksetzen
Diese Methode ist etwas fortgeschritten und es dauert eine Weile, um es zu erreichen. Benutzer haben jedoch gemeldet, dass das Zurücksetzen der Komponenten das Problem selbst dann beheben konnte, wenn die anderen Methoden fehlgeschlagen waren.
Bevor Sie mit dieser Lösung fortfahren, wird empfohlen, alle laufenden Programme zu schließen. Es empfiehlt sich, eine Sicherungskopie Ihrer Registrierung zu erstellen, für den Fall, dass während der Bearbeitung etwas schief läuft. Sichern Sie Ihre Registrierung, indem Sie die Anweisungen in unserer Sicherungs- und Wiederherstellungsregistrierung befolgen.
- Lassen Sie uns mit der Lösung fortfahren, indem Sie die folgenden Dienste beenden, die die Kerndienste von Windows Update sind: Intelligenter Hintergrundtransfer, Windows Update und Kryptografiedienste. Es ist äußerst wichtig, sie vor dem Start zu deaktivieren, wenn Sie den Rest der Schritte reibungslos ausführen möchten.
- Suchen Sie nach Eingabeaufforderung, klicken Sie mit der rechten Maustaste darauf und wählen Sie die Option Als Administrator ausführen. Kopieren Sie die folgenden Befehle, fügen Sie sie ein und stellen Sie sicher, dass Sie nach jedem Klick auf Enter klicken.
Netto-Stoppbits
Netz stoppen wuauserv
net stoppen appidsvc
net stoppen cryptsvc
- Danach müssen Sie einige Dateien löschen, die gelöscht werden sollen, wenn Sie mit dem Zurücksetzen der Update-Komponenten fortfahren möchten. Dies geschieht auch über die Eingabeaufforderung mit Administratorrechten.
Del% ALLUSERSPROFILE% \ Anwendungsdaten \ Microsoft \ Network \ Downloader \ qmgr * .dat
- Der folgende Schritt kann übersprungen werden, wenn dies nicht der letzte Ausweg ist. Dieser Schritt wird als aggressiver Ansatz betrachtet, aber er wird Ihren Aktualisierungsprozess definitiv von Grund auf zurückstellen. Wir können Ihnen daher empfehlen, dies auszuprobieren. Es wurde von vielen Leuten in Online-Foren vorgeschlagen.
- Ändern Sie den Namen der Ordner SoftwareDistribution und Catroot2. Kopieren Sie dazu die folgenden Befehle und fügen Sie sie an einer Verwaltungsbefehlseingabe ein, und klicken Sie nach dem Kopieren auf die Eingabetaste.
Ren% systemroot% \ SoftwareDistribution SoftwareDistribution.bak
Ren% systemroot% \ system32 \ catroot2 catroot2.bak
- Die folgenden Befehle helfen uns, den BITS (Background Intelligence Transfer Service) und den Wuauserv (Windows Update Service) auf ihre Standard-Sicherheitsdeskriptoren zurückzusetzen. Stellen Sie sicher, dass Sie die unten stehenden Befehle nicht ändern, so dass es am besten ist, wenn Sie sie einfach kopieren.
exe sdset-Bits D: (A ;; CCLCSWRPWPDTLOCRRC ;;; SY) (A ;; CCDCLCSWRPWPDTLOCRSDRCWDWO ;;; BA) (A ;; CCLCSWLOCRRC ;;; AU) (A ;; CCLCSWRPWPDTLOCRRC ;;; PU)
exe sdset wuauserv D: (A ;; CCLCSWRPWPDTLOCRRC ;;; SY) (A ;; CCDCLCSWRPWPDTLOCRSDRCWDWO ;;; BA) (A ;; CCLCSWLOCRRC ;;; AU) (A ;; CCLCSWRPWPDTLOCRRC ;;; PU)
- Lassen Sie uns zurück zum System32-Ordner navigieren, um mit der Lösung fortzufahren.
cd / d% windir% \ system32
- Da wir den BITS-Dienst vollständig zurückgesetzt haben, müssen wir alle Dateien neu registrieren, die für einen reibungslosen Betrieb und reibungslosen Betrieb des Dienstes erforderlich sind. Jede Datei benötigt jedoch einen neuen Befehl, damit sie sich erneut registriert, sodass der Prozess länger dauert als gewohnt. Kopieren Sie die Befehle nacheinander und stellen Sie sicher, dass Sie keine davon auslassen. Hier ist eine Liste von Dateien, die zusammen mit den entsprechenden Befehlen neu registriert werden müssen.
- Einige Dateien wurden nach diesen Prozessen möglicherweise zurückgelassen, daher werden wir in diesem Schritt nach ihnen suchen. Öffnen Sie den Registrierungseditor, indem Sie regedit in der Suchleiste oder im Dialogfeld Ausführen eingeben. Navigieren Sie zu dem folgenden Schlüssel in dem Registrierungseditor:
HKEY_LOCAL_MACHINE \ KOMPONENTEN
- Klicken Sie auf den Komponentenschlüssel und überprüfen Sie die rechte Seite des Fensters für die folgenden Schlüssel. Löschen Sie alle, wenn Sie eine von ihnen finden.
PendingXmlIdentifier
NextQueueEntryIndex
AdvancedInstallersNeedResolving
- Als nächstes werden wir Winsock zurücksetzen, indem wir den folgenden Befehl in die administrative Eingabeaufforderung kopieren und einfügen:
netsh winsock zurückgesetzt
- Wenn Sie Windows 7, 8, 8.1 oder 10 ausführen, kopieren Sie an einer Eingabeaufforderung den folgenden Befehl, und tippen Sie auf die Eingabetaste:
netsh winhttp reset proxy
- Wenn alle obigen Schritte schmerzlos verlaufen sind, können Sie die Dienste, die Sie im ersten Schritt getötet haben, jetzt mit den folgenden Befehlen neu starten.
Nettobeginn-Bits
net starten wuauserv
net starten appidsvc
net starten cryptsvc
- Starten Sie Ihren Computer neu, nachdem Sie alle aufgeführten Schritte ausgeführt haben.
Lösung 6: Bestimmte Einstellungen in Internet Explorer bearbeiten
Internet Explorer ist normalerweise der erste Ort, an dem Sie suchen sollten, wenn Sie bestimmte Fehler bezüglich Windows Update und Ihrer Internetverbindung insgesamt feststellen. Diese Einstellungen sind ziemlich einfach anzupassen, also stellen Sie sicher, dass diese Lösung der erste Schritt ist, um das Problem anzugehen.
- Öffnen Sie den Internet Explorer und klicken Sie auf das Zahnradsymbol in der oberen rechten Ecke.
- Klicken Sie im angezeigten Menü auf Internetoptionen.
- Navigieren Sie zur Registerkarte Verbindungen und klicken Sie auf LAN-Einstellungen.
- Aktivieren Sie das Kontrollkästchen neben Einstellungen automatisch erkennen, und vergewissern Sie sich, dass die Proxy-Server leer sind, es sei denn, Sie verwenden diese aktiv, was beim Aktualisieren von Windows nicht empfohlen wird.
- Stellen Sie sicher, dass Sie die vorgenommenen Änderungen übernehmen, und starten Sie den Computer neu, bevor Sie überprüfen, ob der Aktualisierungsfehler weiterhin angezeigt wird.
Lösung 7: Schalten Sie die Benutzerkontensteuerung aus, bis Sie Ihren Computer aktualisieren
UAC wurde entwickelt, um Sie zu schützen, aber es scheint, dass es einen Fehler gibt, der diesen Fehler verursacht, wenn UAC aktiviert ist. Es wird empfohlen, dass Sie es immer aktivieren, aber Sie können es für eine Weile deaktivieren, bis das Update installiert ist, aber stellen Sie sicher, dass Sie es so bald wie möglich wieder aktivieren.
- Öffnen Sie die Systemsteuerung, indem Sie im Startmenü danach suchen.
- Wechseln Sie in der Systemsteuerung die Option Anzeigen nach Großem Symbol, und suchen Sie die Benutzerkontenoption.
- Öffnen Sie es und klicken Sie auf Benutzerkontensteuerung ändern.
- Sie werden feststellen, dass es mehrere verschiedene Optionen gibt, die Sie auf dem Schieberegler auswählen können. Wenn Ihr Schieberegler auf der obersten Ebene eingestellt ist, werden Sie definitiv mehr dieser Popup-Nachrichten als üblich erhalten. Außerdem werden die Fehlermeldungen, die denen ähneln, die Sie gerade erleben, normalerweise von der Benutzerkontensteuerung verursacht.
- Wir empfehlen Ihnen, es für den Moment auszuschalten, da das Update wahrscheinlich erfolgreich installiert werden sollte. Dies könnte geholfen haben, Ihr aktuelles Problem zu lösen, aber Sie sollten es auf jeden Fall lassen, da es dient, um Ihren PC zu schützen.
Lösung 8: Ein einfacher Registrierungshotfix
Dieser Prozess erfordert die Bearbeitung Ihrer Registrierung, die sehr hilfreich, aber auch gefährlich sein kann. Bevor Sie mit dieser Lösung fortfahren, wird empfohlen, alle laufenden Programme zu schließen. Es empfiehlt sich, eine Sicherungskopie Ihrer Registrierung zu erstellen, für den Fall, dass während der Bearbeitung etwas schief läuft. Sichern Sie Ihre Registrierung, indem Sie die Anweisungen in unserer Sicherungs- und Wiederherstellungsregistrierung befolgen.
- Öffnen Sie das Dialogfeld Ausführen, indem Sie die Windows-Logo-Taste + R-Taste zusammen drücken. Geben Sie dann regedit ein und klicken Sie auf OK. Klicken Sie auf Ja, wenn Sie von der Benutzerkontensteuerung dazu aufgefordert werden.
- Navigieren Sie im Registrierungseditor zu HKEY_LOCAL_MACHINE >> SOFTWARE >> Richtlinien >> Microsoft >> Windows >> WindowsUpdate >> AU
- Doppelklicken Sie im rechten Bereich des AU-Schlüssels auf UseWUServer, ändern Sie seine Wertdaten in 0 und klicken Sie auf OK.
Hinweis : Wenn Sie WindowsUpdate nicht finden können, sollten Sie eines erstellen. Folgen Sie den unteren Schritten.
- Klicken Sie mit der rechten Maustaste auf den Windows-Ordner, wählen Sie Neu> Schlüssel, und geben Sie dem neuen Schlüssel WindowsUpdate einen Namen.
- Klicken Sie mit der rechten Maustaste auf den WindowsUpdate-Ordner, wählen Sie dann Neu >> Schlüssel und benennen Sie den neuen Schlüssel AU.
- Klicken Sie mit der rechten Maustaste auf den rechten Bereich des AU-Schlüssels und wählen Sie Neu >> DWORD (32-Bit) Value. Benennen Sie den neuen Wert UseWUServer. Setzen Sie den Wert auf 0.
- Versuchen Sie jetzt Windows Updates zu installieren.
Lösung 9: Installieren Sie die neueste Version von .NET Framework
Die neueste Version dieses Tools ist ein Muss, wenn Sie möchten, dass der Aktualisierungsprozess reibungslos abläuft.
Navigieren Sie zu diesem Link und klicken Sie auf den roten Download-Button, um die neueste Version von Microsoft .NET Framework herunterzuladen. Nachdem der Download abgeschlossen ist, suchen Sie die heruntergeladene Datei und führen Sie sie aus. Beachten Sie, dass Sie ständigen Zugriff auf das Internet haben müssen.
- Nach der Installation der neuesten Version ist es an der Zeit, die Integrität zu überprüfen. Verwenden Sie auf der Tastatur die Tastenkombination Windows-Taste + R, um das Dialogfeld Ausführen zu öffnen.
- Geben Sie die Systemsteuerung ein und klicken Sie auf OK, um sie zu öffnen.
- Klicken Sie auf die Option Programm deinstallieren und klicken Sie auf Windows-Funktionen ein- oder ausschalten. Stellen Sie sicher, dass Sie den .NET Framework 4.6.1-Eintrag finden, und stellen Sie sicher, dass er aktiviert ist.
- Wenn das Kontrollkästchen neben .NET Framework 4.6.1 nicht aktiviert ist, aktivieren Sie es, indem Sie auf das Kontrollkästchen klicken. Klicken Sie auf OK, um das Windows Feature-Fenster zu schließen und den Computer neu zu starten.
- Wenn .Net Framework 4.6.1 bereits aktiviert ist, können Sie .Net Framework reparieren, indem Sie das Kontrollkästchen deaktivieren und den Computer neu starten. Nachdem der Computer neu gestartet wurde, aktivieren Sie .Net Framework erneut und starten Sie den Computer neu.
Hinweis: Wenn Sie eine andere Windows-Version als Windows 10 verwenden, könnte die neueste Version anders sein, die Sie ebenfalls installieren sollten.
PRO TIPP: Wenn das Problem bei Ihrem Computer oder Laptop / Notebook auftritt, sollten Sie versuchen, die Reimage Plus Software zu verwenden, die die Repositories durchsuchen und beschädigte und fehlende Dateien ersetzen kann. Dies funktioniert in den meisten Fällen, in denen das Problem aufgrund einer Systembeschädigung auftritt. Sie können Reimage Plus herunterladen, indem Sie hier klicken