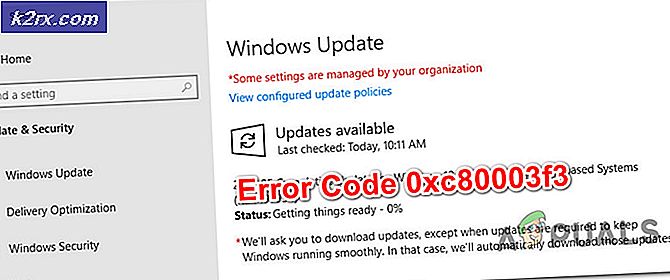Fix: Volume Mixer wird nicht geöffnet
Auf einem Windows-Computer kann das Lautsprechersymbol im Infobereich zur Steuerung der Lautstärke und anderer klangbezogener Eigenschaften verwendet werden. Wenn Sie auf das Lautsprechersymbol klicken, wird ein Master-Lautstärkeregler angezeigt, der die Lautstärke für das gesamte Windows-Betriebssystem steuert. Windows-Benutzer können außerdem die Volumes für jedes der Programme und Anwendungen, die zu einem bestimmten Zeitpunkt ausgeführt werden, mithilfe des Volume-Mixers individuell einstellen. Wenn Sie den Lautstärkemixer öffnen, müssen Sie mit der rechten Maustaste auf das Lautsprechersymbol im Infobereich klicken und auf Volume-Mixer öffnen klicken. Sobald Sie den Volume Mixer sehen, können Sie verschiedene Volumes für jedes der auf Ihrem Computer laufenden Programme individuell konfigurieren.
Leider ist bei einigen Windows-Benutzern ein Problem aufgetreten. Wenn Sie im Infobereich mit der rechten Maustaste auf das Lautsprechersymbol klicken und dann auf Volume-Mixer öffnen klicken, wird der Lautstärkemischer nicht aufgerufen. Stattdessen wird nichts angezeigt, unabhängig von der Dauer Benutzer wartet. In einigen Fällen melden Benutzer, die von diesem Problem betroffen sind, auch, dass beim Klicken auf das Lautsprechersymbol der Master-Lautstärkeregler nicht aufgerufen wird und stattdessen einfach nichts getan wird. Dieses Problem tritt bei allen derzeit unterstützten Versionen des Windows-Betriebssystems auf und ist gemäß den frühesten verfügbaren Berichten seit den Tagen von Windows Vista aufgetreten.
Es kann ziemlich lästig sein, die Volumes für Ihre Programme und Anwendungen nicht individuell einzustellen. Zum Glück kann dieses Problem behoben werden, und die folgenden sind einige der effektivsten Lösungen, die Sie verwenden können, um es zu versuchen und zu beheben:
Lösung 1: Führen Sie einen SFC-Scan aus
Dieses Problem kann in einigen Fällen durch beschädigte oder anderweitig beschädigte Windows-Systemdateien verursacht werden. Hier kommt das Dienstprogramm System File Checker ins Spiel - SFC ist nicht nur in der Lage, Windows-Computer nach beschädigten oder anderweitig beschädigten Systemdateien zu durchsuchen, sondern ist auch mehr als gerüstet, solche gefundenen Systemdateien zu reparieren oder zu ersetzen. Wenn Sie nicht wissen, wie Sie eine SFC-Prüfung ausführen, können Sie diese Anleitung verwenden, um eine SFC-Prüfung auf einem Computer auszuführen, auf dem das Betriebssystem Windows 10 ausgeführt wird.
Lösung 2: Starten Sie den Windows Explorer-Prozess neu
In vielen Fällen kann etwas so Triviales wie der Windows Explorer- Prozess, der in einen Schluckauf führt und nicht mehr reagiert, dazu führen, dass das Lautsprechersymbol im Infobereich eines Windows-Computers praktisch nutzlos wird. Glücklicherweise ist es jedoch ziemlich einfach, den Windows Explorer- Prozess neu zu starten und sollte dieses Problem in Fällen beheben, in denen eine Fehlfunktion die Ursache des Problems ist. Um den Windows Explorer- Prozess neu zu starten, müssen Sie Folgendes tun:
- Drücken Sie Strg + Umschalt + Esc, um den Task-Manager zu öffnen.
- Suchen Sie auf der Registerkarte Prozesse den Windows Explorer- Prozess.
- Klicken Sie mit der rechten Maustaste auf den Windows Explorer- Prozess und klicken Sie auf Neu starten .
- Versuchen Sie nach dem erfolgreichen Neustart des Prozesses, mit dem Lautsprecher- Symbol zu interagieren und zu versuchen, den Volume-Mixer zu öffnen, um festzustellen, ob der Fix tatsächlich funktioniert hat oder nicht.
Lösung 3: Beenden Sie den Prozess "SndVol.exe"
Der Prozess SndVol.exe ist der Prozess, der hinter dem Dienstprogramm Volume Mixer wie im Task-Manager eines Windows-Computers angezeigt wird. Wenn sich der Lautstärkemixer nicht öffnet, wenn Sie mit der rechten Maustaste auf das Lautsprecher- Symbol klicken und auf Volume-Mixer öffnen klicken, besteht die Möglichkeit, dass Sie das Problem möglicherweise lösen, indem Sie den Prozess SndVol.exe beenden und dann versuchen Öffne den Lautstärkemixer . Um diese Lösung anzuwenden, müssen Sie:
- Drücken Sie Strg + Umschalt + Esc, um den Task-Manager zu öffnen.
- Suchen Sie auf der Registerkarte Prozesse den Prozess SndVol.exe .
- Klicken Sie mit der rechten Maustaste auf den Prozess SndVol.exe und klicken Sie auf Aufgabe beenden .
- Schließen Sie den Task-Manager .
- Klicken Sie mit der rechten Maustaste auf das Lautsprechersymbol im Infobereich und klicken Sie auf Volume-Mixer öffnen, um zu sehen, ob der Volume-Mixer tatsächlich dieses Mal angezeigt wird.
Lösung 4: Stellen Sie sicher, dass der Windows Audio-Dienst ausgeführt wird
Eine Hauptursache für dieses Problem ist der Windows Audio- Dienst, ein Dienst auf Windows-Computern, der im Grunde für alle Audiobetrachtungen verantwortlich ist und aus irgendeinem Grund nicht ausgeführt wird. Wenn dies der Fall ist, müssen Sie lediglich sicherstellen, dass dieser Dienst ausgeführt wird, um das Problem zu lösen und den Volume-Mixer erfolgreich zu öffnen. Um sicherzustellen, dass der Windows Audio- Dienst ausgeführt wird, müssen Sie:
- Drücken Sie die Windows-Logo- Taste + R, um ein Dialogfeld zum Ausführen zu öffnen.
- Geben Sie services.msc in das Dialogfeld Ausführen ein, und drücken Sie die Eingabetaste, um den Dienstmanager zu öffnen.
- Scrollen Sie in der Liste der Dienste nach unten und suchen Sie den Windows Audio- Dienst.
- Doppelklicken Sie auf den Windows Audio- Dienst, um seine Eigenschaften zu öffnen.
- Klicken Sie auf das Dropdown-Menü direkt neben Starttyp : und klicken Sie auf Automatisch, um es auszuwählen.
- Klicken Sie auf Stop, um den Dienst zu beenden.
- Als nächstes klicken Sie auf Start, um den Dienst zu starten.
- Klicken Sie auf Anwenden und dann auf OK .
- Schließen Sie den Dienste- Manager und überprüfen Sie, ob das Problem weiterhin besteht.
Lösung 5: Führen Sie die Problembehandlung für Hardware und Geräte aus
Bei der Problembehandlung für Hardware und Geräte handelt es sich um eine integrierte Problembehandlung für das Windows-Betriebssystem, mit der Probleme bei Hardwaregeräten und deren Gerätetreiber behoben werden können. Das Ausführen der Problembehandlung für Hardware und Geräte ist eine ziemlich gute Idee, wenn Sie versuchen, mit diesem Problem umzugehen. Um den Hardware- und Gerätefehlerbehebungsdienst auszuführen, müssen Sie Folgendes ausführen:
PRO TIPP: Wenn das Problem bei Ihrem Computer oder Laptop / Notebook auftritt, sollten Sie versuchen, die Reimage Plus Software zu verwenden, die die Repositories durchsuchen und beschädigte und fehlende Dateien ersetzen kann. Dies funktioniert in den meisten Fällen, in denen das Problem aufgrund einer Systembeschädigung auftritt. Sie können Reimage Plus herunterladen, indem Sie hier klicken- Öffne das Startmenü .
- Suche nach Fehlerbehebung .
- Klicken Sie auf das Suchergebnis mit der Überschrift Fehlerbehebung .
- Klicke auf Hardware und Sound .
- Klicken Sie auf Hardware und Geräte .
- Klicken Sie im Fehlerbehebungsassistenten auf Weiter und folgen Sie den Anweisungen auf dem Bildschirm bis zum Ende der Problembehandlung.
- Überprüfen Sie nach dem Durchgehen der gesamten Problembehandlung, ob das Problem behoben wurde.
Lösung 6: Aktualisieren Sie die Treiber für das Audiogerät Ihres Computers
- Drücken Sie die Windows-Logo- Taste + R, um ein Dialogfeld zum Ausführen zu öffnen.
- Geben Sie devmgmt.msc in das Dialogfeld Ausführen ein, und drücken Sie die Eingabetaste, um den Geräte-Manager zu öffnen.
- Doppelklicken Sie im Geräte-Manager auf den Abschnitt Sound-, Video- und Game-Controller, um ihn zu erweitern.
- Suchen Sie das Audiogerät, das Ihr Computer gerade verwendet, klicken Sie mit der rechten Maustaste darauf und klicken Sie auf Treibersoftware aktualisieren .
- Klicken Sie auf Automatisch nach aktualisierter Treibersoftware suchen .
- Warten Sie, bis Windows automatisch nach verfügbaren Updates für die Audiogerätetreiber sucht.
- Wenn Windows eine verfügbare aktualisierte Treibersoftware findet, wird sie automatisch heruntergeladen und installiert, und Sie müssen nur darauf warten, dass sie es tut. Wenn Windows keine verfügbare aktualisierte Treibersoftware findet, wechseln Sie einfach zu einer anderen Lösung.
- Sobald die Treiber für das Audiogerät aktualisiert wurden, schließen Sie den Geräte-Manager und starten Sie Ihren Computer neu.
- Wenn der Computer hochfährt, prüfen Sie, ob das Problem weiterhin besteht.
Lösung 7: Dein Audiogerät deinstallieren (und dann neu installieren)
- Drücken Sie die Windows-Logo- Taste + R, um ein Dialogfeld zum Ausführen zu öffnen.
- Geben Sie devmgmt.msc in das Dialogfeld Ausführen ein, und drücken Sie die Eingabetaste, um den Geräte-Manager zu öffnen.
- Doppelklicken Sie im Geräte-Manager auf den Abschnitt Sound-, Video- und Game-Controller, um ihn zu erweitern.
- Suchen Sie das Audiogerät, das Ihr Computer gerade verwendet, klicken Sie mit der rechten Maustaste darauf und klicken Sie auf Deinstallieren .
- Klicken Sie auf OK .
- Nachdem die Treiber deinstalliert wurden, klicken Sie auf Aktion > Nach geänderter Hardware suchen . Sobald Sie dies tun, wird Windows automatisch das Audiogerät Ihres Computers neu installieren.
- Versuchen Sie nach der Neuinstallation des Audiogeräts mit dem Lautsprechersymbol in Ihrem Infobereich zu interagieren, und versuchen Sie, den Lautstärkemixer zu öffnen, um festzustellen, ob das Problem behoben wurde.
PRO TIPP: Wenn das Problem bei Ihrem Computer oder Laptop / Notebook auftritt, sollten Sie versuchen, die Reimage Plus Software zu verwenden, die die Repositories durchsuchen und beschädigte und fehlende Dateien ersetzen kann. Dies funktioniert in den meisten Fällen, in denen das Problem aufgrund einer Systembeschädigung auftritt. Sie können Reimage Plus herunterladen, indem Sie hier klicken