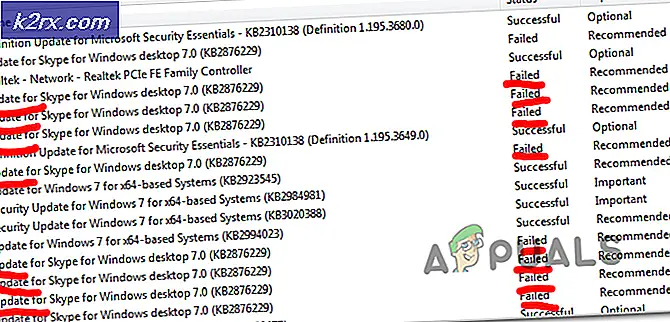Fix: Der Desktop Window Manager funktionierte nicht mehr und wurde geschlossen
Desktop Window Manager wurde erstmals in Windows Vista eingeführt und ist in Windows 7 und Windows 8 verfügbar. Was ist der Zweck von Desktop Window Manager? Desktop Window Manager wird zum Erstellen des Desktops verwendet. Desktop Desktop Manager ermöglicht visuelle Effekte auf dem Desktop und verschiedene Funktionen wie Glasfensterrahmen, 3D-Fensterübergangsanimationen, Windows Flip und Windows Flip3D sowie hochauflösende Unterstützung.
Der Desktop Window Manager wird als Windows-Dienst ausgeführt und kann über das Dienst-Tool aktiviert oder deaktiviert werden. Wenn es nicht ordnungsgemäß funktioniert, wird auf Ihrem Desktop ein Fehler angezeigt: Desktop Window Manager funktioniert nicht mehr und wurde geschlossen .
Dieses Problem tritt auf Betriebssystemen von Windows Vista bis Windows 8 auf. Es gibt verschiedene Gründe, warum dieser Fehler auftritt, einschließlich eines Problems mit dem Dienst, eines Problems mit dem Betriebssystem, des Konflikts zwischen Dateien, Malware-Infektionen und anderen.
Wir haben 17 Methoden entwickelt, mit denen Sie dieses Problem lösen können. So lass uns anfangen.
Beschädigte Systemdateien reparieren
Laden Sie Reimage Plus herunter und führen Sie es aus, um von hier aus nach beschädigten Dateien zu suchen. Wenn Dateien beschädigt sind und nicht vorhanden sind, reparieren Sie sie mit Reimage zusätzlich zu den folgenden Methoden.
Methode 1: Versuchen Sie, den zweiten Bildschirm zu drehen
Verwenden Sie mehr als einen Monitor? Haben Sie Änderungen an der Grafikkarte vorgenommen, z. B. Änderungen an den Rotationseinstellungen mithilfe der Grafikkartensoftware? Wenn Ihre Antwort nicht für beide Fragen ist, lesen Sie bitte die nächste Methode. Aber wenn Ihre Antwort Ja für eine oder beide Fragen ist, sollten Sie diesen Artikel weiter lesen. Wenige Benutzer haben dieses Problem unterstützt, nachdem sie die zweite Bildschirmdrehung in den Hochformatmodus geändert haben. Was war die richtige Lösung für dieses Problem? Sie sollten versuchen, den Rotationsbildschirm in den Querformatmodus zu ändern, und Probleme sollten verschwinden. Nachdem Sie diese Änderungen vorgenommen haben, starten Sie Ihren Windows-Computer neu und testen Sie ihn.
Methode 2: Führen Sie einen sauberen Neustart in Windows durch
Dies ist eine der besten Methoden, um zu prüfen, ob ein Konflikt zwischen zwei Anwendungen besteht oder ob ein Problem mit einer Anwendung besteht. Clean Boot ermöglicht das Starten Ihres Windows ohne Anwendungsdienste oder Treiberdienste. Es wird also verdächtig beseitigt, wenn zwischen Windows Desktop Manager und einer anderen Anwendung ein Konflikt besteht. Nachdem Sie den Boot-Vorgang sauber gemacht haben und das Problem weiterhin besteht, empfehlen wir Ihnen, eine andere Methode zu überprüfen, da zwischen Windows Desktop Manager und einer anderen Anwendung kein Konflikt besteht. Wenn das Problem nicht vorhanden ist, bedeutet dies, dass einige Anwendungen mit Desktop Windows Manager in Konflikt stehen. Woher wissen Sie, welche Anwendung mit Desktop Windows Manager in Konflikt steht? Wir empfehlen Ihnen, eine Anwendung einzeln zu testen und Windows neu zu starten. Weitere Informationen finden Sie in den Links, die im folgenden Text enthalten sind. Überprüfen Sie die Anweisungen zum Durchführen eines sauberen Neustarts unter Windows Vista und Windows 7. Außerdem können Sie in Windows 8 einen sauberen Neustart durchführen.
Methode 3: Überprüfen Sie den Desktop Window Manager-Dienst
Wenn der Dienst nicht gestartet wird, bedeutet dies, dass die Anwendung oder das Tool nicht funktionieren. Die gleiche Situation ist mit Desktop Window Manager. In dieser Methode zeigen wir Ihnen, wie Sie den Desktop Window Manager-Dienst über das Service-Tool konfigurieren. Wir zeigen Ihnen, wie Sie es unter Windows 7 Pro machen, und das gleiche Verfahren ist mit einem anderen Betriebssystem kompatibel.
- Halten Sie das Windows-Logo und drücken Sie R
- Geben Sie services.msc ein und drücken Sie die Eingabetaste, um die Dienste zu öffnen
- Navigieren Sie zum Desktop Window Manager-Sitzungsmanager-Eigenschaftendienst . Dieser Service bietet den Desktop Window Manager-Start- und Wartungsdienst.
- Klicken Sie mit der rechten Maustaste auf den Desktop Window Manager-Sitzungsmanager-Eigenschaften- Dienst und wählen Sie Eigenschaften
- Wählen Sie die Registerkarte Allgemein
- Wählen Sie unter Starttyp Automatisch und klicken Sie auf Start . Wenn der Status bereits ausgeführt wird, klicken Sie auf die Schaltfläche Stop und bestätigen Sie mit Ja, um den Dienst zu beenden. Starten Sie den Dienst neu, indem Sie auf die Schaltfläche Start klicken.
- Klicken Sie auf Anwenden und dann auf OK
- Schließen Sie das Dienst-Tool
- Starten Sie Ihren Windows-Computer neu und testen Sie ihn
Wenn Sie Desktop Windows Manager nicht benötigen und die Deaktivierung dieses Dienstes Ihre Produktivität nicht beeinträchtigt oder Ihre Arbeit beeinträchtigt, können Sie Desktop Windows Manager deaktivieren. Sie müssen dem oben beschriebenen Verfahren folgen und statt Starttyp: Automatisch wählen Sie Manuell.
Methode 4: Ändern Sie die Version des Grafikkartentreibers
Das Aktualisieren oder Herabstufen des Grafiktreibers kann eine mögliche Lösung für dieses Problem sein. Was wirst du tun, hängt von deiner letzten Aktion ab? Wenn Sie Ihren Grafikkartentreiber aktualisiert haben und der Desktop Window Manager nicht mehr funktioniert, müssen Sie den Grafikkartentreiber auf die vorherige Version zurücksetzen, indem Sie die Methode 2 ausführen. Aber wenn Sie Ihren Grafikkartentreiber nicht aktualisiert haben, ist es der richtige Zeitpunkt es zu tun. Sie können den Grafikkartentreiber aktualisieren, indem Sie Methode 3 befolgen.
Methode 5: Drehung von Aero Peek
Aero Peek ist seit Windows 7 hier und es befindet sich auf der rechten Seite der Taskleiste. Wenn Sie Ihre Maus auf die rechte Seite der Taskleiste bewegen, werden alle geöffneten Anwendungen und Dokumente von Windows ausgeblendet und Ihr Desktop angezeigt. Bei dieser Methode müssen Sie Aero Peek deaktivieren, indem Sie die Methode 1 ausführen. Das Verfahren ist mit Windows 7 und Windows 8 kompatibel.
Methode 6: Defragmentieren der Festplatte
Wenn Sie Ihr Gerät für längere Zeit verwenden, werden Dateien auf Ihrer Festplatte fragmentiert, was Ihren Windows-Rechner verlangsamt. Die beste Lösung hierfür ist eine Datenträgerdefragmentierung mit dem Defragmentierungsprogramm. Das Defragmentierungsprogramm ist in Windows integriert und Sie können auf verschiedene Arten darauf zugreifen. Wir zeigen Ihnen eine Möglichkeit, die mit allen Betriebssystemen kompatibel ist. Wenn Sie SSD (Solid State Drive) verwenden, lesen Sie bitte die nächste Methode, da SSDs auf unterschiedliche Weise als Festplatten funktionieren und Sie SSDs nicht defragmentieren müssen. Wir zeigen Ihnen, wie Sie eine Festplatte WD 320 GB SATA II auf Windows 7 Pro defragmentieren.
PRO TIPP: Wenn das Problem bei Ihrem Computer oder Laptop / Notebook auftritt, sollten Sie versuchen, die Reimage Plus Software zu verwenden, die die Repositories durchsuchen und beschädigte und fehlende Dateien ersetzen kann. Dies funktioniert in den meisten Fällen, in denen das Problem aufgrund einer Systembeschädigung auftritt. Sie können Reimage Plus herunterladen, indem Sie hier klicken- Halten Sie das Windows-Logo und drücken Sie R
- Geben Sie dfrgui ein und drücken Sie die Eingabetaste, um das Defragmentierungsprogramm zu öffnen
- Klicken Sie auf Defragmentieren
- Warten Sie, bis Windows die Datenträgerdefragmentierung abgeschlossen hat
- Schließen Sie das Defragmentierungsprogramm
- Starten Sie Ihren Windows-Computer neu und testen Sie ihn
Methode 7: Führen Sie eine Systemwiederherstellung durch
Die Implementierung einer Sicherungs- und Wiederherstellungsstrategie ist eine entscheidende Maßnahme für die private und geschäftliche Umgebung. Es gibt verschiedene Lösungen für Windows oder Datenwiederherstellung, und eine davon ist die Systemwiederherstellung. Was kannst du mit der Systemwiederherstellung? Wenn die Systemwiederherstellung auf Ihrem Windows-Computer aktiviert ist, können Sie das Betriebssystem in den vorherigen Zustand zurückversetzen, wenn alles ohne Probleme funktionierte. Beachten Sie, dass Sie den Windows-Computer nicht in den vorherigen Zustand zurückversetzen können, wenn die Systemwiederherstellung deaktiviert ist. Bitte lesen Sie, wie Sie eine Systemwiederherstellung durchführen, indem Sie Methode 17 befolgen.
Methode 8: Führen Sie Windows Update aus
Das Aktualisieren von Betriebssystem, Treibern und Anwendungen ist einer der wichtigsten Schritte, die Sie auf Ihrem Windows-Computer ausführen müssen. Microsoft verwendet den Begriff Patch Tuesday (Update Tuesday), was bedeutet, dass Microsoft Updates jeden zweiten oder vierten Dienstag jeden Monats veröffentlicht. Wenn Sie kein Windows-Update ausführen, kann Malware Ihr Betriebssystem, Software oder Daten infizieren und beschädigen, da keine Sicherheitspatches installiert sind. Bei dieser Methode müssen Sie Windows Update auf Ihrem Computer ausführen. Lesen Sie, wie Sie Windows Update ausführen, indem Sie die Methode 1 ausführen.
Methode 9: Durchsuchen Sie Ihre Festplatte nach Malware
Niemand mag Malware, weil es destruktiv ist und bei der Zerstörung von Betriebssystemen, Anwendungen, Treibern oder Daten sehr effektiv sein kann. Bei dieser Methode müssen Sie Ihre Festplatte mit Malwarebytes nach Malware scannen. Wenn Sie Malwarebytes nicht verwenden, müssen Sie es herunterladen und auf Ihrem Windows-Computer installieren. Bitte lesen Sie, wie Sie Malwarebytes ausführen, indem Sie Methode 10 befolgen. Außerdem empfehlen wir Ihnen, Ihre Festplatte mit Avira Antivir oder Microsoft Defender nach Malware zu durchsuchen. Weitere Informationen zum Ausführen von Avira Antivir oder Microsoft Defender finden Sie in Methode 5. Nachdem Sie die Malware von Ihrem Computer entfernt haben, müssen Sie den Windows-Computer neu starten.
Methode 10: Run Check Disk
Wenn Ihre Festplatte aufgrund von beschädigten Dateien oder fehlerhaften Sektoren nicht ordnungsgemäß funktioniert, sollten Sie eine Prüfdiskette erstellen. Check disk ist ein Dienstprogramm, das Ihnen hilft, fehlerhafte Sektoren zu finden und sie zu reparieren, falls es reparierbar ist. Sie müssen die Prüfdiskette mit der folgenden Methode über die Eingabeaufforderung ausführen. 14. Diese Methode ist mit dem Betriebssystem von Windows Vista bis Windows 7 kompatibel.
Methode 11: Führen Sie SFC / SCANNOW aus
System File Checker (SFC) ist ein in Windows integriertes Befehlszeilendienstprogramm, das auf Systemdateibeschädigung prüft. Falls SFC Probleme mit der Beschädigung von Systemdateien festgestellt hat, versucht SFC, diese zu beheben. SFC enthält zusätzliche Befehle als SCANNOW. SCANNOW scannt die Integrität aller geschützten Systemdateien und repariert Dateien mit Problemen, wenn möglich. Bei dieser Methode müssen Sie SFC / SCANNOW ausführen. Diese Methode ist kompatibel mit dem Betriebssystem von Windows Vista bis Windows 7.
Methode 12: Reparieren Sie die Windows-Installation
Manchmal kann die Windows-Installation aufgrund von Malware-Infektionen, Beschädigung von Dateien oder etwas anderem beschädigt werden. Der beste Weg, um das Problem zu beheben, ist die Reparatur der Windows-Installation. Für diese Methode müssen Sie BIOS oder UEFI neu konfigurieren und Windows von Windows-DVD starten und danach Windows-Reparatur ausführen. Das gleiche Verfahren ist kompatibel mit Windows Vista und Windows 8.
Methode 13: Aktualisieren Sie Windows 7 auf Service Pack 1
Wenn Sie Windows 7 ohne SP1 verwenden, müssen Sie das richtige SP1 für Windows 7 herunterladen und installieren. Je nach verwendeter Betriebssystemarchitektur müssen Sie 32-Bit- oder 64-Bit-SP1 herunterladen. Windows 7 SP1 ist im Microsoft Download Center verfügbar. Wenn Sie nicht mit Windows 7 arbeiten, lesen Sie bitte die nächste Methode. Sie können weitere Informationen zum Aktualisieren von Windows 7 auf Service Pack 1 lesen, indem Sie Methode 5 befolgen.
Methode 14: Erstellen eines neuen Benutzerkontos
Ihr Benutzerkonto kann beschädigt sein und eines der Probleme, die auftreten können, ist ein Problem mit Desktop Window Manager. Sie können dieses Problem lösen, indem Sie ein neues Konto erstellen. Sie müssen das Betriebssystem nicht neu installieren, um ein anderes Benutzerkonto zu erstellen. Sie können dies mit Ihrem aktuellen Benutzerkonto tun. Beachten Sie, dass Sie Administratorrechte benötigen, da das Standardbenutzerkonto keine Benutzerkonten erstellen darf. Außerdem müssen Sie Ihre Daten in ein neues Benutzerkonto verschieben. Sie können Anweisungen zum Erstellen eines neuen Benutzerkontos lesen, indem Sie Methode 14 befolgen. Die Vorgehensweise ist bei einem anderen Betriebssystem von Windows Vista bis Windows 8 gleich oder ähnlich.
Methode 15: Ändern Sie die Version von BIOS oder UEFI
Wir haben so oft über BIOS oder UEFI gesprochen, und wenn Sie unsere Artikel lesen, sollten Sie wissen, was der Zweck von BIOS oder UEFI ist. Bei dieser Methode müssen Sie die Version Ihres BIOS oder UEFI ändern. Zunächst empfehlen wir Ihnen, Ihr BIOS oder UEFI auf die neueste Version zu aktualisieren. Wenn das Problem dadurch nicht behoben wird, versuchen Sie, die Version von BIOS oder UEFI herunterzustufen. Wie wirst du es machen? Es gibt viele Artikel, die Ihnen beibringen, wie Sie die Version Ihres BIOS oder EUFI ändern können. Bitte lesen Sie Anweisungen zum Ändern der BIOS- oder UEFI-Version. Bevor Sie die BIOS- oder UEFI-Version ändern, empfehlen wir Ihnen, die technische Dokumentation Ihres Motherboards zu lesen.
Methode 16: Aktualisieren Sie das Betriebssystem
Ich hoffe, dass Sie Windows Vista nicht verwenden, da es von Microsoft nicht mehr unterstützt wird. Wir empfehlen Ihnen daher, Windows Vista auf Windows 7 oder neuer zu aktualisieren. Wenige Benutzer haben ihr Problem gelöst, indem sie ihr Betriebssystem auf eine neuere Version aktualisiert haben.
In Verbindung stehende Artikel):
Hohe CPU-Auslastung durch Desktop Window Manager
PRO TIPP: Wenn das Problem bei Ihrem Computer oder Laptop / Notebook auftritt, sollten Sie versuchen, die Reimage Plus Software zu verwenden, die die Repositories durchsuchen und beschädigte und fehlende Dateien ersetzen kann. Dies funktioniert in den meisten Fällen, in denen das Problem aufgrund einer Systembeschädigung auftritt. Sie können Reimage Plus herunterladen, indem Sie hier klicken