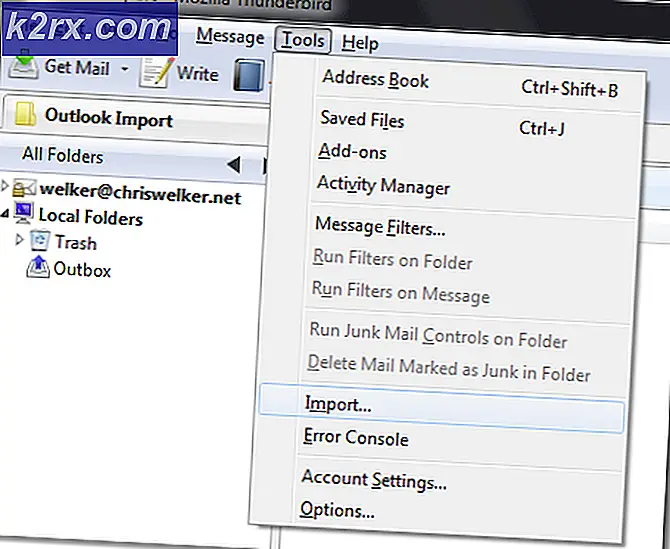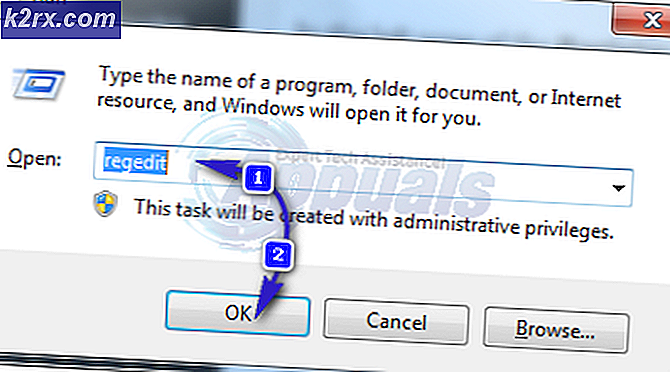Wie behebe ich den Fehlercode 9345 mit Amazon Prime?
Einige Amazon Prime-Benutzer berichten, dass sie das ständig sehen Fehlercode 9345 beim Versuch, eine Sendung über die Streaming-Plattform anzusehen. Es wird berichtet, dass dieses Problem auf einer Vielzahl von Geräten auftritt, die vom Desktop bis zum Mobilgerät reichen.
Fehlercode 9345 Amazon Prime Nach der Untersuchung dieses speziellen Problems stellt sich heraus, dass es verschiedene Ursachen gibt, die diesen bestimmten Fehlercode auslösen können. Hier ist eine Liste potenzieller Schuldiger:
Jetzt, da Sie alle möglichen Ursachen kennen, die das auslösen könnten Fehlercode 9345Hier ist eine Liste verifizierter Methoden, mit denen andere betroffene Benutzer das Problem erfolgreich behoben haben:
Methode 1: Untersuchung eines potenziellen Serverproblems
Bevor Sie mit der Fehlerbehebung bei lokalen Problemen beginnen, sollten Sie sich die Zeit nehmen und sicherstellen, dass das Problem nicht durch ein Serverproblem verursacht wird, auf das Sie keinen Einfluss haben.
In der Vergangenheit gab es eine große Anzahl von Benutzern, die den 9345-Fehlercode meldeten, wenn Die Web Services (AWS) von Amazon befanden sich mitten in einer Ausfallphase.
Um sicherzustellen, dass Sie sich derzeit nicht mit demselben Problem befassen, überprüfen Sie zunächst, ob andere Personen in Ihrer Region derzeit mit demselben Problem konfrontiert sind, indem Sie Verzeichnisse wie z DownDetector und IsTheServiceDown.
Hinweis: Wenn Sie einen wachsenden Zustrom von Benutzern sehen, die dieses Problem melden, ist klar, dass Amazon derzeit ein Serverproblem hat. In diesem Fall gibt es keine Korrektur, die Sie lokal durchführen können. Sie können nur warten, bis sie ihre Serverprobleme behoben haben.
Wenn Sie besonders sicher sein möchten, dass Sie tatsächlich mit einem Serverproblem zu tun haben, sollten Sie auch die Option überprüfen offizieller Amazon Video Twitter Account und prüfen Sie, ob offizielle Ankündigungen gemacht wurden.
Wenn Sie bestätigt haben, dass Sie sich nicht mit einem Serverproblem befassen, fahren Sie mit dem ersten Fix fort, den Sie lokal anwenden können.
Methode 2: Testen der Mindestbandbreitenanforderungen
Denken Sie daran, dass trotz der Tatsache, dass Amazon Prime offiziell nur erfordert 900 KbpsFür Stream gilt dies nur für kleine Bildschirme (Android, iOS) und Desktops (PC, Mac). Wenn Sie jedoch versuchen, Inhalte von Amazon Prime nativ von einem Smart-TV zu streamen oder einen Dongle wie Chromecast oder Roku zu verwenden, beträgt die Bandbreitenanforderung 3,5 Mbit / s.
Wenn Sie einen begrenzten Plan haben, besteht die Möglichkeit, dass Sie auf das Problem stoßen Fehlercode 9345weil Ihr ISP (Internet Service Provider) Ihnen derzeit nicht genügend Bandbreite zur Verfügung stellt, um diesen Dienst zu nutzen - höchstwahrscheinlich aus technischen Gründen.
Glücklicherweise gibt es eine einfache Möglichkeit, diese Theorie zu testen: Sie können einfach einen Geschwindigkeitstest für Ihre Internetverbindung durchführen und überprüfen, ob Ihr Datenaustausch schnell genug ist, um Amazon Prime Steaming zu unterstützen.
Hier ist eine Kurzanleitung, die Sie durch den Prozess der Durchführung eines Geschwindigkeitstests für Ihre Internetverbindung führt, um festzustellen, ob die Mindestanforderungen erfüllt sind:
- Nehmen Sie sich zunächst die Zeit und überprüfen Sie alle anderen Browser-Registerkarten oder -Anwendungen, die derzeit Ihre wertvolle Internetbandbreite belasten. Peer-to-Peer-Torrent-Tools sind dafür die Hauptkandidaten.
- Besuche den offizielle Seite von Speedtest von Ihrem Browser Ihrer Wahl und klicken Sie auf Gehen einen Geschwindigkeitstest einleiten.
- Warten Sie, bis der Scan abgeschlossen ist, und sehen Sie sich dann die Ergebnisse an. Wenn die Herunterladen Wenn die Geschwindigkeit unter 4 Mbit / s liegt, müssen Sie wahrscheinlich auf eine bessere Internetverbindung aktualisieren, um die zu umgehen Fehlercode 9345.
Wenn Ihre aktuelle Bandbreite die Mindestanforderung von Amazon Prime überschreitet, fahren Sie mit der folgenden Methode fort.
Methode 3: Überprüfen Ihres Zahlungsplans
Beachten Sie, dass der mit Abstand häufigste Schuldige, der diese Art von Fehler verursacht, ein Zahlungsproblem mit Ihrem Amazon Prime-Konto ist. Dies tritt normalerweise auf, wenn eine Überprüfung des Backend-Kontos erfolgt, während Sie Inhalte auf der Plattform streamen.
Wenn Sie den Verdacht haben, dass dieses Szenario zutreffend ist, können Sie auf der Registerkarte "Zahlungsdetails" in Ihrem Konto nachsehen, ob ein Problem vorliegt, und es gegebenenfalls beheben. Es wurde bestätigt, dass dieses spezielle Update von vielen Benutzern funktioniert wurde, die sich plötzlich mit dem Problem befassten Fehlercode 9345.
Wenn Sie nach schrittweisen Anweisungen suchen, befolgen Sie die folgenden Anweisungen:
- Greife auf ... zu Meine Kontoseite von Ihrem Amazon-Konto und melden Sie sich mit Ihren Benutzeranmeldeinformationen an.
- Wenn Sie sich erfolgreich mit Ihren Benutzeranmeldeinformationen angemeldet haben, klicken Sie auf das Kontosymbol (obere rechte Ecke des Bildschirms) und dann auf Konten aus dem gerade erschienenen Kontextmenü.
- In deinem Amazon-Konto Einstellungen, klicken Sie auf Ihre Zahlungen aus der Liste der verfügbaren Optionen.
- Klicken Sie anschließend auf Zahlungsmethode und überprüfen Sie Ihre Zahlungsdaten, um festzustellen, ob ein Problem mit der mit Ihrem Konto verknüpften Kreditkarte vorliegt.
Hinweis: Am häufigsten tritt dieses Problem auf, wenn dem Amazon-Konto eine abgelaufene Kreditkarte zugeordnet ist. - Wenn Sie es erfolgreich geschafft haben, das mit dem Problem verbundene Problem zu beheben Amazon-Konto, abmelden und wieder von Ihrem Amazon Prime Konto auf demselben Gerät, auf dem Sie zuvor das gesehen haben Fehlercode 9345ein und prüfen Sie, ob das Problem jetzt behoben ist.
Falls das gleiche Problem weiterhin auftritt, fahren Sie mit dem nächsten möglichen Fix fort.
Methode 4: Neustart / Zurücksetzen Ihrer Internetverbindung
Eine andere Situation, in der Sie erwarten können, die zu sehen Fehlercode 9345In Amazon Prime tritt eine Netzwerkinkonsistenz auf, die sich auf die Kommunikation zwischen dem für das Streaming verwendeten Gerät und dem Amazon Prime-Server auswirkt.
Wenn Sie sich in diesem Fall befinden, sollten Sie in der Lage sein, dieses Problem zu beheben, indem Sie das Netzwerk, mit dem Sie derzeit verbunden sind, neu starten oder zurücksetzen.
Durch einen einfachen Neustart des Netzwerks werden alle TCP- und IP-Daten gelöscht, die derzeit Ihren Geräten zugewiesen sind. Dadurch wird der Großteil der Netzwerkinkonsistenzen behoben, die Sie möglicherweise am Streaming hindern.
Um einen einfachen Netzwerkneustart durchzuführen, Verwenden Sie den speziellen Ein- / Ausschalter Warten Sie auf Ihrem Router (normalerweise auf der Rückseite), um ihn auszuschalten, und warten Sie dann etwa eine Minute, bevor Sie ihn wieder einschalten. Auf diese Weise wird sichergestellt, dass die Leistungskondensatoren vollständig entleert sind und die temporären Daten gelöscht werden.
Hinweis: Während Sie auf das Löschen der Kondensatoren warten, sollten Sie das Netzkabel Ihres Routers physisch von der Steckdose trennen.
Wiederholen Sie nach Abschluss des Neustarts den Streaming-Versuch und prüfen Sie, ob das Problem jetzt behoben ist.
Falls das gleiche Problem weiterhin auftritt, sollten Sie mit dem Zurücksetzen des Routers fortfahren.
Wichtig: Beachten Sie jedoch, dass bei diesem Vorgang auch alle benutzerdefinierten Anmeldeinformationen (aus dem Einstellungsmenü Ihres Routers) sowie alle weitergeleiteten Ports, die Liste der auf der Whitelist / nicht zugelassenen Geräte und anderer Einstellungen, die Sie möglicherweise zuvor vorgenommen haben, zurückgesetzt werden .
Um einen Router-Reset durchzuführen, benötigen Sie wahrscheinlich einen scharfen Gegenstand (kleiner Schraubendreher, Zahnstocher oder Nadel), um die Reset-Taste (normalerweise auf der Rückseite des Routers) gedrückt zu halten. Wenn Sie die Taste gefunden haben, halten Sie sie gedrückt, bis alle vorderen LEDs gleichzeitig blinken. Dies ist Ihr Signal dafür, dass der Rücksetzvorgang abgeschlossen ist.
Warten Sie nach Abschluss des Rücksetzvorgangs, bis der Internetzugang wiederhergestellt ist, und versuchen Sie dann erneut, Inhalte zu streamen, um festzustellen, ob das Problem jetzt behoben ist.
Wenn Sie immer noch damit zu tun haben Fehlercode 9345,Fahren Sie mit dem nächsten potenziellen Fix unten fort.
Methode 5: Schalten Sie Ihr Streaming-Gerät aus und wieder ein
Wie sich herausstellt, kann dieses spezielle Problem auch mit einer Art beschädigter Daten zusammenhängen, die von dem Gerät gespeichert werden, mit dem Sie Inhalte von Amazon Prime streamen. Es wird berichtet, dass dieses Problem bei einer Vielzahl von Geräten auftritt, darunter FireTV-Sticks, Set-Top-Boxen, Smart-TVs, Roku-Boxen und sogar Smart-Blu-Ray-Player.
Einige betroffene Benutzer, die sich auch mit dem befassten Fehlercode 9345Es ist gelungen, dieses Problem zu beheben, indem ein Aus- und Wiedereinschalten erzwungen wurde, um die mit Amazon + verbundenen Daten zu löschen und die Leistungskondensatoren zu entleeren.
Wenn dieses Problem bei einem der oben genannten Geräte auftritt und ein Neustart oder Zurücksetzen Ihres Netzwerks nicht geholfen hat, befolgen Sie eine der folgenden Anleitungen, um das Smart-Gerät, das Sie für das Streaming von Amazon Prime verwenden, aus- und wieder einzuschalten:
A. Schalten Sie Ihr Smart-TV aus und wieder ein
- Ziehen Sie bei einem Smart-TV-Gerät zunächst den Netzstecker aus der Steckdose, und schließen Sie dann etwa eine Minute, damit die Leistungskondensatoren genügend Zeit haben, sich selbst zu löschen.
Hinweis: Bei bestimmten Smart-TVs können Sie diesen Vorgang beschleunigen, indem Sie den Netzschalter drücken und gedrückt halten auf Ihrem Fernseher (nicht die Fernbedienung). Dadurch werden alle betriebssystembezogenen temporären Daten gelöscht, die zwischen den Starts gespeichert sind.
- Schließen Sie Ihr Gerät wieder an, starten Sie Ihr Smart TV und starten Sie einen weiteren Streaming-Auftrag in Amazon Prime.
B. Schalten Sie Ihr Roku-Gerät aus und wieder ein
- Um Ihr Roku-Gerät aus- und wieder einzuschalten, müssen Sie es nur aus der Steckdose ziehen und 10 Sekunden warten, um die Stromkondensatoren Ihres Geräts zu löschen.
- Schließen Sie als Nächstes (nach Ablauf der 10 Sekunden) Ihr Roku-Gerät wieder an und drücken Sie eine beliebige Taste auf Ihrer Roku-Fernbedienung.
- Geben Sie dem Gerät nach dem erneuten Einschalten einige Minuten Leerlaufzeit, damit die Hintergrundprozesse abgeschlossen werden können.
- Versuchen Sie erneut, Inhalte von Amazon Prime zu streamen, und prüfen Sie, ob das Problem jetzt behoben ist.
C. Schalten Sie Ihren Fire TV Stick aus und wieder ein
- Wenn Sie den Fire TV Stick von Amazon zum Streamen von Inhalten von Amazon Prime verwenden, starten Sie diesen Vorgang, indem Sie eine aktive Unter-App schließen, die Sie aktiv ausführen.
- Ziehen Sie anschließend den Fire TV-Stick von Ihrem Fernseher ab und warten Sie eine volle Minute, damit die Leistungskondensatoren genügend Zeit zum Entleeren haben.
- Schließen Sie den Fire TV wieder an Ihren Fernseher an und schalten Sie ihn konventionell ein, bevor Sie einen weiteren Streaming-Auftrag in der Amazon Prime-App starten.
D. Schalten Sie Ihren Blu-Ray-Player aus und wieder ein
- Wenn Sie diesen Fehlercode bei einem intelligenten Blu-ray-Player sehen, der auch Inhalte von Amazon Prime streamen kann, können Sie einen Aus- und Wiedereinschaltvorgang einleiten, indem Sie die Blu-ray physisch von der Steckdose trennen und eine Minute oder länger warten so.
- Nachdem das Gerät von den Stromquellen getrennt wurde, halten Sie den Netzschalter gedrückt, um die Leistungskondensatoren zu entladen.
Hinweis: Falls Ihr Blu-ray-Player keinen Netzschalter hat, lassen Sie Ihr Gerät mindestens 3 Minuten lang vom Stromnetz getrennt.
- Schließen Sie Ihr Gerät nach Ablauf der Frist wieder an und starten Sie die Startsequenz Ihres Blu-ray-Players.
- Öffnen Sie nach dem Neustart Ihres Blu-ray-Geräts die Amazon Prime-App erneut und prüfen Sie, ob das Problem jetzt behoben ist.
E. E. Schalten Sie Ihre Set-Top-Box aus und wieder ein
- Bei einer Setup-Box können Sie sie (bei den meisten Modellen) nur aus- und wieder einschalten, indem Sie das Gerät aus der Steckdose ziehen und eine volle Minute warten.
- Sobald Ihr Gerät vom Stromnetz getrennt ist, fahren Sie fort und Halten Sie den Netzschalter gedrückt um es zu entladen.
Hinweis: Denken Sie daran, dass Set-Top-Boxen bekanntermaßen viel Energie speichern. Die beste Vorgehensweise besteht darin, ihnen 5 Minuten Zeit zum Entladen zu geben, bevor Sie sie wieder anschließen.