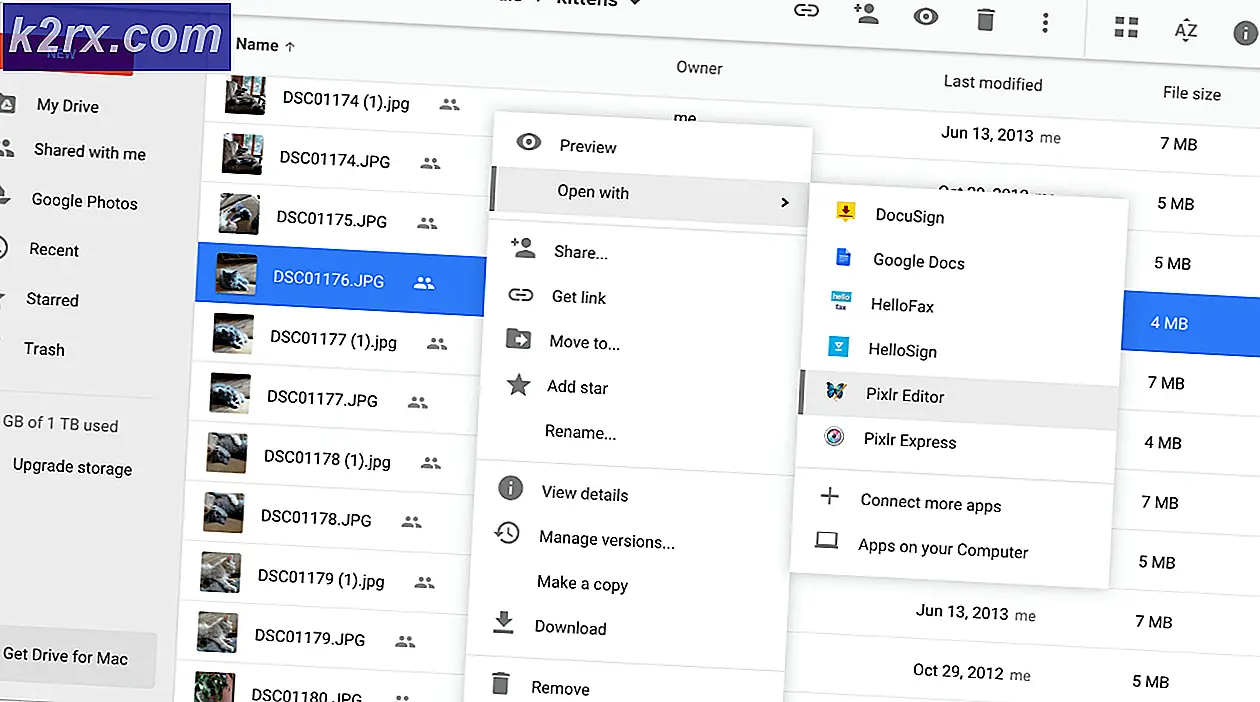Wie man Low Volume unter Windows 10 repariert
Microsoft hat seine neueste und am meisten erwartete Version ihrer Betriebssystemserie veröffentlicht; Windows 10 am 29. Juli 2015. Aufgrund des Aussehens, der Dienste, der Benutzerfreundlichkeit und der grafischen Benutzeroberfläche gab es große Änderungen am neuesten Betriebssystem. Rund 14 Millionen Menschen haben 24 Stunden nach dem Start auf Windows 10 umgestellt.
Zur gleichen Zeit berichteten die Leute, dass sie nach dem Upgrade Soundprobleme hatten. Die Tonausgabe vom PC war extrem niedrig. Dieses Problem kann verschiedene Ursachen haben. Wir zeigen Ihnen Schritt für Schritt, wie Sie dieses Problem beheben können.
Lösung 1: Starten Sie Ihren PC neu und aktualisieren Sie die Treiber
Eine der grundlegenden Korrekturen besteht darin, Ihren PC neu zu starten. Wenn Sie eine Anwendung installiert haben, ist es möglich, dass sie nicht ordnungsgemäß mit Ihrem Computer konfiguriert wurde und einen Neustart erfordert. Außerdem sollten Sie Ihre Soundtreiber aktualisieren. Sound-Treiber sind die Hauptverbindung zwischen dem Betriebssystem und Ihrer Sound-Hardware. Wenn die richtigen Treiber nicht auf Ihrem PC installiert sind, erhalten Sie möglicherweise nicht die optimale Erfahrung und der Sound wird möglicherweise nicht in vollem Umfang ausgelastet. Aktualisieren Sie Ihre Soundtreiber und schalten Sie sie ein und aus. Überprüfen Sie nach dem Neustart Ihres PCs, ob das Problem behoben wurde.
Lösung 2: Ändern der Tonqualität
Wir können die Frequenz der Soundausgabe von den Soundeinstellungen erhöhen. Ein Hochfrequenz-Ausgang schadet Ihrem Computer in keiner Weise, und es wird berichtet, dass das Variieren der Frequenz die Tonausgabe von den Lautsprechern erheblich erhöht. Sie können jederzeit zu den Standardeinstellungen zurückkehren, wenn dies keinen Unterschied macht.
- Klicken Sie mit der rechten Maustaste auf das Soundsymbol in der Taskleiste und wählen Sie Wiedergabegeräte (unten rechts auf dem Bildschirm).
- Navigieren Sie zur Registerkarte Wiedergabe. Wählen Sie das Ausgabegerät (Ihre Lautsprecher) und klicken Sie rechts unten auf dem Bildschirm auf Eigenschaften vorhanden.
- Navigieren Sie in den Eigenschaften zur Registerkarte Erweitert . Wählen Sie das Dropdown-Menü unter der Überschrift Standardformat und wählen Sie die höchste Qualität.
- Drücken Sie Übernehmen, um die Änderungen zu speichern und zu beenden. Überprüfen Sie jetzt, ob ein signifikanter Unterschied in der Tonqualität besteht.
Lösung 3: Aktivieren der Loudness-Entzerrung
Loudness Equalization ist eine Option in den Soundeinstellungen, mit der Sie Ihren Sound verstärken können, so dass die Ausgabe zunimmt. Sie können jedoch einen Kompromiss mit der Leistung des Sounds eingehen, aber da dies die Lautstärke stark erhöht, können wir damit umgehen.
- Klicken Sie mit der rechten Maustaste auf das Soundsymbol in der Taskleiste und wählen Sie Wiedergabegeräte (unten rechts auf dem Bildschirm).
- Navigieren Sie zur Registerkarte Wiedergabe . Wählen Sie das Ausgabegerät (Ihre Lautsprecher) und klicken Sie rechts unten auf dem Bildschirm auf Eigenschaften vorhanden.
- Navigieren Sie in den Eigenschaften zur Registerkarte Verbesserungen . Überprüfen Sie die Option Loudness Equalization . Klicken Sie auf Übernehmen, um die Änderungen zu speichern und zu beenden.
- Möglicherweise ist ein Neustart erforderlich, um die Änderungen zu implementieren. Überprüfen Sie nach dem Neustart, ob das Problem behoben wurde. Wenn Sie sich mit viel schlechterem Sound als zuvor konfrontiert sehen, können Sie die Änderungen problemlos wiederherstellen.
Lösung 4: Ändern der Einstellungen für den Kommunikationston
Windows verfügt über eine integrierte Funktion, die Ihre Hauptlautstärke bei Erkennung eingehender Telekommunikation um einen erheblichen Prozentsatz reduziert. Wir benutzen dieses Merkmal selten in unserem täglichen Leben und höchstwahrscheinlich wissen wir nicht einmal, ob es funktioniert. Es ist möglich, dass diese Funktion nicht ordnungsgemäß mit Ihrer Hardware und Ihrem Betriebssystem konfiguriert ist. So verursacht Ihre Probleme. Wir können versuchen, diese Funktion zu deaktivieren und zu überprüfen, ob sich die Soundausgabe ändert.
- Klicken Sie mit der rechten Maustaste auf das Soundsymbol in der Taskleiste und wählen Sie Sounds (unten rechts auf dem Bildschirm).
- Navigieren Sie in den Sound-Eigenschaften zur Registerkarte Communications . Wählen Sie die Option Nichts tun . Drücken Sie Übernehmen, um die Änderungen zu speichern und zu beenden.
- Starten Sie Ihren Computer neu und überprüfen Sie, ob die Tonqualität besser geworden ist.
Lösung 5: Ändern der Lautstärke mit dem Volume Mixer
Windows hat die Möglichkeit, verschiedene Volumes für verschiedene Anwendungen auf Ihrem Computer einzustellen. Meistens ist der Klang anderer Anwendungen nicht auf das höchste Potenzial eingestellt. Wenn Sie Chrome oder eine andere Anwendung verwenden und nicht den erwarteten Sound erhalten, sollten Sie die Einstellungen von Volume Mixer überprüfen und alle Einstellungen auf den höchsten Wert stellen.
- Klicken Sie mit der rechten Maustaste auf das Sound-Symbol in der Taskleiste und wählen Sie Lautstärke- Mixer öffnen (unten rechts auf dem Bildschirm).
- Stellen Sie im Lautstärkemixer sicher, dass alle Sounds am höchsten sind.
- Starten Sie die Anwendung, in der Sie Probleme hatten, erneut und prüfen Sie, ob das Problem behoben wurde.
Lösung 6: Installieren der Standardtreiber
Wenn Sie die Realtek Audio-Treiber auf Ihrem Computer installiert haben, können wir versuchen, sie zu deinstallieren. Wir werden Realtek durch den Standard-Audiotreiber ersetzen, der von der Audio-Hardware verwendet wird. Für einige hat dies das Problem sofort gelöst. Befolgen Sie diese Lösung, nachdem alle vorherigen für Sie nicht funktioniert haben.
Windows versucht standardmäßig automatisch, Ihre Treiber auf die neueste verfügbare Version zu aktualisieren. Wir können dieses Verhalten deaktivieren, indem Sie die folgenden Schritte ausführen.
- Drücken Sie Windows + S, um das Suchmenü Ihrer Startleiste zu starten. Geben Sie system in das Dialogfeld ein und wählen Sie das erste Element aus, das im Ergebnis zurückgegeben wird.
- Klicken Sie im System auf Erweiterte Systemeinstellungen auf der linken Seite des Bildschirms.
- Navigieren Sie zur Registerkarte Hardware und klicken Sie auf Geräteeinstellungen .
- Wählen Sie die Option Nein (Ihr Gerät funktioniert möglicherweise nicht wie erwartet . Drücken Sie auf Änderungen speichern und beenden. Dadurch wird das Windows-Update von der automatischen Aktualisierung Ihrer Audiotreiber deaktiviert.
- Drücken Sie nun Windows + X, um das Schnellstartmenü zu starten, und wählen Sie Geräte-Manager aus der Liste der verfügbaren Optionen.
- Erweitern Sie im Gerätemanager die Kategorie Sound, Video und Gamecontroller . Klicken Sie mit der rechten Maustaste auf Realtek-Gerät und wählen Sie Gerät deinstallieren .
- Aktivieren Sie das Kontrollkästchen Treiber deinstallieren, um den Treiber zu deinstallieren, und fahren Sie mit der Deinstallation fort.
- Sobald das Gerät deinstalliert wurde, klicken Sie mit der rechten Maustaste auf einen freien Platz im Gerätemanager und wählen Sie Nach geänderter Hardware suchen aus . Ihr Computer erkennt nun die Audio-Hardware auf Ihrem Computer und installiert automatisch High Definition Audio Device .
- Überprüfen Sie jetzt, ob dies einen Unterschied bringt. Starten Sie den Computer nach der Installation der Standardtreiber neu.
In Verbindung stehende Artikel:
Audio Probleme nach dem Ersteller Update
Audio Crackling Windows 10
Windows 10 Kein Ton
PRO TIPP: Wenn das Problem bei Ihrem Computer oder Laptop / Notebook auftritt, sollten Sie versuchen, die Reimage Plus Software zu verwenden, die die Repositories durchsuchen und beschädigte und fehlende Dateien ersetzen kann. Dies funktioniert in den meisten Fällen, in denen das Problem aufgrund einer Systembeschädigung auftritt. Sie können Reimage Plus herunterladen, indem Sie hier klicken