Wie behebt man den Windows Update-Fehler 0xc8000247?
Mehrere Windows-Benutzer stoßen auf die 0xc8000247 Fehler Code beim Versuch, ein Update über die WU-Komponente (Windows Update) zu installieren. Die Mehrheit der betroffenen Benutzer gibt an, dass das Problem nur bei bestimmten Updates auftritt - andere werden problemlos installiert. Obwohl das Problem hauptsächlich unter Windows 7 gemeldet wird, konnten wir einige Vorkommen des gleichen Problems unter Windows 10 und Windows 8.1 feststellen.
Was verursacht den Windows Update-Fehler 0xc8000247?
Wir haben dieses spezielle Problem untersucht, indem wir uns verschiedene Benutzerberichte und die Reparaturstrategien angesehen haben, die üblicherweise zur Behebung dieser Fehlermeldung verwendet werden. Wie sich herausstellt, lösen verschiedene Szenarien das aus Windows Update-Fehler 0xc8000247. Hier ist eine Auswahlliste mit Schuldigen, die möglicherweise dafür verantwortlich sind:
Wenn Sie ebenfalls auf dieses Problem stoßen und nach einer Lösung suchen, finden Sie in diesem Artikel verschiedene Anleitungen zur Fehlerbehebung, mit denen Sie das Problem identifizieren und beheben können, das letztendlich diesen Fehler verursacht. Unten finden Sie eine Sammlung potenzieller Korrekturen, deren Wirksamkeit von mindestens einem betroffenen Benutzer bestätigt wurde.
Für die besten Ergebnisse empfehlen wir Ihnen, die Methoden in derselben Reihenfolge zu befolgen, in der wir sie angeordnet haben, da sie nach Effizienz und Schwierigkeit geordnet sind. Schließlich werden Sie auf eine Lösung stoßen, mit der das Problem behoben werden kann, unabhängig von dem Schuldigen, der das Auftreten dieses Problems erleichtert.
Methode 1: Ausführen der Windows Update-Fehlerbehebung
Bevor wir uns mit anderen erweiterten Reparaturstrategien befassen, prüfen wir, ob Windows das Problem nicht automatisch beheben kann. Mehrere Benutzer, bei denen wir genau mit diesem Problem konfrontiert sind, haben es geschafft, das Problem zu lösen Windows Update-Fehler 0xc8000247 durch Ausführen der Windows Update-Problembehandlung.
Dieses integrierte Dienstprogramm enthält Dutzende von Reparaturstrategien, die automatisch angewendet werden, wenn eine brauchbare Inkonsistenz festgestellt wird. Falls das Dienstprogramm eine praktikable Reparaturstrategie findet, empfiehlt es automatisch eine praktikable Korrektur, die Sie mit einem einfachen Klick anwenden können.
Hier ist eine kurze Anleitung zum Ausführen der Windows Update-Problembehandlung, um das Problem zu beheben Fehler 0xc8000247unter Windows:
- Öffnen Sie ein Dialogfeld Ausführen, indem Sie auf drücken Windows-Taste + R.. Geben Sie als Nächstes ein "MS-Einstellungen-Fehlerbehebung"und drücke Eingeben das öffnen Fehlerbehebung Registerkarte der die Einstellungen App.
- Wenn Sie sich auf der Registerkarte "Fehlerbehebung" befinden, wechseln Sie zum rechten Bereich des Einstellungsbildschirms und scrollen Sie nach unten zu Mach dich auf den Weg Sektion. Sobald Sie es sehen, klicken Sie auf Windows UpdateKlicken Sie dann auf Führen Sie die Fehlerbehebung aus aus dem neu erscheinenden Kontextmenü.
- Nach dem Start des Dienstprogramms wird automatisch ein erster Scan ausgeführt. Damit soll festgestellt werden, ob eine der darin enthaltenen Reparaturstrategien mit dem jeweiligen Problem übereinstimmt, das Sie haben.
- Wenn ein praktikabler Fix gefunden wird, wird ein neues Fenster angezeigt, in dem Sie auf klicken können Wenden Sie diesen Fix an um die empfohlene Reparaturstrategie anzuwenden.
Hinweis: Abhängig von der Art des Fixes müssen Sie möglicherweise die Anweisungen auf dem Bildschirm befolgen, um den empfohlenen Fix durchzusetzen.
- Nachdem das Update erfolgreich angewendet wurde, starten Sie Ihren Computer neu und prüfen Sie, ob das Problem behoben ist, sobald der nächste Start abgeschlossen ist.
Wenn die Windows Update-Fehler 0xc8000247tritt immer noch auf oder der Troubleshooter hat keine praktikable Reparaturstrategie gefunden. Fahren Sie mit dem nächsten möglichen Fix fort.
Methode 2: Aktualisieren des IRST-Treibers
Einige Windows-Benutzer, bei denen dieses Problem unter Windows 7 aufgetreten ist, haben gemeldet, dass sie das Problem durch Aktualisieren von beheben konnten Intel Rapid Storage Technology-Treiber (IRST). Diese spezielle Korrektur scheint hauptsächlich in Fällen anwendbar zu sein, in denen diese Windows-Installation erhalten wurde, nachdem der Benutzer die Festplatte mit Acronis True Image oder einem ähnlichen Dienstprogramm geklont hat. Es wird hauptsächlich berichtet, dass dieses spezielle Problem bei Western Digital (WD) -Laufwerken auftritt.
Wenn das Szenario, mit dem Sie konfrontiert sind, ähnlich ist, sollten Sie in der Lage sein, das Problem durch Aktualisieren von zu beheben Intel Rapid Storage Technology-Treiber (IRST) auf die neueste Version. Hier ist eine Kurzanleitung dazu:
- Besuchen Sie diesen Link (Hier) und klicken Sie auf Intel Rapid Technology (Intel RST) Benutzeroberfläche und Treiberaus der Liste der verfügbaren Treiber.
- Sehen Sie sich im Treiberbildschirm den linken Bereich des Bildschirms an (unter Verfügbare Downloads) und klicken Sie auf Herunterladen Schaltfläche zugeordnet mit SetupRST.exe.
- Klicken Sie an der Eingabeaufforderung Intel Software License Agreement auf Ich akzeptiere die Bedingungen und die Lizenzvereinbarung. Warten Sie dann, bis der Download abgeschlossen ist.
- Sobald die SetupRST.exe Datei ist vollständig heruntergeladen, doppelklicken Sie darauf und klicken Sie auf Ja Um Administratorzugriff zu gewähren, befolgen Sie die Anweisungen auf dem Bildschirm, um die Installation von abzuschließen Intel Rapid Technology (Intel RST)Treiber.
- Starten Sie nach Abschluss der Installation Ihren Computer neu und prüfen Sie, ob das Problem behoben ist, sobald die nächste Startsequenz abgeschlossen ist.
Wenn das gleiche Windows Update-Fehler 0xc8000247Wenn Sie versuchen, ein Update zu installieren, fahren Sie mit der folgenden Methode fort.
Methode 3: Deinstallieren Sie störende Anwendungen von Drittanbietern (falls zutreffend).
Wie sich herausstellt, kann dieser spezielle Fehlercode auch aufgrund einer überprotektiven AV-Suite auftreten. Den Benutzerberichten nach zu urteilen, gibt es mehrere Sicherheitssuiten, die das auslösen könnten Windows Update-Fehler 0xc8000247nachdem sie die Kommunikation zwischen dem Endbenutzer-PC und dem WU-Server blockiert haben. Norton, McAfee und Avast werden von Benutzern häufig darauf hingewiesen, dass dies ein Verhalten ist.
Wenn Sie ein AV-Gerät eines Drittanbieters verwenden und vermuten, dass es für die fehlgeschlagenen Updates verantwortlich ist, sollten Sie in der Lage sein, das Problem zu beheben, indem Sie entweder den Echtzeitschutz während der Installation des Updates deaktivieren oder die Sicherheit deinstallieren Suite insgesamt und zurück zum eingebauten AV (Windows Defender).
Wenn dieses Szenario zutrifft, sollten Sie zunächst den Echtzeitschutz Ihres Drittanbieter-AV deinstallieren. Je nachdem, welche Sicherheitssuite eines Drittanbieters Sie verwenden, sind die Schritte jedoch unterschiedlich. In einigen Fällen können Sie dies jedoch tun, indem Sie mit der rechten Maustaste auf das Taskleistensymbol klicken.
Versuchen Sie, das Update normal zu installieren, sobald Sie den Echtzeitschutz deaktivieren können, und prüfen Sie, ob immer noch das gleiche Problem auftritt.
Falls das Problem weiterhin auftritt, sollten Sie versuchen, Ihr Antivirenprogramm eines Drittanbieters vollständig zu deinstallieren, und gleichzeitig sicherstellen, dass Sie keine übrig gebliebenen Dateien zurücklassen, die dieses Verhalten möglicherweise noch verursachen. Befolgen Sie dazu die Schritte in diesem Artikel (Hier), um sicherzustellen, dass Sie das AV eines Drittanbieters zusammen mit den verbleibenden Dateien installieren.
Wenn das gleiche 0xc8000247Nachdem Sie die obigen Anweisungen befolgt haben (oder diese Methode nicht anwendbar war), tritt immer noch ein Fehler auf Methode 4 unten.
Methode 4: Setzen Sie alle WU-Komponenten zurück
Wie sich herausstellt, kann dieses spezielle Problem auch aufgrund einer WU (Windows Update) auftreten. Dies tritt jedoch immer dann auf, wenn eine wichtige Komponente in einem Schwebezustand steckt (Ihr Betriebssystem glaubt, dass sie betriebsbereit ist, aber tatsächlich nicht). Mehrere Windows-Benutzer, die ebenfalls auf die 0xc8000247Fehler haben es geschafft, dieses Problem zu beheben, indem alle WU-Komponenten zurückgesetzt wurden, die an diesem Vorgang beteiligt waren.
Wenn Sie dies erreichen möchten, haben Sie zwei Möglichkeiten: Sie entscheiden sich entweder für den automatisierten Ansatz, indem Sie das ausführen Windows Update Agent oder Sie führen die Schritte manuell über eine Eingabeaufforderung mit erhöhten Rechten aus
Befolgen Sie die Anleitung, mit der Sie sich wohler fühlen:
Zurücksetzen aller Windows Update-Komponenten über den Windows Update-Agenten
- Besuchen Sie diese Microsoft TechNet-Seite (Hier) von Ihrem Standardbrowser und laden Sie das Skript Windows Update Agent zurücksetzen herunter.
- Warten Sie, bis der Download abgeschlossen ist, und extrahieren Sie das Zip-Archiv mit einem kostenlosen Archivierungsprogramm wie WinZip oder 7zip.
- Sobald das Skript vollständig extrahiert ist, klicken Sie mit der rechten Maustaste auf ResetWUENG.exe und wähle Als Administrator ausführen aus dem neu erscheinenden Kontextmenü.
- Befolgen Sie die Anweisungen auf dem Bildschirm, um das Skript auszuführen, mit dem alle Ihre WU-Komponenten zurückgesetzt werden. Bevor Sie diesen Vorgang starten, stellen Sie jedoch sicher, dass Sie keine Vorgänge ausführen, für die eine aktive Internetverbindung erforderlich ist, da dieser Vorgang Ihr Netzwerk unterbricht.
- Sobald der Vorgang abgeschlossen ist, starten Sie Ihren Computer neu und prüfen Sie, ob das Problem beim nächsten Systemstart behoben ist.
Zurücksetzen aller Windows Update-Komponenten über eine Eingabeaufforderung mit erhöhten Rechten
- Drücken Sie Windows-Taste + R. zu öffnen a Lauf Dialogbox. Geben Sie als Nächstes ein "Cmd" im Textfeld, dann drücken Sie Strg + Umschalt + Eingabetaste um eine Eingabeaufforderung mit erhöhten Rechten zu öffnen. Sobald Sie die sehen UAC (User Account Control),klicken Ja Administratorrechte zu gewähren.
- Wenn Sie sich in der Eingabeaufforderung mit erhöhten Rechten befinden, geben Sie die folgenden Befehle der Reihe nach ein und drücken Sie Eingeben nach jedem einzelnen, um alle WU-bezogenen Dienste effektiv zu stoppen:
net stop wuauserv net stop crypt Svcnet stop bits net stop msiserver
Hinweis: Diese Befehle stoppen den Windows Update-Dienst, das MSI-Installationsprogramm, den Kryptografiedienst und den BITS-Dienst.
- Wenn alle relevanten Dienste nicht mehr ausgeführt werden können, führen Sie die folgenden Befehle aus, um die Ordner SoftwareDistribution und Catroot2 zu löschen und umzubenennen:
ren C: \ Windows \ SoftwareDistribution SoftwareDistribution.old ren C: \ Windows \ System32 \ catroot2 Catroot2.old
Hinweis: Das Softwareverteilung Ameise Catroot2 Ordner werden von Ihrem Betriebssystem zum Speichern temporärer Aktualisierungsdateien verwendet, die von WU verwendet werden.
- Führen Sie nach dem Löschen der beiden Aktualisierungsordner die folgenden Befehle aus und drücken SieEingeben nach jedem erneuten Aktivieren der Dienste, die wir zuvor in Schritt 2 deaktiviert haben:
net start wuauserv net start cryptSvc net startbits net start msiserver
- Installieren Sie nach der erneuten Aktivierung jedes Dienstes das zuvor fehlgeschlagene Update erneut und prüfen Sie, ob das Problem jetzt behoben ist.
Falls Sie immer noch auf das stoßen 0xc8000247Fehler, fahren Sie mit der nächsten Methode fort.
Methode 5: Ausführen von DISM- und SFC-Scans
Wie sich herausstellt, ist ein weiterer potenzieller Schuldiger, der für die verantwortlich sein könnte 0xc8000247Fehler ist eine Beschädigung der Systemdatei. Da WU auf vielen Abhängigkeiten beruht, gibt es viele Systemdateien, die dieses Verhalten auslösen können, wenn bestimmte Dateien von Beschädigungen betroffen sind.
Mehrere Benutzer, die ebenfalls von diesem Problem betroffen waren, konnten es beheben, indem sie einige Dienstprogramme ausführten, mit denen logische Fehler und Beschädigungen von Systemdateien behoben wurden. DISM (Deployment Image Servicing and Management)und SFC (System File Checker).
SFC ersetzt beschädigte Dateien, indem ein lokales Archiv verwendet wird, um beschädigte Instanzen durch fehlerfreie Kopien zu ersetzen, während DISM sich darauf verlässt, dass die WU-Komponente fehlerfreie Kopien herunterlädt, um fehlerhafte Daten zu ersetzen. DISM kann WU-bezogene Komponenten besser reparieren, während SFC logische Fehler besser beheben kann. Aus diesem Grund wird empfohlen, beide Scans bereitzustellen.
Hier finden Sie eine Kurzanleitung zum Ausführen von SFC- und DISM-Scans in einem erhöhten CMD-Fenster, um das Windows Update zu beheben 0xc8000247Error:
- Öffnen Sie a Lauf Dialogfeld durch Drücken von Windows-Taste + R.. Geben Sie in das neu geöffnete Fenster ein "Cmd" in das Textfeld und drücken Sie Strg + Umschalt + Eingabetaste um eine Eingabeaufforderung mit Administratorzugriff zu öffnen. Wenn Sie von der Benutzerkontensteuerung (User Account Control) dazu aufgefordert werden, klicken Sie auf Ja um dem CMD-Fenster Administratorrechte zu erteilen.
- Wenn Sie sich im erhöhten CMD-Fenster befinden, geben Sie den folgenden Befehl ein und drücken Sie die Eingabetaste, um einen DISM-Scan zu starten, der Probleme im Zusammenhang mit Ihren Systemdateien scannt und identifiziert:
Dism.exe / online / cleanup-image / scanhealth Dism.exe / online / cleanup-image / restorehealth
Hinweis: Beachten Sie, dass DISM eine zuverlässige Internetverbindung benötigt, um fehlerfreie Kopien herunterzuladen, die zum Ersetzen beschädigter Dateien verwendet werden. Mit dem Befehl "scanhealth" wird ein Scan gestartet, um nach Inkonsistenzen bei Systemdateien zu suchen, während mit dem Befehl "restorehealth" alle beim ersten Scan festgestellten Inkonsistenzen ersetzt werden.
- Starten Sie Ihren Computer neu, sobald der erste Scan abgeschlossen ist (auch wenn das Dienstprogramm keine festen Dateien gemeldet hat), und fahren Sie mit den folgenden Schritten fort.
- Wenn die nächste Startsequenz abgeschlossen ist, befolgen Sie Schritt 1 erneut, um ein weiteres Fenster mit erhöhtem CMD zu öffnen. Geben Sie diesmal jedoch den folgenden Befehl ein und drücken Sie die Eingabetaste, um einen SFC-Scan zu starten:
sfc / scannow
Hinweis: Nachdem dieser Scan gestartet wurde, schließen Sie diese CMD-Eingabeaufforderung nicht, bis der Vorgang abgeschlossen ist. Wenn Sie den Prozess vorzeitig unterbrechen, besteht die Gefahr, dass weitere logische Fehler entstehen, die andere Fehler verursachen können.
- Starten Sie Ihren Computer nach Abschluss des Scanvorgangs neu und prüfen Sie, ob das Problem beim nächsten Systemstart behoben ist.
Wenn das gleiche 0xc8000247Wenn Sie versuchen, ein Windows Update zu installieren, tritt weiterhin ein Fehler auf. Fahren Sie mit der folgenden Methode fort.
Methode 6: Verwenden der Systemwiederherstellung
Wenn dieses Verhalten erst kürzlich aufgetreten ist, ist es durchaus möglich, dass das Problem aufgrund einer Änderung auftritt, die sich auf die Aktualisierungskomponente auswirkt. In solchen Situationen können Sie radikale Ansätze vermeiden, indem Sie mit einem schadenskontrollierten Ansatz beginnen. Die Systemwiederherstellung ist der perfekte Start.
Die Systemwiederherstellung ist ein Dienstprogramm, das einen zuvor gespeicherten Snapshot verwenden kann, um den Status Ihres Computers zu einem älteren Zeitpunkt wiederherzustellen. Standardmäßig ist Windows so konfiguriert, dass Systemwiederherstellungs-Snapshots in wichtigen Berichten wie einer kritischen Update-Installation oder einem Treiber-Update gespeichert werden. Wenn Sie also das Standardverhalten der Systemwiederherstellung nicht geändert haben, sollten Sie in der Lage sein, die folgenden Anweisungen zu befolgen.
Bevor Sie jedoch die Systemwiederherstellung verwenden, um Ihren Computer in einen fehlerfreien Zustand zu versetzen, sollten Sie berücksichtigen, dass alle Änderungen, die Sie nach der Erstellung des Snapshots vorgenommen haben, ebenfalls verloren gehen. Dies schließt alle installierten Apps oder Treiber ein, die von Drittanbietern oder Windows nativ sind.
Wenn Sie die Umstände verstehen und dieses Verfahren dennoch durchführen möchten, befolgen Sie die folgenden Anweisungen:
- Öffnen Sie a Lauf Dialogfeld durch Drücken von Windows-Taste + R.. Geben Sie als Nächstes ein "Rstrui" in das Textfeld und drücken Sie Eingeben das öffnen Systemwiederherstellung Speisekarte.
- Sobald Sie an der Initiale ankommen Systemwiederherstellung Bildschirm, klicken Sie Nächster um zum nächsten Bildschirm zu gelangen.
- Wenn Sie zum nächsten Bildschirm gelangen, aktivieren Sie zunächst das Kontrollkästchen für Zeige mehr Wiederherstellungspunkte. Sobald Sie dies getan haben, vergleichen Sie die Daten jedes gespeicherten Schnappschusses und wählen Sie einen aus, der älter ist als das Datum, an dem Sie das erste Mal mit dem Erstellen des Schnappschusses begonnen haben 0xc8000247Error. Nachdem Sie den richtigen Schnappschuss ausgewählt haben, klicken Sie auf Nächster um zum nächsten Menü zu gelangen.
- Sobald Sie so weit sind, kann das Dienstprogramm gestartet werden. Jetzt müssen Sie nur noch den Wiederherstellungsprozess durch Klicken auf starten Fertig. Nachdem Sie dies getan haben, wird Ihr Computer neu gestartet und der ältere Status wird erzwungen.
- Starten Sie Ihren Computer nach Abschluss des nächsten Startvorgangs neu und prüfen Sie, ob das Problem behoben ist.
Wenn Sie immer noch auf dasselbe stoßen 0xc8000247 Fehler, fahren Sie mit der endgültigen Methode unten fort.
Methode 7: Führen Sie eine Reparaturinstallation / Neuinstallation durch
Wenn keine der oben genannten Methoden es Ihnen ermöglicht hat, die zu umgehen 0xc8000247Fehler und installieren Sie ein oder mehrere Windows-Updates. Sie können daraus schließen, dass Ihr Problem durch ein zugrunde liegendes Systembeschädigungsproblem verursacht wird, das auf herkömmliche Weise nicht behoben werden kann.
Mehrere Benutzer, bei denen ein ähnliches Problem aufgetreten ist, haben gemeldet, dass das Problem behoben wurde, nachdem alle Windows-Komponenten aktualisiert wurden. Dies kann entweder durch eine Reparatur vor Ort (Reparaturinstallation) oder durch eine Neuinstallation erreicht werden.
A tun sauber installieren ist eine einfachere Lösung, aber denken Sie daran, dass Sie Ihre Dateien (Anwendungen, Spiele, persönliche Medien usw.) nur dann aufbewahren können, wenn Sie sie zuerst zurücksetzen.
Auf der anderen Seite, wenn Sie sich für eine entscheiden Reparatur installierenDas Verfahren ist etwas langwieriger, ermöglicht es Ihnen jedoch, alle Ihre Dateien einschließlich Anwendungen, Spielen, persönlichen Medien und sogar einiger Benutzereinstellungen beizubehalten.



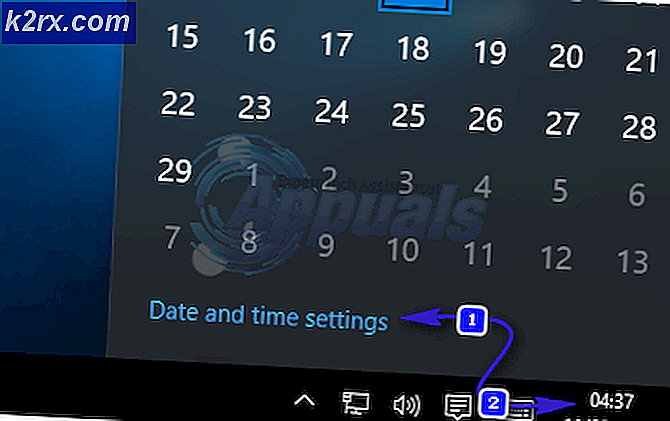
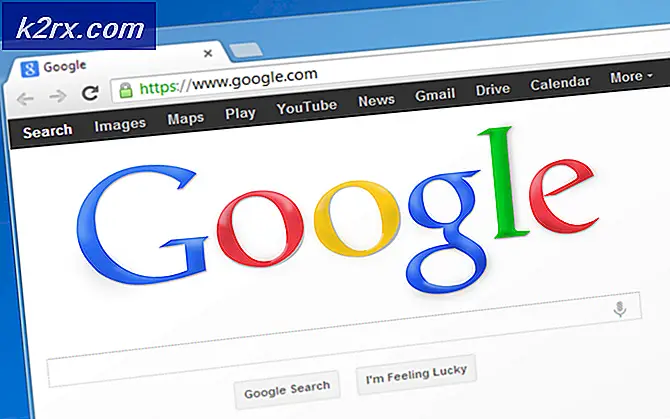

![[Fix] MME Internal Device Error in Premiere PRO und Premiere Rush](http://k2rx.com/img/106510/fix-mme-internal-device-error-in-premiere-pro-and-premiere-rush-106510.png)
