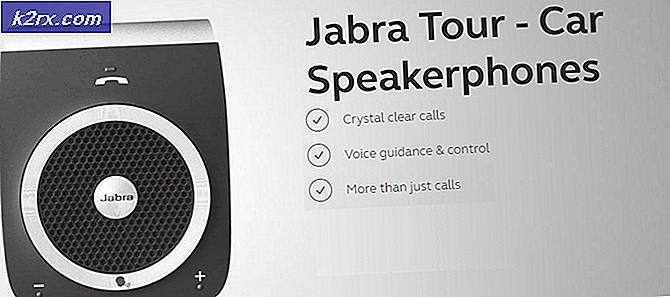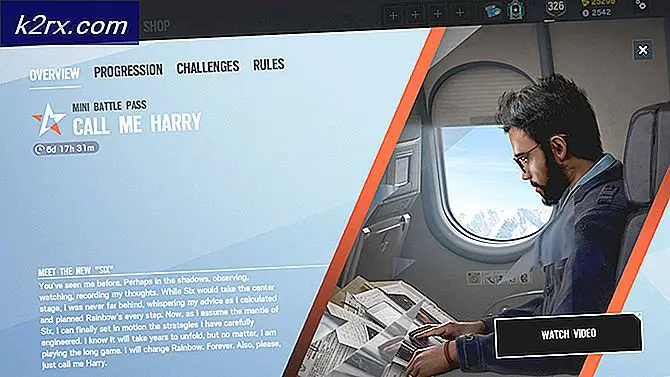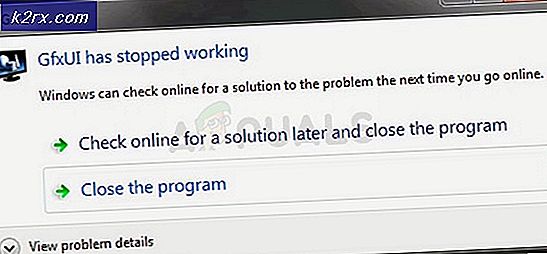Fix: Geräte und Drucker werden nicht geladen
Einige Benutzer haben ein seltsames Problem gemeldet, bei dem das Fenster " Geräte und Drucker" fehlerhaft ist und leer bleibt, obwohl der Benutzer mehrere verschiedene Geräte hat, die dort vorhanden sein sollten.
Wie sich herausstellt, ist das Problem unter Windows 7 viel häufiger und kann aufgrund mehrerer Ursachen auftreten. Hier ist ein kurzer Überblick über die häufigsten Schuldigen:
- Beschädigte Systemdatei
- Internet Explorer 8 DLL ist nicht ordnungsgemäß registriert
- Print Spooler-Dienst wird nicht ausgeführt
- Der Bluetooth-Dienst wird nicht ausgeführt
Wenn Sie gerade mit diesem speziellen Problem kämpfen, kann die folgende Methode hilfreich sein. Alle unten aufgeführten möglichen Fehlerbehebungen bestätigen, dass Benutzer, die sich in einer ähnlichen Situation befinden, arbeiten. Führen Sie die folgenden Schritte nacheinander aus, bis Sie auf einen Fix stoßen, der den Fehler " Geräte- und Druckerordner" in Ihrem bestimmten Szenario behebt. Lass uns anfangen!
Methode 1: Ausführen eines SFC-Scans
Wenn das Problem mit einer zugrunde liegenden beschädigten Datei zusammenhängt, wird der Fehler mit einem SFC-Scan (System File Checker) höchstwahrscheinlich automatisch behoben. Einige Benutzer haben gemeldet, dass das Problem sofort behoben wurde, nachdem der SFC-Scan abgeschlossen und ein Neustart durchgeführt wurde.
System File Checker ist ein Dienstprogramm, mit dem Benutzer nach Beschädigungen suchen und beschädigte Dateien wiederherstellen können.
Im Folgenden finden Sie eine Kurzanleitung zum Ausführen eines SFC-Scans zum Auflösen des leeren Fehlerordners Geräte und Drucker :
- Drücken Sie die Windows-Taste + R, um eine Run-Box zu öffnen. Geben Sie dann cmd ein und drücken Sie Strg + Umschalt + Eingabe, um eine Eingabeaufforderung mit erhöhten Rechten zu öffnen.
Hinweis: Beachten Sie, dass das Auslösen eines SFC-Scans in einem normalen Eingabeaufforderungsfenster fehlschlägt, da es nicht über die erforderlichen Berechtigungen verfügt. - Geben Sie in der Eingabeaufforderung mit erhöhten Rechten sfc / scannow ein und drücken Sie die Eingabetaste, um die Prozedur zu starten .
Hinweis: Während dieser Zeit scannt das SFC-Tool alle geschützten Systemdateien und ersetzt alle beschädigten Vorkommen durch zwischengespeicherte Kopien, die in einer lokalen Sicherung gespeichert sind. - Wenn der Vorgang abgeschlossen ist, schließen Sie die Eingabeaufforderung mit erhöhten Rechten und starten Sie den Computer neu. Wenn das Problem durch eine beschädigte Systemdatei verursacht wurde, sollten Sie in der Lage sein, das Fenster Geräte und Drucker ohne Probleme zu öffnen.
Wenn das Problem weiterhin besteht, fahren Sie mit Methode 2 fort.
Methode 2: Registrieren der IE8 DLL
Dieses bestimmte Verhalten wird oft einer fehlenden DLL zugeschrieben, die von Internet Explorer verwandt wird. Einige Benutzer haben es geschafft, den leeren Ordner Geräte und Drucker Fehler zu beheben, indem Sie die fehlende ieproxy.dll mit einer erhöhten Eingabeaufforderung registrieren. Hier ist eine kurze Anleitung dazu:
PRO TIPP: Wenn das Problem bei Ihrem Computer oder Laptop / Notebook auftritt, sollten Sie versuchen, die Reimage Plus Software zu verwenden, die die Repositories durchsuchen und beschädigte und fehlende Dateien ersetzen kann. Dies funktioniert in den meisten Fällen, in denen das Problem aufgrund einer Systembeschädigung auftritt. Sie können Reimage Plus herunterladen, indem Sie hier klicken- Drücken Sie die Windows-Taste + R, um eine Ausführungsbox zu öffnen. Geben Sie dann cmd ein und drücken Sie Strg + Umschalt + Eingabetaste, um eine erhöhte Eingabeaufforderung zu öffnen .
- Geben Sie in der erhöhten Eingabeaufforderung den folgenden Befehl ein, und drücken Sie die EINGABETASTE, um die Internet Explorer-DLL zu registrieren:
regsvr32% ProgramFiles% \ Internet Explorer \ ieproxy.dll - Wenn die Registrierung erfolgreich ist, sollten Sie ein Bestätigungsfenster sehen.
- Schließen Sie die erhöhte Eingabeaufforderung, und starten Sie den Computer neu. Öffnen Sie beim nächsten Start den Ordner Geräte und Drucker, und prüfen Sie, ob das Problem behoben wurde.
Wenn das Problem weiterhin besteht, fahren Sie mit der letzten Methode fort.
Methode 3: Aktivieren der Bluetooth-Unterstützung und des Druckwarteschlangendienstes
Wenn die ersten beiden Methoden keine Lösung für Ihre spezielle Situation bieten, kann Ihr Computer möglicherweise nicht mehr mit dem Bluetooth-Supportdienst oder dem Druckwarteschlangendienst arbeiten .
Einige Benutzer, die sich in einer ähnlichen Situation befinden, haben das Problem mithilfe des Bildschirms "Dienste" behoben und den Starttyp des Bluetooth-Supports und des Druckspoolers auf " Automatisch" gesetzt . Hier ist eine kurze Anleitung, wie Sie dies tun können:
- Drücken Sie die Windows-Taste + R, um ein Ausführungsfenster zu öffnen. Geben Sie services.msc ein und drücken Sie die Eingabetaste, um den Bildschirm Services zu öffnen.
- Scrollen Sie im Fenster Dienste nach unten durch die Liste der Dienste (Lokal), klicken Sie mit der rechten Maustaste auf Druckerspooler und wählen Sie Eigenschaften .
- Wechseln Sie auf dem Bildschirm Eigenschaften des Druckerspoolers zur Registerkarte Allgemein, und legen Sie den Starttyp auf Automatisch fest . Dann drücken Sie Appy, um die Änderungen zu speichern.
- Als nächstes kehren Sie zur Liste der Dienste zurück und klicken Sie mit der rechten Maustaste auf Bluetooth Support Service und wählen Sie Eigenschaften . Wechseln Sie dann zur Registerkarte Allgemein, und legen Sie den Starttyp auf Automatisch fest .
- Starten Sie Ihren Computer neu und überprüfen Sie, ob das Problem behoben wurde, indem Sie den Ordner Geräte und Drucker öffnen.
PRO TIPP: Wenn das Problem bei Ihrem Computer oder Laptop / Notebook auftritt, sollten Sie versuchen, die Reimage Plus Software zu verwenden, die die Repositories durchsuchen und beschädigte und fehlende Dateien ersetzen kann. Dies funktioniert in den meisten Fällen, in denen das Problem aufgrund einer Systembeschädigung auftritt. Sie können Reimage Plus herunterladen, indem Sie hier klicken