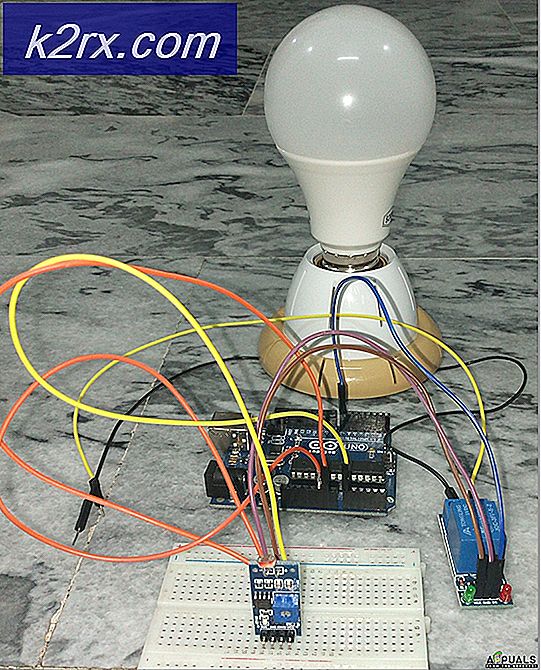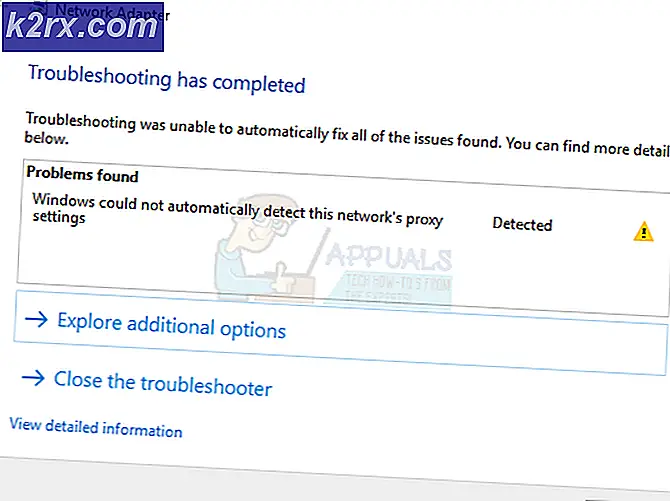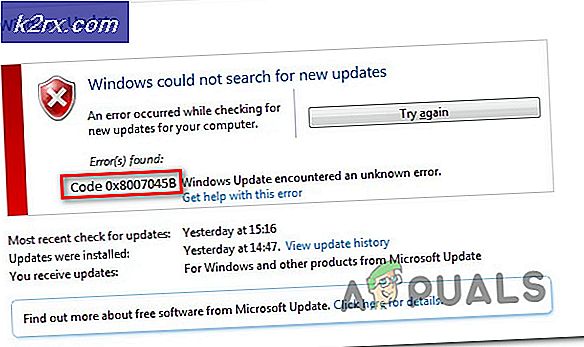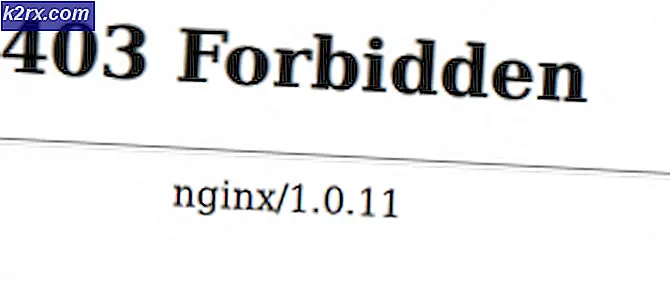So beheben Sie den PS4-Fehler CE-43461-8
Das Fehlercode CE-43461-8 tritt bei einigen Benutzern auf, wenn sie versuchen, neue verfügbare Firmware für ihre Konsole zu installieren. Dieser Fehler tritt am Ende des Aktualisierungsvorgangs auf und ist häufig mit einem Problem mit der internen Festplatte verbunden.
Nach der Untersuchung dieses speziellen Problems stellt sich heraus, dass es verschiedene Szenarien gibt, die diesen Fehlercode verursachen können. Hier ist eine kurze Liste potenzieller Schuldiger, die den Fehlercode auslösen könnten CE-43461-8 auf deiner PS4-Konsole:
Methode 1: Löschen der Update-Benachrichtigung
Es gibt bestimmte Umstände, unter denen die CE-34335-8 Ein Fehler wird aufgrund eines Fehlers in der Benachrichtigungswarteschlange angezeigt. Laut einigen betroffenen Benutzern kann dieses Problem nach einer Systemunterbrechung auftreten, als das System die Installation eines Updates vorbereitete.
Wenn dieses Szenario zutrifft, sollten Sie in der Lage sein, dieses Problem zu beheben, indem Sie die Benachrichtigungswarteschlange des fehlerhaften Firmware-Updates löschen.
Hier ist eine kurze Schritt-für-Schritt-Anleitung dazu:
- Verwenden Sie im Haupt-Dashboard Ihrer PS4-Konsole das Menüband oben, um das auszuwählen Benachrichtigungen Bar.
- Sobald Sie dort angekommen sind, drücken Sie die Dreieckstaste, um die einzugeben Löschen Modus. Nachdem Sie den Löschmodus erfolgreich aufgerufen haben, wählen Sie den Eintrag für das Update aus, das Sie entfernen möchten, und drücken Sie X - Zusätzlich können Sie die Option verwenden Wählen Sie alle Funktionen aus, wenn Sie Benachrichtigungen haben, um alle auf einmal auszuwählen.
- Sobald jede Benachrichtigung ausgewählt ist, wählen Sie die Löschen Drücken Sie dann die Taste X. Taste einmal drücken.
- Bestätigen Sie bei der nächsten Eingabeaufforderung den Vorgang und stellen Sie sicher, dass Ihre Benachrichtigung In der Leiste werden alle Erwähnungen des ausstehenden Firmware-Updates gelöscht.
- Starten Sie abschließend Ihre Konsole neu und prüfen Sie, ob das Problem beim nächsten Konsolenstart behoben ist.
Für den Fall, dass Sie immer noch auf die stoßen CE-43461-8 Fehler Wenn Sie versuchen, das Update zu installieren, fahren Sie mit dem nächsten möglichen Fix fort.
Methode 2: Neuerstellung der Datenbank (falls zutreffend)
Falls Sie diesen Fehler nach einem fehlgeschlagenen Update sehen und dann das sehenCE-43461-8Zusammen mit Problemen mit Ihrem Blueray-Laufwerk haben Sie höchstwahrscheinlich mit einem Datenbankproblem zu tun.
Einige betroffene Benutzer vermuten, dass dieser bestimmte Fehler wahrscheinlich auf einen logischen Fehler zurückzuführen ist. In diesem Fall werden durch die Neuerstellung Ihrer Datenbank die meisten Probleme behoben, die möglicherweise die Installation eines ausstehenden Firmware-Updates verhindern.
WICHTIG: Wenn der CE-43461-8-Fehlercode, mit dem Sie sich befassen, mit einer Art von Dateibeschädigung verbunden ist, wirkt sich diese Datenbankwiederherstellung möglicherweise auf Ihre persönlichen Dateien aus. Stellen Sie daher vor dem Starten dieses Vorgangs sicher, dass Sie Ihre gespeicherten Spieldaten sichern (die noch nicht in der Cloud gesichert wurden).
Wenn Sie bereit sind, eine Datenbankwiederherstellungsprozedur einzuleiten, denken Sie daran, dass der ideale Weg, dies zu tun, über das ist Wiederherstellungsmenü (durch Aufrufen des abgesicherten Modus-Menüs).
Hier ist eine kurze Schritt-für-Schritt-Anleitung zum Aufrufen des Wiederherstellungsmenüs und zum Starten einer Datenbankwiederherstellung:
- Stellen Sie zunächst sicher, dass Ihre Konsole vollständig eingeschaltet ist, und schalten Sie sie dann konventionell ein, indem Sie den Netzschalter an Ihrer Konsole bis zum Energieeinstellungen Menü erscheint. Wenn dies der Fall ist, wählen SieSchalten Sie Ps4 ausaus dem Kontextmenü.
- Warten Sie nach dem Ausschalten Ihrer Konsole eine volle Minute, um sicherzustellen, dass Ihre Konsole die Stromversorgung wieder herstellt.
- Drücken Sie anschließend die Ein- / Aus-Taste und halten Sie die Ein- / Aus-Taste gedrückt, bis Sie den zweiten Piepton hören. Sobald Sie es hören, lassen Sie den Netzschalter los, während Ihre Konsole in den abgesicherten Modus wechselt.
- Auf dem ersten Bildschirm im abgesicherten Modus müssen Sie über ein USB-A-Kabel eine Verbindung zu Ihrem DualShock 4-Controller herstellen.
- Sobald Ihr Controller angeschlossen ist, scrollen Sie mit ihm durch die verfügbaren Optionen und wählen SieDatenbank neu erstellen (Option 5),und drücke X. um das Verfahren einzuleiten.
- Warten Sie geduldig, bis der Vorgang abgeschlossen ist. Keine Panik und starten Sie Ihre Konsole neu, wenn Sie feststellen, dass keine Fortschritte erzielt wurden. Einfrieren ist zu erwarten. Dieser Vorgang dauert viel länger, wenn Sie eine herkömmliche Festplatte verwenden, als wenn Sie eine SSD verwenden.
- Nach Abschluss der Datenbankwiederherstellung werden Sie aufgefordert, den herkömmlichen Neustart durchzuführen. Tun Sie dies und sehen Sie, ob dieCE-43461-8Der Fehler wird behoben, wenn Sie versuchen, das Firmware-Update nach Abschluss des nächsten Startvorgangs neu zu installieren.
Methode 3: Neuinstallation der internen Festplatte
Wenn keine der oben genannten Methoden für Sie funktioniert hat, liegt wahrscheinlich ein Problem mit Ihrer internen Festplatte vor. Einige Benutzer, bei denen dieses Problem ebenfalls aufgetreten ist, haben bestätigt, dass sie es endlich geschafft haben, das Problem durch erneutes Einsetzen ihrer internen Festplatte zu beheben.
Falls dies nicht funktioniert, haben Sie es wahrscheinlich mit einer defekten Festplatte zu tun (in diesem Fall müssen Sie eine Ersatz-HDD/SSD besorgen).
Wenn Sie den Verdacht haben, dass dieses Szenario anwendbar ist, befolgen Sie die nachstehenden Anweisungen, um die interne Festplatte auf Ihrer Vanilla PS4, PS4 Slim oder neu zu installieren Ps4 Pro:
- Schalten Sie zunächst Ihre PS4-Konsole konventionell aus. Aber stellen Sie sicher, dass Sie es ausschalten und nicht in den Ruhezustand versetzen. Wenn Ihre Konsole heruntergefahren ist und keine Lebenszeichen mehr aufweist, ziehen Sie das Netzkabel sowohl von Ihrer Konsole als auch von der Steckdose ab.
- Entfernen Sie als Nächstes die Festplattenabdeckung Ihrer PS4-Konsole und Ihre Festplatte. Beachten Sie jedoch, dass die Anweisungen dazu je nach PS4-Version unterschiedlich sind. Hier ist eine Liste mit Anweisungen für die Standardversion von Playstation 4 + für jede Version:
Ersetzen / Wiedereinsetzen der Festplatte auf der PS4
Ersetzen / Wiedereinsetzen der Festplatte auf PS4 Slim
Ersetzen / Wiedereinsetzen der Festplatte auf PS4 Pro - Versuchen Sie nach dem erfolgreichen erneuten Einsetzen oder Ersetzen Ihrer PS4-Konsole erneut, das ausstehende Update zu installieren, und prüfen Sie, ob das Problem jetzt behoben ist.
Wenn Sie dies bereits getan haben und immer noch das gleiche Problem auftreten, fahren Sie mit dem nächsten möglichen Fix fort.
Methode 4: Manuelles Installieren des anstehenden Firmware-Updates
Laut einigen betroffenen Benutzern sehen wir auch die CE-34335-8 Fehlercode Wenn Sie versuchen, ein ausstehendes Firmware-Update zu installieren, können Sie das Update möglicherweise über den manuellen Ansatz installieren.
Dies erfolgt über den abgesicherten Modus. Wenn Sie jedoch diese Route wählen, haben Sie mehr Anforderungen als beim herkömmlichen Ansatz.
Hier ist eine Liste der Anforderungen, auf die Sie Zugriff haben müssen, wenn Sie dieses Verfahren ausführen:
- Fat 32 USB-Speichergerät - USB-Stick mit mindestens 500 MB freiem Speicherplatz.
- PC oder Mac mit stabiler Internetverbindung
- Kompatibler DS4-Controller
- Kompatibles USB-A-Kabel
Wenn Sie alle diese Anforderungen erfüllen, führen Sie die folgenden Schritte aus, um das ausstehende Update manuell zu installieren und das Problem zu beheben CE-34335-8 Fehlercode:
- Springen Sie auf Ihren Mac oder PC, schließen Sie das kompatible Flash-Laufwerk an und starten Sie diesen Vorgang, indem Sie es auf formatieren FAT32. Sie können dies einfach tun, indem Sie mit der rechten Maustaste auf den Eintrag in klicken Arbeitsplatz (Dieser PC) und wählen Format aus dem Kontextmenü.
- Sobald Sie endlich in der Format Menü, ändern Sie den Namen in PS4 Verwenden Sie die Umbenennungsfunktion, und stellen Sie dann die einDateisystem zuFat32. Lassen Sie für den Rest der Optionen die ZuordnungseinheitGröße zu Standard, Aktivieren Sie dann das Kontrollkästchen fürFühren Sie ein schnelles Format durchund klicken Sie auf OK um den Prozess zu starten.
Hinweis: Wenn Sie aufgefordert werden, den Vorgang zu bestätigen, warten Sie, bis der Vorgang abgeschlossen ist. - Nachdem das Flash-Laufwerk erfolgreich mit FAT32 formatiert wurde, greifen Sie auf das Flash-Laufwerk zu, erstellen Sie einen neuen Ordner und benennen Sie ihn AKTUALISIEREN (alle Kappen).
- Besuchen Sie in Ihrem Standardbrowser (auf Ihrem PC oder Mac) die offizielle Download-Seite der neuesten PS4-Firmware und scrollen Sie nach unten zu Herunterladen Abschnitt und klicken Sie aufPs4-Systemaktualisierungsdatei.
- Nachdem der Download abgeschlossen ist, fügen Sie die gerade heruntergeladene Datei in das einAKTUALISIEREN Ordner, den Sie zuvor in Schritt 3 erstellt haben.
- Wenn die Datei erfolgreich kopiert wurde, nehmen Sie Ihren Flash sicher aus Ihrem PC oder Mac und fügen Sie ihn in Ihre PS4-Konsole ein.
- Wechseln Sie nun zu Ihrer Konsole. Halten Sie den Netzschalter (auf Ihrer Konsole) gedrückt und halten Sie I gedrückt, bis Sie zwei aufeinanderfolgende Pieptöne hören.
- Nachdem Sie den zweiten Piepton gehört haben, beginnt Ihre Konsole mit der Eingabe Sicherheitsmodus.
- Schließen Sie im nächsten Bildschirm Ihren Controller mit dem kompatiblen USB-A-Kabel an und drücken Sie die PS-Taste an Ihrem Controller, um den Pairing-Vorgang zu starten und abzuschließen.
- Sobald Ihr Controller erfolgreich verbunden ist, wählen SieOption 3: System aktualisierenSoftwareaus der Liste der verfügbaren Optionen.
- Wenn Sie zum nächsten Untermenü gelangen, wählen Sie Aktualisieren Sie die Systemsoftware (Option 3).aus der Liste der Elemente, die Sie auswählen können.
- Starten Sie die Konsole nach der endgültigen Installation neu und lassen Sie sie normal neu starten.
Falls das Update über den abgesicherten Modus über denselben unterbrochen wird CE-34335-8 Fehlercode, fahren Sie mit dem nächsten möglichen Fix fort.
Methode 5: Initialisieren Sie Ihre PS4-Konsole
Der Hauptgrund, warum Sie das sehen werden CE-34335-8 Fehlercode nach einem verpfuschten Update sind beschädigte Daten in der Firmware-Update-Datei, die Ihre Konsole zu verwenden versucht. Mehrere Benutzer, die ebenfalls mit diesem Problem zu kämpfen hatten, haben bestätigt, dass sie dieses Problem durch Initialisieren ihrer PS4-Konsole beheben können.
Dies mag wie ein Overkill erscheinen, aber diese Methode wurde von vielen betroffenen Benutzern als wirksam bestätigt.
Bevor Sie jedoch mit diesem Vorgang beginnen, denken Sie daran, dass alle Daten (Spieldaten und Speichern von Spieldaten) entfernt werden, die Sie derzeit auf Ihrer Playstation 4 HDD / SSD speichern.
Um sicherzustellen, dass Sie keine wesentlichen Daten verlieren, haben wir einige Schritte aufgeführt, die Sie durch den Prozess führen, um sicherzustellen, dass gespeicherte Spieldaten, die mit Ihrem PSN-Konto verknüpft sind, sicher in der Cloud gesichert werden.
Hinweis: Das Speichern Ihrer Daten in der Cloud funktioniert nur, solange Sie ein aktives PS + -Abonnement haben. Andernfalls haben Sie die Möglichkeit, Ihre gespeicherten Spieldaten auf einem USB-Flash-Laufwerk zu sichern.
Wenn Sie nach spezifischen Anweisungen zum Sichern Ihrer Daten und zum anschließenden Initialisieren Ihrer PS4-Konsole suchen, befolgen Sie die folgenden Anweisungen:
- Stellen Sie zunächst sicher, dass Sie mit Ihrem PSN-Konto angemeldet sind, in dem Sie alle relevanten Daten speichern.
- Verwenden Sie anschließend das Haupt-Dashboard, um auf das zuzugreifen die Einstellungen Speisekarte.
- Sobald Sie in derdie EinstellungenMenü, greifen Sie auf dieMenü zur Verwaltung gespeicherter Daten, dann wähleGespeicherte Daten im Systemspeicher.
- Nachdem Sie im nächsten Menü angekommen sind, wählen SieIn den Online-Speicher hochladenaus der Liste der Optionen und drücken Sie X. um darauf zuzugreifen.
Hinweis: Wenn Sie keinen aktiven haben PS Plus-Abonnement, benutze dieAuf USB-Speichergerät kopierenOption stattdessen. - Wenn Sie zum nächsten Bildschirm gelangen, drücken Sie Optionen Klicken Sie auf die Schaltfläche Ihres Controllers und wählen Sie Wählen Sie Mehrere Anwendungen.Wählen Sie als Nächstes jedes relevante Speicherspiel aus, das Sie beibehalten möchten. Sobald alle relevanten Inhalte ausgewählt sind, klicken Sie auf Hochladen / Kopieren Klicken Sie auf die Schaltfläche, um sie in die Cloud zu senden oder auf Ihr Flash-Laufwerk zu kopieren.
Hinweis: Wenn Sie die entsprechende Version des gespeicherten Spiels bereits in der Cloud gespeichert haben, werden Sie aufgefordert, den Überschreibungsvorgang zu bestätigen. Wenn Sie mit vielen Konflikten zu tun haben, ist es einfacher, die zu verwenden Auf alle anwenden Damit Sie die Eingabeaufforderung nicht immer wieder bestätigen müssen.
- Nachdem Sie den Vorgang bestätigt haben, drücken Sie die Taste PS-Taste Klicken Sie auf Ihrem Controller auf, um das Führungsmenü aufzurufen, und greifen Sie dann auf zu Power-Menü. Als nächstes von innenPower-Menü,wählen Schalten Sie PS4 aus und warten Sie, bis sich Ihre Konsole vollständig ausgeschaltet hat.
- Warten Sie nach dem Ausschalten der Konsole mindestens 30 Sekunden, bevor Sie die Taste gedrückt halten Netzschalter bis Sie 2 aufeinanderfolgende Pieptöne hören. Der zweite Piepton soll Sie darüber informieren, dass Ihre Konsole im Begriff ist, das zu betreten Wiederherstellungsmenü.
- Sobald Sie sich endgültig im Wiederherstellungsmenü befinden, schließen Sie Ihren Controller über ein USB-A-Kabel an. Sobald der Controller angeschlossen ist und Sie zum nächsten Menü gelangen, wählen Sie Option 6 (PS4 initialisieren) und drücken Sie X, um den Vorgang zu starten.
- Klicken Sie an der Bestätigungsaufforderung auf Ja Um den Vorgang zu starten, warten Sie, bis der Vorgang abgeschlossen ist.
- Sobald der Vorgang abgeschlossen ist, wird Ihre Konsole im normalen Modus neu gestartet. Wenn dies passiert, gehen Sie zu Einstellungen> Anwendungsgespeicherte Datenverwaltung.
- Von den Innenseiten der Anwendungsgespeichertes Datenmanagement Menü auswählen Gespeicherte Daten im Online-Speicher.Befolgen Sie als Nächstes die Anweisungen auf dem Bildschirm, um die Daten herunterzuladen, die Sie zuvor in der Cloud gesichert haben.
Hinweis: Wenn Sie zuvor die Daten auf Ihrem Flash-Laufwerk gesichert haben, müssen Sie auswählenGespeicherte Daten auf USB-Speicher stattdessen. - Nachdem der Vorgang abgeschlossen ist, installieren Sie das problematische Firmware-Update erneut und prüfen Sie, ob das Problem jetzt behoben ist.