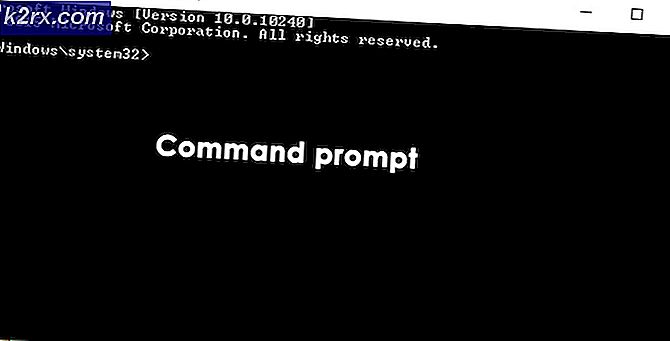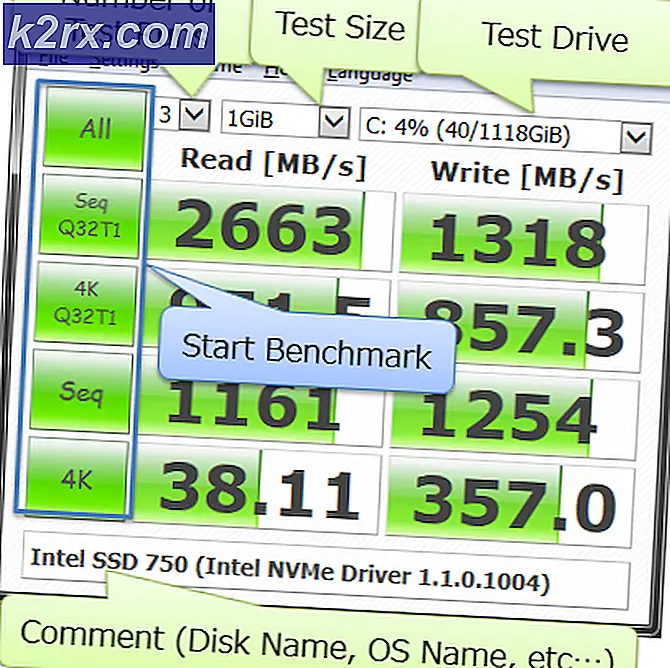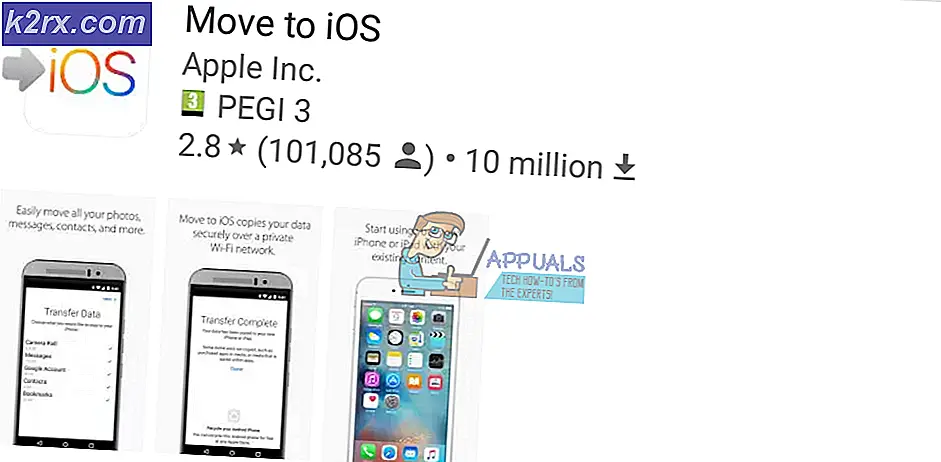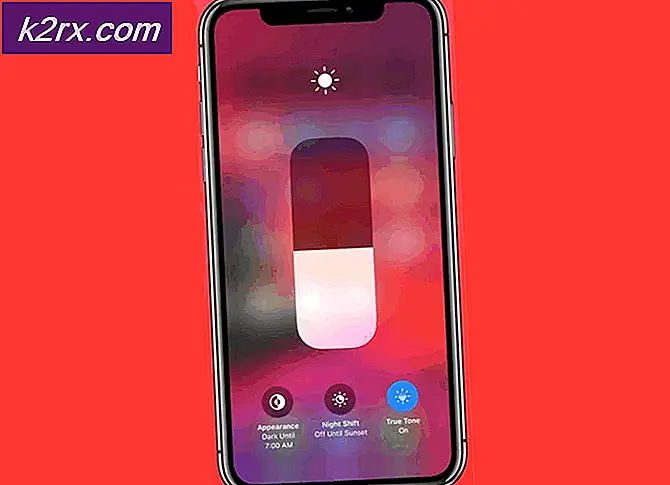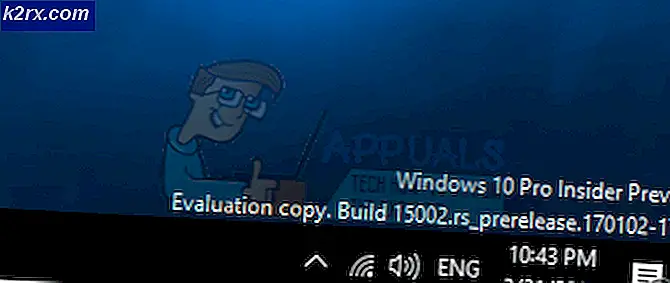So rufen Sie das HomeGroup-Kennwort in Windows 10 ab oder zeigen es an
Mehrere Benutzer hatten Probleme beim Abrufen oder Wiederherstellen des Kennworts der für ihr lokales Netzwerk verwendeten Heimnetzgruppe. Die meisten betroffenen Benutzer versuchen entweder, der HomeGroup einen neuen Computer hinzuzufügen, oder sie versuchen, den aktuellen Computer zu zerlegen. Das Problem tritt hauptsächlich unter Windows 10 auf.
Was ist eine Windows-Heimnetzgruppe?
Eine Heimnetzgruppe ist eine Gruppe von PCs, die für die gemeinsame Nutzung von Dateien und Druckern konfiguriert sind.
Die Verwendung einer Heimnetzgruppe erleichtert Mediendateien (Dokumente, Musik, Videos, Bilder usw.) mit anderen Windows-Computern, die mit demselben lokalen Heimnetzwerk verbunden sind. Eine weitere großartige Funktion ist, dass Sie Medien direkt auf Geräte streamen können - ohne zuerst die Datei herunterladen zu müssen.
Wenn ein PC eine Heimnetzgruppe für das gesamte Netzwerk erstellt, schützt Windows diese automatisch mit einem Kennwort. Damit andere Computer der Heimnetzgruppe beitreten können, benötigen sie das Kennwort der Heimnetzgruppe, um eintreten zu können.
Wichtig: Beginnen mit Windows 10 Build 17063Der HomeGroup-Dienst ist unter Windows 10 nicht mehr funktionsfähig. Glücklicherweise funktioniert das Benutzerprofil, das zum Freigeben der Dateien, Ordner oder Drucker verwendet wird, weiterhin. Diese Änderung ist eine direkte Folge der Weitergabe des OneDrive-Dienstes durch Microsoft.
Abrufen oder Anzeigen des HomeGroup-Kennworts in Windows 10
Wenn Sie nach einer schnellen Möglichkeit suchen, das Kennwort Ihrer Heimnetzgruppe anzuzeigen, haben wir drei verschiedene Methoden erstellt, mit denen Sie es abrufen können.
Jeder Leitfaden führt Sie schließlich zum selben Bildschirm. Vergewissern Sie sich daher, dass Sie dem Bildschirm folgen, der für Ihre aktuelle Situation am besten geeignet ist.
Hinweis: Es sei denn, Ihr Windows 10-Build ist älter alsWindows 10 Build 17063,Keine der folgenden Methoden ist anwendbar, da die HomeGroup-Funktion effektiv aus den neuesten Versionen entfernt wurde.
Methode 1: Verwenden des Datei-Explorers
Der schnellste Weg, um Ihr aktuelles HomeGroup-Passwort abzurufen, ist möglicherweise die Verwendung der dedizierten HomeGroup-Passwortschaltfläche im Menü auf der linken Seite des Datei-Explorers.
Hier ist eine Kurzanleitung, wie Sie dorthin gelangen:
- Öffnen Sie den Datei-Explorer.
- Gehen Sie zum rechten Bereich, klicken Sie mit der rechten Maustaste auf Ihre Heimnetzgruppe und klicken Sie auf Zeigen Sie das HomeGroup-Passwort an.
- Sie werden direkt zu einem Bildschirm weitergeleitet, auf dem Sie Ihr HomeGroup-Passwort in einem gelben Feld anzeigen können.
Methode 2: Verwenden des HomeGroup-Menübands oben
Eine andere Möglichkeit, auf das aktuelle HomeGroup-Kennwort zuzugreifen, besteht darin, die aktuelle HomeGroup im Datei-Explorer auszuwählen und dann über die neu angezeigte Multifunktionsleiste auf die Registerkarte HomeGroup zuzugreifen. Hier ist eine Kurzanleitung dazu:
- Öffnen Sie den Datei-Explorer.
- Verwenden Sie das Menü auf der linken Seite, um auf die Registerkarte Heimnetzgruppe zu klicken und diese auszuwählen.
- Gehen Sie mit der Heimnetzgruppe zur Multifunktionsleiste oben und klicken Sie auf HomeGroup von der Multifunktionsleiste oben.
- Klicken Sie dann auf Aussicht Passwort und Sie werden zu einem Bildschirm weitergeleitet, auf dem Sie Ihr Passwort abrufen können HomeGroup Passwort.
- Sie werden dann zu einem Menü weitergeleitet, in dem Sie Ihr HomeGroup-Passwort in einem gelben Feld sehen können.
Methode 3: Anzeigen des HomeGroup-Passworts über die Systemsteuerung
Eine andere Möglichkeit, Ihr Kennwort für die Heimnetzgruppe abzurufen, ist die Verwendung des Menüs in der Systemsteuerung, das der Heimnetzgruppe zugeordnet ist. Hier ist eine Kurzanleitung dazu:
- Drücken Sie Windows-Taste + R. zu öffnen a Lauf Dialogbox. Geben Sie dann ein "Steuerung" und drücke Eingeben den Klassiker öffnen Schalttafel Fenster.
- Innerhalb Steuerung Panel, klicken Sie auf HomeGroup (Verwenden Sie die Suchfunktion in der oberen rechten Ecke, wenn das Menü nicht zu den sichtbaren Elementen gehört.)
- Klicken Sie im HomeGroup-Menü auf Zeigen Sie das Kennwort für die Heimnetzgruppe an oder drucken Sie es aus.
- Sie werden zu dem Menü weitergeleitet, in dem Ihr HomeGroup-Passwort in einem gelben Feld angezeigt wird.
So ändern Sie das HomeGroup-Kennwort in Windows 10
Wenn Sie die oben genannten Methoden verwendet haben, um Ihr aktuelles Kennwort für die Heimnetzgruppe anzuzeigen, aber jetzt nach einer Möglichkeit suchen, es zu ändern, sind Sie bei uns genau richtig. Die folgenden Anweisungen helfen Ihnen dabei, das aktuelle Kennwort zu ändern, das Sie für Ihre lokale Heimnetzgruppe verwenden.
Beachten Sie jedoch, dass alle Computer der Heimnetzgruppe eingeschaltet sein müssen (NICHT eingeschlafen und NICHT in den Ruhezustand versetzt), bevor Sie die Anweisungen befolgen.
Sobald die Anforderung überprüft wurde, müssen Sie Folgendes tun:
- Drücken Sie Windows-Taste + R. um ein Dialogfeld "Ausführen" zu öffnen. Geben Sie dann ein "Steuerung" und drücke Eingeben um die klassische Systemsteuerungsoberfläche zu öffnen.
- Klicken Sie in der Systemsteuerung auf HomeGroup - oder verwenden Sie die Suchfunktion, um die Option zu finden, wenn sie von Anfang an nicht sichtbar ist.
- Klicken Sie in den HomeGroup-Einstellungen einfach auf Änder das Passwort.
- Dann aus dem neu erschienenen Ändern Sie Ihr Homegroup-Passwort Fenster, klicken Sie auf Änder das Passwort.
- Geben Sie im nächsten Bildschirm das HomeGroup-Kennwort selbst ein oder klicken Sie auf das mit dem Feld verknüpfte Symbol, damit Windows ein neues für Sie generiert. Schlagen Eingeben Registrieren Sie die Änderung und klicken Sie dann auf Nächster.
- Sobald das Passwort geändert wurde, wird ein neues Fenster mit einem gelben Feld angezeigt, das Ihr neues Passwort enthält. Geben Sie es für andere Computer frei, die mit demselben Netzwerk verbunden sind, damit sie eine Verbindung zur HomeGroup herstellen können.