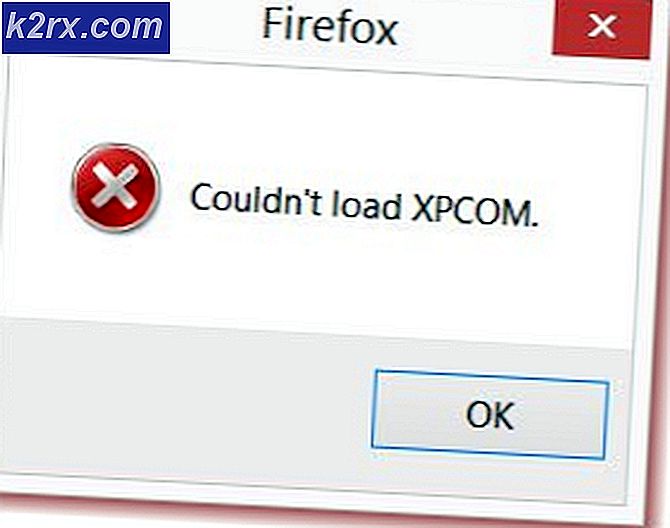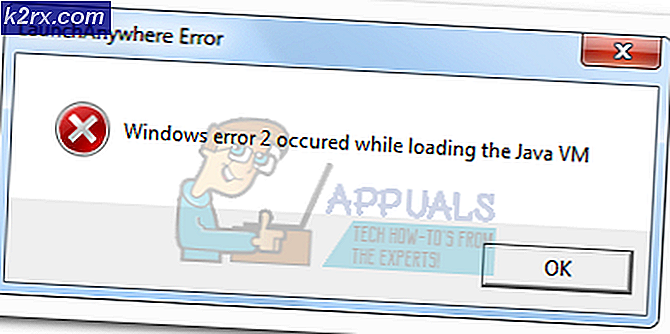Fix: Deaktivieren Sie Windows 10 Bildschirmtastatur
Windows 10 ist ein leichtes Betriebssystem, das für Computer und Smartphones entwickelt wurde. Windows 10 nutzt Funktionen seiner Vorgänger und versucht, die perfekte Balance zwischen einem Standardcomputer und einem Touchscreen-Computer zu schaffen. Vor diesem Hintergrund haben mehrere Programmierer die Vorteile der Touchscreen-Funktion genutzt und in ihre Programme integriert.
Als ein Merkmal der leichten Zugänglichkeit oder für Leute, die Schwierigkeiten haben, auf ihrer Standardtastatur zu tippen, stellt Windows 10 eine Bildschirmtastatur bereit. Sie können auf die Schaltflächen klicken, um zu tippen, oder wenn Sie einen Touchscreen haben, können Sie auf die zu tippenden Tasten tippen. Die Nutzer haben jedoch Beschwerden wegen des unaufgeforderten Erscheinens der Bildschirmtastatur ausgelöst. Die Tastatur schaltet sich immer ein, wenn Sie zum Anmeldebildschirm gehen. Das heißt, wenn Sie sich ausloggen oder Ihren PC starten, wird die Bildschirmtastatur immer eingeschaltet.
In diesem Artikel wird erläutert, warum die Bildschirmtastatur bei der Anmeldung plötzlich angezeigt wird und wie Sie die Situation beheben können.
Gründe, warum die Bildschirmtastatur angezeigt wird
Also, was könnte die lästige Bildschirmtastatur beim Login erscheinen lassen? Hier sind ein paar Gründe.
Windows 10 bietet Entwicklern die Möglichkeit, die Bildschirmtastatur und den Touchscreen-Modus aufzurufen. Es gibt daher mehrere solcher Anwendungen, die die Bildschirmtastatur öffnen können. Wenn ein solches Programm in den Startprogrammen aufgeführt ist, wird das Programm bei jedem Start des Computers in das System geladen und lädt die Bildschirmtastatur mit.
Der andere Grund ist ziemlich einfach und geradlinig. Wahrscheinlich haben Sie Ihre Bildschirmtastatur so eingerichtet, dass sie sich im Anmeldefenster öffnet. Sie haben dies möglicherweise unwissentlich über eine Anwendung getan. Diese Einstellungen finden Sie im Access Center.
Hier erfahren Sie, wie Sie verhindern können, dass sich die Bildschirmtastatur beim Start öffnet oder wenn Sie zum Anmeldebildschirm wechseln.
Methode 1: Deaktivieren Sie die Bildschirmtastatur aus dem Access Center
- Drücken Sie Windows / Starttaste + U, um das Access Center zu öffnen.
- Unter der Tastatur
- Schieben Sie die Bildschirmtastatur verwenden auf Aus.
Methode 2: Deaktivieren Sie die Bildschirmtastatur über die Bildschirmtastaturoptionen
Die Bildschirmtastatur bietet Optionen zum Ändern der Einstellungen, und in dieser ist eine Verknüpfung enthalten, die das Starten auf dem Anmeldebildschirm verhindert.
- Drücken Sie Windows / Starttaste + R, um " Ausführen" zu öffnen, geben Sie osk ein und drücken Sie die Eingabetaste . Dies startet die Bildschirmtastatur.
- Unten rechts auf der Tastatur sehen Sie eine Taste Optionen, klicken Sie auf diese Taste.
- Sie erhalten ein Popup-Optionsfeld und unten sehen Sie einen blauen Link Kontrollieren Sie, ob die Bildschirmtastatur startet, wenn ich mich anmelde. Klicken Sie auf diesen Link und ein weiteres Feld erscheint.
- Wenn die Option Bildschirmtastatur verwenden aktiviert ist, deaktivieren Sie das Kontrollkästchen !
- Wählen Sie Apply und dann OK, um die Änderungen zu speichern und das Fenster zu schließen
- Wählen Sie OK im Feld Optionen, um es zu schließen. Das Fenster "Access Center" kann sichtbar sein, schließen Sie es einfach.
- Schließen Sie die Bildschirmtastatur.
Methode 3: Deaktivieren Sie die Bildschirmtastatur von der Anzeige auf dem Anmeldebildschirm über den Registrierungseditor
- Halten Sie die Windows / Start-Taste gedrückt und drücken Sie R, um den Ausführen-Dialog aufzurufen.
- Geben Sie regedit ein und drücken Sie die Eingabetaste .
- Navigieren Sie zu folgendem Speicherort: HKLM (HKEY_LOCAL_MACHINE) -> SOFTWARE -> Microsoft -> Windows -> CurrentVersion -> Authentifizierung -> LogonUI
- Öffnen Sie ShowTabletKeyboard, indem Sie darauf doppelklicken .
- Setzen Sie die Wertdaten auf 0, um sie zu deaktivieren . Wenn dieser Schlüssel nicht existiert, können Sie ihn erstellen.
Methode 4: Deaktivieren Sie die Touchscreen-Tastatur und den Handschriftbedienfelddienst
Dadurch wird der Bildschirmtastatur-Dienst nicht mehr gestartet. Dadurch wird verhindert, dass die Tastatur geöffnet wird, da der Dienst nicht für Anwendungen verfügbar ist.
- Halten Sie die Windows / Start-Taste gedrückt und drücken Sie R, um den Ausführen-Dialog aufzurufen.
- Geben Sie services.msc ein und drücken Sie die Eingabetaste .
- Scrollen Sie nach unten zu Touchscreen-Tastatur und Handschriftanzeige
- Rechtsklicke und wähle Stopp
- Klicken Sie erneut mit der rechten Maustaste und wählen Sie Eigenschaften
- Wählen Sie auf der Registerkarte "Allgemein" im Eigenschaftenfenster die Einstellung für den Starttyp von " Automatisch" in " Deaktiviert" .
- Möglicherweise müssen Sie Ihren PC neu starten, wenn Sie dazu aufgefordert werden.
Wenn beim Start aufgrund dieses unterbrochenen Dienstes ein Fehler auftritt, können Sie ihn auf die gleiche Weise wieder aktivieren und in der Einstellung für den Starttyp automatisch auswählen.
Methode 5: Verwenden Sie Eingabeaufforderung Befehle zum Deaktivieren der Bildschirmtastatur bei der Anmeldung
Sie können die Eingabeaufforderung verwenden, um die Deaktivierung des Bildschirmtastaturdiensts zu beschleunigen.
- Klicken Sie auf Start, und geben Sie cmd in das Feld Suche starten ein. (Verwenden Sie nicht run, da Sie nicht als Administrator ausführen können.
- Klicken Sie in der Suchergebnisliste mit der rechten Maustaste auf Eingabeaufforderung oder CMD, und klicken Sie dann auf Als Administrator ausführen.
- Geben Sie im Eingabeaufforderungsfenster diesen Befehl ein, kopieren oder fügen Sie ihn ein und drücken Sie die Eingabetaste:
sc config TabletInputService start = deaktiviert - Geben Sie nun oder kopieren Sie diesen Befehl ein und drücken Sie die Eingabetaste:
sc stopp TabletInputService - Dies stoppt den Dienst, der bereits ausgeführt wurde.
- Um den Dienst wieder zu aktivieren, verwenden Sie folgende Befehle:
sc config TabletInputService start = autosstart TabletInputService
Methode 6: Verhindern Sie, dass Apps von Windows Apps starten, die beim Start die Bildschirmtastatur öffnen
In einigen Fällen startet eine Windows-App, die die Touchscreen-Tastatur benötigt, beim Start die Bildschirmtastatur. Wenn das Problem weiterhin besteht, müssen Sie die folgenden Schritte ausführen, um es zu deaktivieren:
Denken Sie an die Apps, die Sie kürzlich installiert haben, und wenn einer davon Ihren Computer möglicherweise glauben lässt, dass er über einen Touchscreen verfügt oder einfach zugängliche Funktionen benötigen. Deinstallieren Sie es und starten Sie Ihren Computer neu, um festzustellen, ob das Problem behoben ist.
- Halten Sie die Windows / Start-Taste gedrückt und drücken Sie R, um den Ausführen-Dialog aufzurufen.
- Geben Sie appwiz.cpl ein und drücken Sie die Eingabetaste .
- Doppelklicken Sie auf ein Programm, das Sie deinstallieren möchten
Alternativ können Sie den Task-Manager öffnen, indem Sie auf Ihrer Tastatur die Tasten Strg + Umschalt + Esc drücken und zur Registerkarte Start gehen. Versuchen Sie, bestimmte Startaufgaben, bei denen Sie vermuten, die Bildschirmtastatur zu starten, um festzustellen, ob das Problem dadurch gelöst wird.
PRO TIPP: Wenn das Problem bei Ihrem Computer oder Laptop / Notebook auftritt, sollten Sie versuchen, die Reimage Plus Software zu verwenden, die die Repositories durchsuchen und beschädigte und fehlende Dateien ersetzen kann. Dies funktioniert in den meisten Fällen, in denen das Problem aufgrund einer Systembeschädigung auftritt. Sie können Reimage Plus herunterladen, indem Sie hier klicken