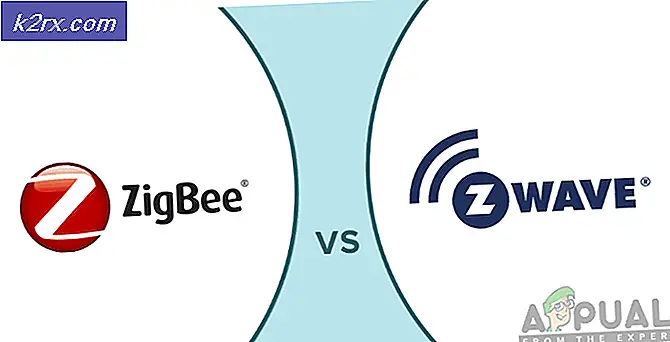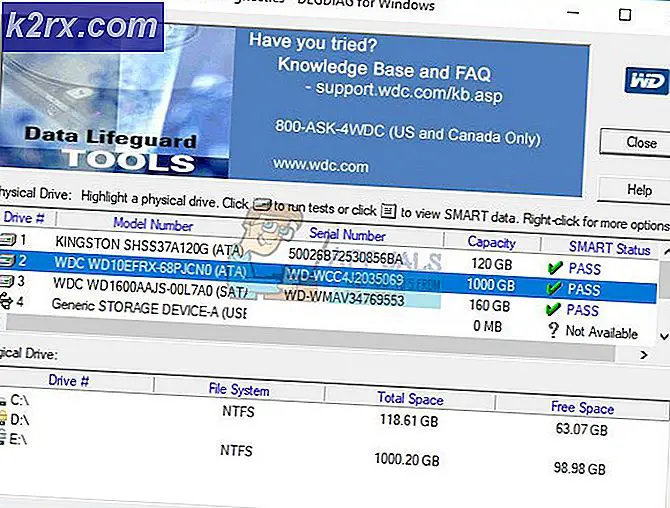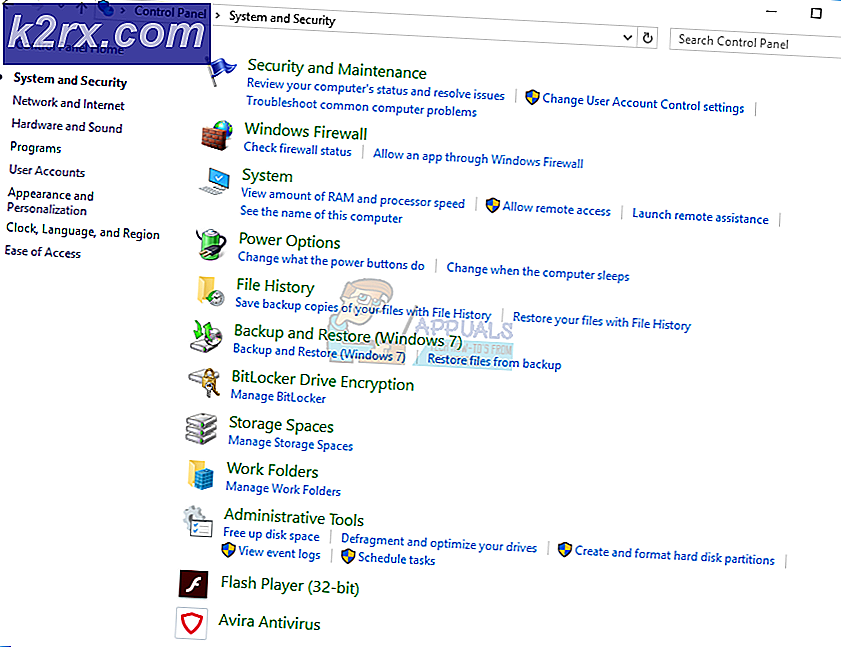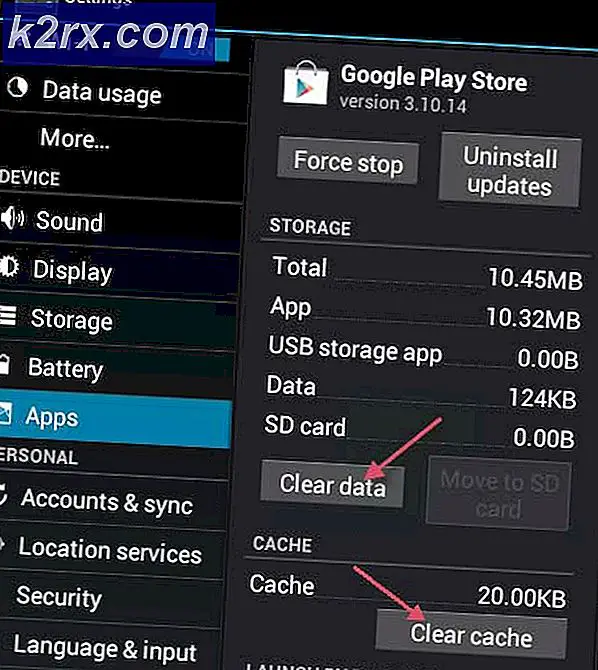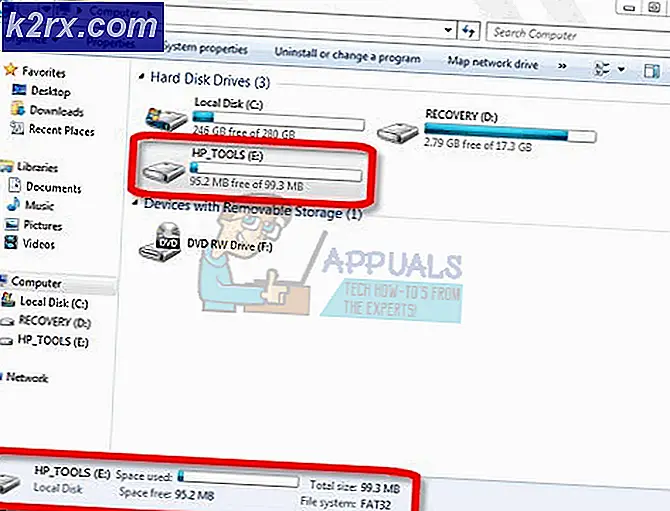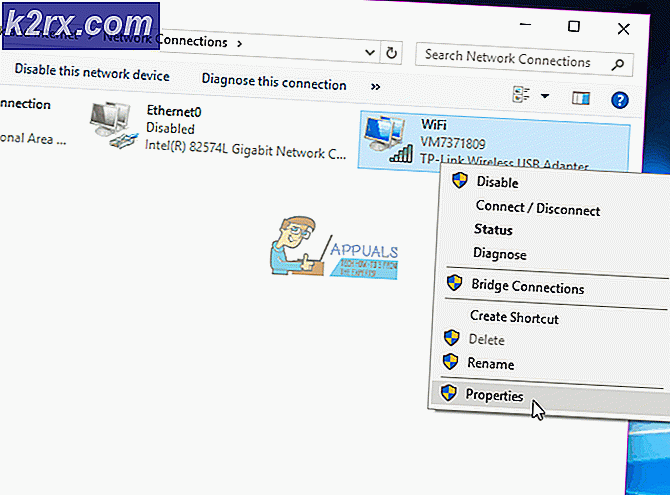Fix: Konnte XPCOM nicht laden
Der Fehler Konnte XPCOM nicht laden wird normalerweise durch Windows Updates verursacht. Es gibt zwar mehrere Methoden im Internet, um das Problem zu beheben, aber das in diesem Handbuch ist bei weitem das einfachste, das ich gefunden habe.
Um mit dieser Methode fortzufahren, müssen Sie den Internet Explorer verwenden (der standardmäßig vorhanden ist, oder einen anderen Browser, wenn Sie ihn installiert haben).
Wenn Sie den Internet Explorer nicht finden / finden können, halten Sie einfach die Windows-Taste auf Ihrer Tastatur gedrückt und drücken Sie R, um den Ausführungsdialog zu öffnen. Geben Sie im Dialogfeld "Ausführen" den Befehl -> iexplore.exe ein und klicken Sie auf OK.
Methode 1: Reparieren beschädigter Dateien
Laden Sie Reimage Plus herunter und führen Sie es aus, um beschädigte und fehlende Dateien von hier aus zu scannen und wiederherzustellen. Überprüfen Sie dann, ob der Fehler weiterhin auftritt. Wenn Sie dies tun, fahren Sie mit Methode 2 fort.
Methode 2: Einfach aktualisieren / neu installieren
Diese Methode hat für die meisten Benutzer funktioniert und es ist sehr einfach zu folgen. Sobald Sie sich im Internet Explorer oder einem anderen Browser befinden, gehen Sie einfach zur folgenden Adresse, um die neueste Setup-Datei für Firefox herunterzuladen, auszuführen und zu installieren. https://www.mozilla.org/en-US/firefox/new/?product=firefox-3.6.8&os=osx%E2%8C%A9=en-US
PRO TIPP: Wenn das Problem bei Ihrem Computer oder Laptop / Notebook auftritt, sollten Sie versuchen, die Reimage Plus Software zu verwenden, die die Repositories durchsuchen und beschädigte und fehlende Dateien ersetzen kann. Dies funktioniert in den meisten Fällen, in denen das Problem aufgrund einer Systembeschädigung auftritt. Sie können Reimage Plus herunterladen, indem Sie hier klickenMethode 3: Sichern Sie und führen Sie eine saubere Installation durch
Bevor Sie beginnen, wenn Sie Firefox sichern möchten (Lesezeichen, Passwörter usw.), können Sie MozBackup verwenden; Ich habe einen anderen Artikel geschrieben, der erklärt, wie man das macht, der Artikel konzentriert sich auf Mozilla Thunderbird, aber es ist genau das gleiche für Firefox, man muss nur Firefox anstelle von Thunderbird wählen. Sichern Sie Firefox
1. Laden Sie die 30-Tage-Testversion von RevoUninstaller herunter, indem Sie auf www.revouninstaller.com klicken und den folgenden Button auf der Website anklicken
Laden Sie Revo Uninstaller herunter
2. Jetzt sollten Sie die revo Setup-Datei haben, öffnen und installieren. Nach der Installation wird das RevoUninstaller-Symbol auf Ihrem Desktop angezeigt. Öffnen Sie Revo Uninstaller und wählen Sie Firefox,
3. Klicken Sie nun auf Deinstallieren, wählen Sie Erweitert und befolgen Sie die Anweisungen auf dem Bildschirm, um Firefox zu deinstallieren.
4. Wählen Sie dann Advanced und klicken Sie auf Scan Revo Uninstaller.
5. Der nächste Bildschirm zeigt Ihnen Links über Dateien, siehe Bildschirm unten, wählen Sie alle aus und klicken Sie auf Löschen.
6. Wechseln Sie dann zuerst zu C: \ Programme, löschen Sie den Mozilla Firefox-Ordner und überprüfen Sie auch C: \ Programme (x86) \.
7. Sobald dies erledigt ist, einfach Firefox neu installieren und das sollte das Problem beheben.
PRO TIPP: Wenn das Problem bei Ihrem Computer oder Laptop / Notebook auftritt, sollten Sie versuchen, die Reimage Plus Software zu verwenden, die die Repositories durchsuchen und beschädigte und fehlende Dateien ersetzen kann. Dies funktioniert in den meisten Fällen, in denen das Problem aufgrund einer Systembeschädigung auftritt. Sie können Reimage Plus herunterladen, indem Sie hier klicken