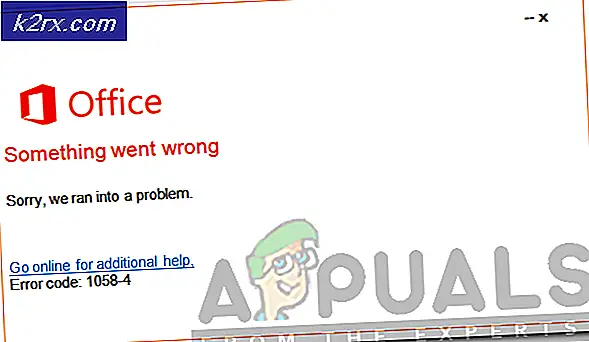Wie teile ich Internet von Windows, Mac oder Linux auf Android-Gerät
Die meisten Menschen sind sich bewusst, dass Android-Geräte als USB-Kabel für die gemeinsame Nutzung von mobilen Daten auf einem Computer verwendet werden können, aber ein raffinierter Trick ist das umgekehrte Verfahren - das heißt, die Internetverbindung eines Computers mit dem Android-Gerät zu teilen. Es ist bekannt als Reverse Tethering, und es ist eine ziemlich einfache Einrichtung.
Je nach Betriebssystem gibt es verschiedene Möglichkeiten, dies zu erreichen. Daher teile ich Methoden für Windows-, Mac- und Linux-Systeme.
Windows:
- Downloaden und installieren Sie die Connectify Hotspot-Software auf Ihrem Computer und fahren Sie mit den Anweisungen auf dem Bildschirm fort. Connectify Hotspot erstellt im Wesentlichen ein Hotspot-Netzwerk über die WiFi-Antenne Ihres Computers - natürlich gibt es eine native Windows-Methode, um dies zu erreichen, aber Connectify Hotspot ist weit weniger technisch und benutzerfreundlicher.
- Um Connectify Hotspot zu konfigurieren, erstellen Sie einfach ein Netzwerk, indem Sie den gewünschten Namen in das SSID-Feld und ein Passwort eingeben. Dann wählen Sie die Verbindung, die Sie freigeben möchten, z. B. das Wi-Fi-Netzwerk, mit dem Ihr Computer verbunden ist.
- Geben Sie unter SSID den Namen der Verbindung ein, die Sie angeben möchten. Dies ist der WLAN-Netzwerkname, den Sie auf Ihrem Android-Gerät sehen. Geben Sie Ihrem Netzwerk ein Passwort, wenn Sie ein gesichertes Netzwerk verwenden möchten. Wählen Sie nun aus der Verbindung, die Sie freigeben möchten. Das ist der Adapter, der das Internet hat. Wählen Sie das Wi-Fi-Netzwerk, mit dem Sie Ihr Android-Telefon verbinden.
- Aktivieren Sie jetzt das WLAN Ihres Android-Geräts und klicken Sie in Connectify auf Hotspot starten. Sie sollten das Netzwerk in der Liste der verfügbaren WLAN-Netzwerke Ihres Telefons sehen können. Wählen Sie einfach die SSID von Connectify aus, geben Sie das Passwort an und Sie sind fertig.
Mac:
- Gehen Sie zuerst zu Systemeinstellungen> Freigabe.
- Klicken Sie auf Internetfreigabe und wählen Sie in der Dropdown-Liste für die Freigabe Ihrer Verbindung von: das Netzwerk aus, mit dem Ihr Mac verbunden ist, z. B. Ethernet oder WiFi.
- Wählen Sie nun im Feld Für Computer verwenden entweder Bluetooth PAN oder AirPort, abhängig von Ihrer Mac OS / X-Version. Wenn Sie jedoch das Internet eines Mac mit einem Nicht-Apple-Gerät über AirPort teilen, benötigt Mac unbedingt einen WEP-Schlüssel mit 5 oder 13 Buchstaben. Nicht mehr und nicht weniger.
- Nachdem Sie die SSID von Ihrem Mac gesendet haben, können Sie unter den WLAN-Einstellungen Ihres Android-Geräts eine Verbindung herstellen.
Linux:
Bitte beachten Sie, dass hierfür ein Android-Telefon erforderlich ist. Sie können Appuals für Android-Stammhandbücher für Ihr Gerät suchen.
PRO TIPP: Wenn das Problem bei Ihrem Computer oder Laptop / Notebook auftritt, sollten Sie versuchen, die Reimage Plus Software zu verwenden, die die Repositories durchsuchen und beschädigte und fehlende Dateien ersetzen kann. Dies funktioniert in den meisten Fällen, in denen das Problem aufgrund einer Systembeschädigung auftritt. Sie können Reimage Plus herunterladen, indem Sie hier klickenSie müssen auch ADB und Fastboot installiert haben, was leicht zu erreichen ist mit:
sudo apt-get installieren android-tools-adb android-tools-fastboot
Schließlich sollten Sie einen Terminal-Emulator auf Ihrem Telefon installiert haben.
- Wenn Sie diese Voraussetzungen erfüllen, können Sie Ihr Android-Gerät über USB mit Ihrem PC verbinden.
- Starten Sie jetzt ein Linux-Terminal und geben Sie die folgenden Befehle ein:
Ifconfig
- Dies sollte die Netzwerkschnittstelle vom verbundenen Android-Gerät anzeigen, normalerweise usb0, aber in einigen Fällen kann es etwas anderes sein. Stellen Sie in den Befehlen, die ich gebe, sicher, usb0 zu der tatsächlichen Netzwerkschnittstelle zu ändern, die verwandt wird.
- Also gib jetzt das Terminal ein:
sudo ifconfig usb0 10.42.0.1 Netzmaske 255.255.255.0
Echo 1 | sudo tee / proc / sys / net / ipv4 / ip_forward
sudo iptables -t nat -F
sudo iptables -t nat -Ein POSTROUTING -j MASQUERADE
- Jetzt müssen wir den nächsten Befehl auf dem Terminalemulator Ihres Androids eingeben:
adb shell busybox ifconfig
- Nach diesem letzten Befehl sollte eine andere Netzwerkschnittstelle angezeigt werden, zum Beispiel, also ändern Sie die Befehle, die ich teile, zu Ihrer tatsächlichen Netzwerkschnittstelle.
adb shell ifconfig rndis0 10.42.0.2 Netzmaske 255.255.255.0
adb shell route add default gw 10.42.0.1 dev rndis0
- Jetzt können wir die Internetfreigabe testen, indem wir versuchen, einen Ping vom Terminal-Emulator Ihres Telefons zu senden, also geben Sie folgendes ein:
AdB Shell-Ping 8.8.8.8
Wenn Sie einen erfolgreichen Ping erhalten, sind Sie bereit zu gehen.
PRO TIPP: Wenn das Problem bei Ihrem Computer oder Laptop / Notebook auftritt, sollten Sie versuchen, die Reimage Plus Software zu verwenden, die die Repositories durchsuchen und beschädigte und fehlende Dateien ersetzen kann. Dies funktioniert in den meisten Fällen, in denen das Problem aufgrund einer Systembeschädigung auftritt. Sie können Reimage Plus herunterladen, indem Sie hier klicken