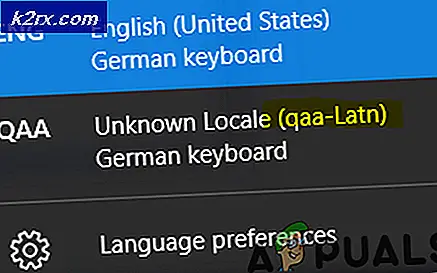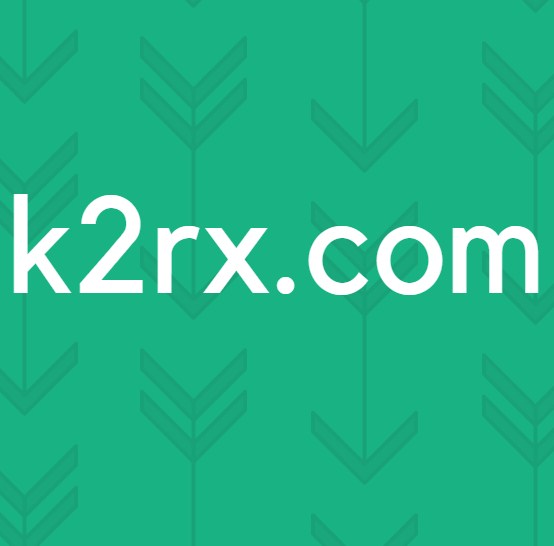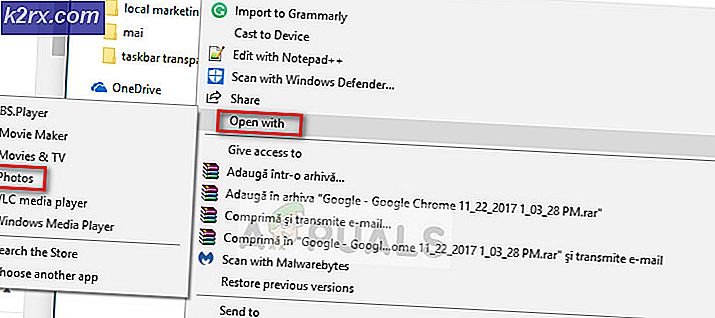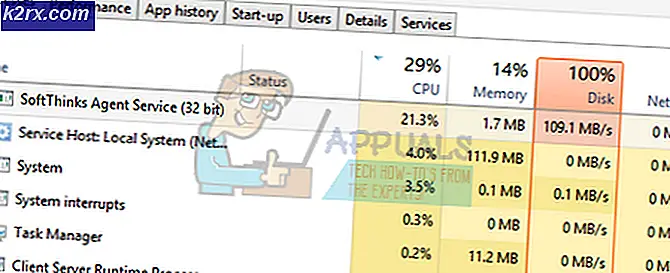Schritt für Schritt Anleitung zur Einrichtung von NETGEAR WN3000RP
Der Netgear WN3000RP ist einer der meistverkauften Range Extender von Netgear. Es ist einer der Bestseller von Amazon . Überprüfen Sie den Preis $$ bei Amazon.
Es gibt zwei Methoden, mit denen dieser Extender konfiguriert werden kann.
Methode 1. Die Verbindung mit der WPS-Taste (Einfach und Schnell) dauert ca. 1-2 Minuten.
Methode 2. Die Verbindung mit dem Webbrowser-Setup-Handbuch dauert etwa 10 Minuten.
Methode 1: Verbinden Sie sich mit der WPS-Taste
In der Abbildung oben sehen Sie sich die WPS- Taste hervorgehoben an.
Jetzt, da Sie erkannt haben, wo sich die WPS- Taste auf dem Extender befindet, müssen Sie im nächsten Schritt die WPS-Taste auf Ihrem Router identifizieren. Diese Schaltfläche wird normalerweise durch Pfeile oder ein Schlosssymbol angezeigt. Wenn Sie es nicht finden können, können Sie mich in den Kommentaren fragen, indem Sie die Modellnummer Ihres Routers angeben ODER indem Sie das Handbuch Ihres Routers überprüfen.
Jetzt wissen Sie also, wo sich die WPS-Taste am Router und am Extender befindet. Stecken Sie den Extender in eine Steckdose und schalten Sie ihn ein.
Platzieren Sie den Extender innerhalb des Bereichs des Routers, zu dem er eine Verbindung herstellen muss, oder in gleicher Entfernung zwischen Ihrem Router und dem drahtlosen Gerät, das sich außerhalb der Reichweite des Routers befindet. Sie können es später positionieren, sobald es verbunden ist, da die Einstellungen gespeichert werden.
1. Drücken Sie nun die WPS-Taste am Extender (siehe Abbildung oben).
2. Drücken Sie innerhalb von 2 Minuten die WPS-Taste an Ihrem drahtlosen Router, Gateway oder Access Point.
PRO TIPP: Wenn das Problem bei Ihrem Computer oder Laptop / Notebook auftritt, sollten Sie versuchen, die Reimage Plus Software zu verwenden, die die Repositories durchsuchen und beschädigte und fehlende Dateien ersetzen kann. Dies funktioniert in den meisten Fällen, in denen das Problem aufgrund einer Systembeschädigung auftritt. Sie können Reimage Plus herunterladen, indem Sie hier klicken3. Das drahtlose Gerät sollte jetzt verbunden sein. Suchen Sie nach dem neuen Netzwerk, das auf Ihrem Computer angezeigt wird.
Der Name des neuen drahtlosen Netzwerks, das vom Extender gesendet wird, trägt den Netzwerknamen Ihres ursprünglichen Routers am Ende mit einem _EXT .
Der Netzwerkschlüssel für die Verbindung mit dem Extender entspricht dem Passwort Ihres ursprünglichen Routers.
Methode 2: Verbinden Sie sich über das Web-Setup
Um mit dem Web-Installationshandbuch fortzufahren, müssen Sie Ihr Passwort für Ihren vorhandenen Router kennen, da Sie dies benötigen, um den Extender mit Ihrem Router zu verbinden.
Wenn Sie nicht wissen, was das Passwort ist, dann schauen Sie sich die Anleitung hier an:
- Finden Sie das Passwort für Ihr kabelloses Netzwerk unter Windows 7
- Finden Sie das Passwort für Ihr kabelloses Netzwerk unter Windows 8
Jetzt wissen Sie, was das Passwort ist. Wir können mit dem Setup fortfahren.
- Verbinden Sie den Extender mit der Steckdose und schalten Sie ihn ein.
- Warten Sie 1 Minute, bis sich der Extender selbst einschaltet. Nach einer Minute, verbinden Sie sich mit Netgear_EXT.
- Nachdem der Extender mit Ihrem PC verbunden ist, leuchtet die PC-Extender-LED grün.
- Um nun den Extender mit Ihrem Router zu verbinden, öffnen Sie Ihren Webbrowser und gehen Sie zu www.mywifiext.net.
- Sie sehen nun die NETGEAR Genie-Site mit einem Setup-Assistenten.
- Sie werden durch den webbasierten Leitfaden geführt, um Ihr Wi-Fi-Netzwerk auszuwählen, mit dem der Extender verbunden werden soll.
- Wählen Sie Ihr Netzwerk und geben Sie das Passwort an.
- Fahren Sie mit den Anweisungen auf dem Bildschirm fort, um das Setup abzuschließen. - Ihr Extender sollte jetzt mit dem Router verbunden sein.
Wenn Sie verloren sind oder einen Schritt verpasst haben, können Sie Ihren Extender auf die Werkseinstellungen zurücksetzen, um von vorne zu beginnen.
Die Reset-Taste ist in der obigen Abbildung angegeben
Um auf die Werkseinstellungen zurückzusetzen, drücken und halten Sie die Taste zum Zurücksetzen auf die Werkseinstellungen mit einer aufgeklappten Büroklammer / Stift für 10 Sekunden.
PRO TIPP: Wenn das Problem bei Ihrem Computer oder Laptop / Notebook auftritt, sollten Sie versuchen, die Reimage Plus Software zu verwenden, die die Repositories durchsuchen und beschädigte und fehlende Dateien ersetzen kann. Dies funktioniert in den meisten Fällen, in denen das Problem aufgrund einer Systembeschädigung auftritt. Sie können Reimage Plus herunterladen, indem Sie hier klicken