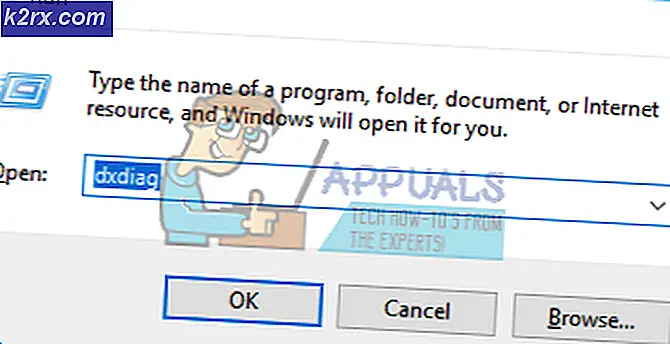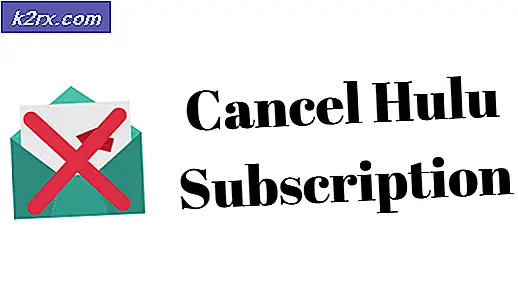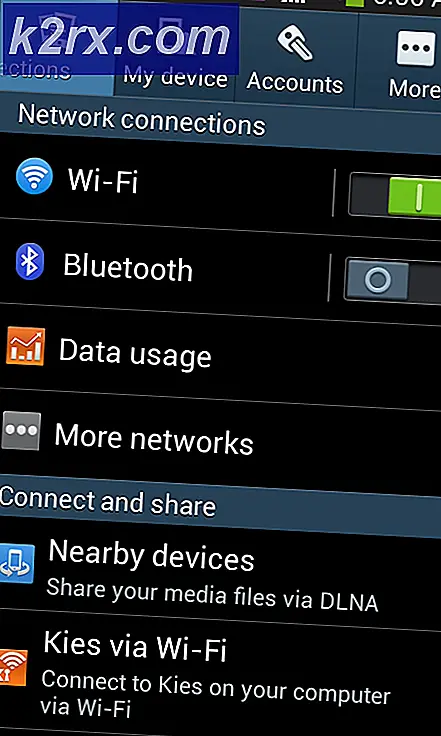Fix: ASUS Smart Gesture funktioniert nicht
ASUS Smart Gesten ist ein intelligenter Touchpad-Treiber, der Finger- und Handflächenkontakt durch den Benutzer erkennen kann. Unterschiedliche Geste auf dem Mauspad führen zu verschiedenen Aktionen auf dem Computer durch. Ein Teil der Geste besteht darin, mit zwei Fingern zu gleiten, um Seiten zu verschieben, oder mit drei Fingern zu gleiten, um das Programm umzuschalten. Auf diese Weise können Sie Ihren Laptop ganz einfach mit einem Notebook-Feeling bedienen, ohne die Maus benutzen zu müssen.
Wie bei jeder anderen Gesten-Software ist ASUS Smart Gesten auch dafür bekannt, Probleme zu hosten. Manchmal werden entweder die Gesten nicht registriert oder die Software läuft überhaupt nicht. Dies ist ein bekanntes Problem in den meisten ASUS-Laptops. Wir haben alle Artikel zu diesem Problem aufgelistet. Schau mal.
Lösung 1: Überprüfen, ob das Touchpad gesperrt ist oder ob ASUS deaktiviert ist
Bevor wir mit der ausführlichen Fehlerbehebung beginnen, sollten Sie überprüfen, ob die Funktion auf Ihrem Computer deaktiviert ist. Hauptsächlich haben ASUS-Laptops die F9- Taste, die die Touchpad-Tastatur deaktiviert oder aktiviert. In einigen Fällen ist es Fn + F9 . Stellen Sie sicher, dass das Touchpad funktioniert und nicht gesperrt ist.
Es wurde auch festgestellt, dass das Betriebssystem nach einem Windows 10-Update diese Funktion automatisch deaktiviert. Wir können versuchen, dies zu aktivieren und sehen, ob dadurch das Problem behoben wird.
- Drücken Sie Windows + S, geben Sie Einstellungen in die Dialogbox ein und öffnen Sie die Anwendung.
- Klicken Sie in den Einstellungen auf Geräte .
- Wählen Sie im linken Navigationsbereich die Registerkarte Maus und klicken Sie auf Zusätzliche Mausoptionen .
- Gehen Sie nun zum ELAN-Eingabegerät und aktivieren Sie das Gerät von dort.
Starten Sie jetzt Ihren Computer neu und prüfen Sie, ob die intelligente Geste funktioniert.
Lösung 2: Reparieren von ASUS Smart Gesture
Bevor wir nach neuen Installationskopien der Software suchen, sollten Sie versuchen, sie zu reparieren. Wenn Sie eine Software reparieren, überprüft Windows alle Installationsdateien auf mögliche Unstimmigkeiten oder repariert die Registrierung, die mit der Software festgelegt wurde. Darüber hinaus werden Gruppenrichtlinien überprüft und Fehler korrigiert (falls vorhanden).
- Drücken Sie Windows + R und geben Sie appwiz ein. cpl in der Dialogbox und drücken Sie Enter.
- Hier werden alle auf Ihrem Computer installierten Programme aufgelistet. Navigiere durch sie, bis du ASUS Smart Gesture findest. Klicken Sie mit der rechten Maustaste darauf und wählen Sie Reparieren .
- Für den Prozess zu vervollständigen, da es einige Zeit dauern könnte. Starten Sie Ihren Computer nach der Reparatur neu und überprüfen Sie, ob das Modul wie erwartet funktioniert.
Lösung 3: Rollback-Treiber
Manchmal, wenn eine neuere Version von Windows veröffentlicht wird, ist es nicht kompatibel mit allen Treibern oder Software, die derzeit auf Ihrem Computer vorhanden sind. Ist dies nicht der Fall, geben die Hersteller entweder ein neues Update frei oder raten Ihnen, zu einer früheren Version zurückzukehren.
Wenn Sie in einer Situation sind, in der nach dem Aktualisieren von Windows / Treiber das Modul nicht funktioniert; Sie können versuchen, den Treiber zurückzusetzen. Beachten Sie, dass Sie möglicherweise Administratorrechte benötigen, um dies auszuführen.
- Drücken Sie Windows + R, geben Sie dvmgmt ein. msc in der Dialogbox und drücke Enter.
- Erweitern Sie im Gerätemanager die Maus und andere Zeigegeräte . Suchen Sie " ASUS Touchpad ", klicken Sie mit der rechten Maustaste darauf und wählen Sie Eigenschaften .
- Navigieren Sie zur Registerkarte " Treiber" und klicken Sie auf " Treiber zurücksetzen".
- Jetzt wird Windows Ihren Treiber auf eine vorherige Version zurücksetzen. Starten Sie Ihren Computer neu und prüfen Sie, ob dadurch das Problem behoben wird.
Lösung 4: Zurücksetzen auf Standard
Wenn sich all diese Methoden nicht als nützlich erweisen, können wir versuchen, alle Einstellungen auf die Standardeinstellungen zurückzusetzen. Es besteht auch die Möglichkeit, dass Sie die Einstellungen falsch vorgenommen haben, wenn Sie die Einstellungen geändert oder das Modul Ihren Anforderungen entsprechend angepasst haben. Beachten Sie, dass durch das Zurücksetzen der Einstellungen auf die Standardeinstellungen alle Ihre Einstellungen gelöscht werden und Sie sie erneut festlegen müssen.
- Drücken Sie Windows + R, geben Sie die Steuerung in das Dialogfeld ein und drücken Sie die Eingabetaste.
- Wählen Sie im Bedienfeld die Option Große Symbole und doppelklicken Sie auf ASUS Smart Gesture.
- Sobald die Einstellungen von ASUS Smart Gesture geöffnet sind, klicken Sie auf die Schaltfläche Set all to default .
- Starten Sie Ihren Computer neu und überprüfen Sie, ob das Problem dadurch gelöst wurde.
Lösung 5: Herunterladen von Modulen
ASUS Smart Gesture ist außerdem auf mehrere andere Module angewiesen, um korrekt zu funktionieren und keine Fehler zu verursachen. Diese Module sind entweder bereits auf Ihrem Computer installiert oder sind im Update-Paket von Windows enthalten. Nichtsdestotrotz werden wir diese Module manuell einzeln installieren und prüfen, ob sie für Ihre bestehende Situation von Bedeutung sind.
Die Module, die Sie herunterladen müssen, sind:
Intel Serial IO 30.100.1643.1
ATK-Paket 1.0.0051 (64-Bit)
Intelligente Geste 4.0.17 (64-Bit)
Es gibt mehrere Websites, über die Sie alle Downloads auf einmal erhalten können. Zur Information des Benutzers können Sie hier nach diesen Downloads suchen.
Lösung 6: ASUS Smart Gesture erneut installieren
Wenn alle oben genannten Methoden nicht funktionieren, haben wir keine andere Wahl, als das Touch-Modul nach dem Herunterladen von der Website neu zu installieren. Beachten Sie, dass Sie möglicherweise Administratorzugriff benötigen, um diese Lösung auszuführen.
- Drücken Sie Windows + R und geben Sie appwiz ein. cpl in der Dialogbox und drücken Sie Enter.
- Hier werden alle Anwendungen vor Ihnen aufgelistet. Klicken Sie mit der rechten Maustaste auf ASUS Smart Gesture und klicken Sie auf Deinstallieren .
- Navigieren Sie zur offiziellen ASUS-Website und laden Sie die Software auf Ihren Computer herunter.
- Führen Sie die Installationsdatei aus und überprüfen Sie, ob das Modul erfolgreich installiert wurde.
Zusätzlich zu diesen Lösungen können Sie auch:
- Navigieren Sie zum Verzeichnis C: \ Programme (x86) \ ASUS \ ASUS Smart Gesture, klicken Sie mit der rechten Maustaste auf fledermaus und klicken Sie auf Als Administrator ausführen.
- Deinstallieren Sie Ihr aktuelles ATK- Paket und starten Sie Ihren Computer neu. Installieren Sie jetzt das neueste ATK-Paket und starten Sie den Computer neu. Sobald das ATK-Paket installiert wurde, installieren Sie ASUS Smart Gesture. Starten Sie den Computer neu und prüfen Sie, ob das funktioniert.
- Stellen Sie sicher, dass keine anderen Programme mit dieser Software in Konflikt stehen .
PRO TIPP: Wenn das Problem bei Ihrem Computer oder Laptop / Notebook auftritt, sollten Sie versuchen, die Reimage Plus Software zu verwenden, die die Repositories durchsuchen und beschädigte und fehlende Dateien ersetzen kann. Dies funktioniert in den meisten Fällen, in denen das Problem aufgrund einer Systembeschädigung auftritt. Sie können Reimage Plus herunterladen, indem Sie hier klicken