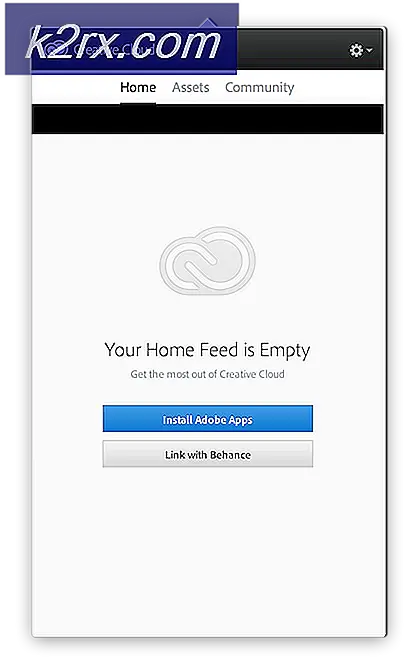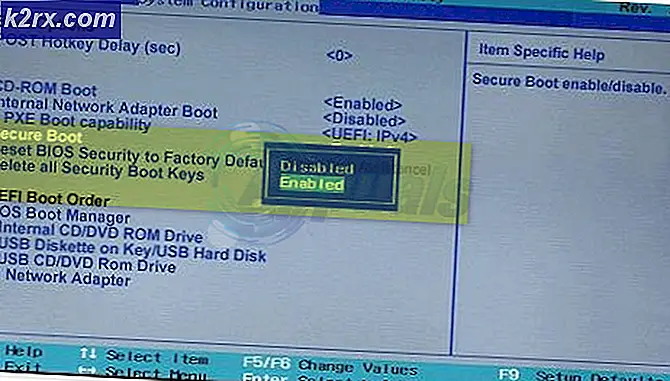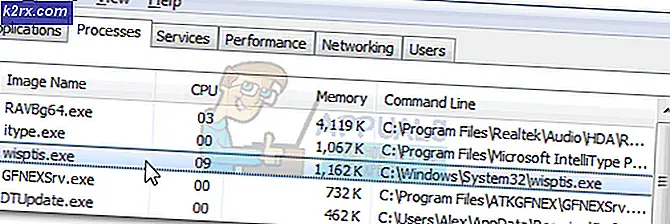Korrektur: Discord Javascript Fehler
Discord ist ein ziemlich nützliches Tool für Spiele, da es Ihnen ermöglicht, die Voice-Chat-Funktionalität kostenlos und ohne großen Aufwand zu nutzen. Das Tool ist sehr beliebt in der Gaming-Community, da es unbegrenzten Zugriff auf seine Funktionalität erlaubt, aber das Tool ist überhaupt nicht perfekt.
Es gibt einige Fehler im Zusammenhang mit Javascript, die auftreten, wenn Benutzer das Tool installieren oder ausführen möchten und es nicht viele Informationen zu diesem Fehler auf ihrer offiziellen Website gibt. Es gibt jedoch einige Methoden, die von Benutzern vorgeschlagen werden, die diesen Fehler erfahren haben und die es beheben konnten. Befolgen Sie die folgenden Methoden sorgfältig und prüfen Sie, ob einer von ihnen Ihnen in Ihrem Szenario hilft.
Lösung 1: Whitelist Discord Dateien in Ihrem Antivirus
Bei einigen Benutzern kam es zu einer Situation, in der Antivirenprogramme (in den meisten Fällen Avast) versehentlich einige der für das Update oder die Installation erforderlichen Installationsdateien in Quarantäne verschoben haben, da sie diese als potenziell gefährliche Datei betrachteten.
Sie müssen die Datei suchen und auf die weiße Liste setzen, damit der Installationsprozess fortgesetzt werden kann. Befolgen Sie die folgenden Anweisungen, um dies mit Ihrem Avast Antivirus zu tun.
- Wenn Avast bereits geöffnet ist, können Sie es in Ihrer Taskleiste finden, klicken Sie mit der rechten Maustaste darauf und wählen Sie Öffnen. Wenn Avast beim Start nicht geladen wird, können Sie es immer manuell starten, indem Sie es in Start suchen.
- Wählen Sie dazu Scan >> Nach Viren scannen >> Quarantäne (Virus Chest). Die Quarantäne-Schaltfläche befindet sich irgendwo unten auf der Seite.
- Wenn Sie die Quarantäne öffnen, sollten Sie einige Discord-bezogene Dateien bemerken. Stellen Sie diese Dateien wieder her und klicken Sie auf Zu Ausschlüssen hinzufügen. Wenn einige dieser Dateien bereits vom Installationsprogramm generiert wurden, klicken Sie auf Überschreiben, um diese Dateien zu ersetzen und die Installation erneut zu starten.
Um zu verhindern, dass diese Verwirrung bei einer anderen Datei erneut auftritt, müssen Sie das Installationsprogramm und das Tool selbst als Ausnahme im Avast Antiviren-Programm einrichten, abhängig davon, ob der Fehler während der Installationsphase oder nach der Installation bereits aufgetreten ist .
- Öffnen Sie Avast Antivirus mit einer der oben genannten Möglichkeiten. Navigieren Sie danach zu Einstellungen >> Ausschlüsse. Hier können Benutzer Dateien ablegen, die nicht überwacht werden sollten und die nicht gescannt oder als Bedrohung registriert werden sollten.
- Fügen Sie den Installationsordner von Discord hinzu, um ihn vom Scannen auszuschließen. Wenn der Fehler bei der Installation des Tools auftritt, navigieren Sie zu dem Ort, an dem sich das Installationsprogramm befindet, und wählen Sie es aus.
- Schließen Sie danach Ihr Avast-Fenster und versuchen Sie, Diskord erneut auszuführen oder zu installieren, und prüfen Sie, ob der Fehler behoben ist.
Hinweis : Wenn der gesamte Prozess nicht funktioniert, müssen Sie möglicherweise Ihr Antivirenprogramm vollständig deinstallieren und das Installationsprogramm erneut ausführen, ohne dass das Antivirusprogramm installiert ist. Nachdem die Installation erfolgreich abgeschlossen wurde, installieren Sie Ihr Antivirenprogramm neu und verwenden Sie das Tool weiter.
Lösung 2: Fix für Windows 7 Benutzer
Dieser Fix wurde ursprünglich für Windows 7 Server-Benutzer erstellt, die Schwierigkeiten hatten, Diskord auszuführen und zu installieren, aber einige Benutzer haben vorgeschlagen, dass das gleiche Update verwendet werden kann, um dieses Problem auf anderen Betriebssystemen und Servern zu beheben. Die Lösungen sind ziemlich einfach zu folgen, verschwenden Sie also keine Zeit und fangen Sie jetzt an!
PRO TIPP: Wenn das Problem bei Ihrem Computer oder Laptop / Notebook auftritt, sollten Sie versuchen, die Reimage Plus Software zu verwenden, die die Repositories durchsuchen und beschädigte und fehlende Dateien ersetzen kann. Dies funktioniert in den meisten Fällen, in denen das Problem aufgrund einer Systembeschädigung auftritt. Sie können Reimage Plus herunterladen, indem Sie hier klicken- Klicken Sie auf das Startmenü Ihres Windows Server-PCs, suchen Sie den Computereintrag im rechten Bereich, klicken Sie mit der rechten Maustaste darauf und wählen Sie die Optionen Verwalten. Sie benötigen Administratorrechte, um fortzufahren.
Navigieren Sie zu Server-Manager >> Funktionen und klicken Sie auf die Option Funktionen hinzufügen und auf der rechten Seite des Fensters. - Der Assistent zum Hinzufügen von Features sollte geöffnet werden, stellen Sie daher sicher, dass Sie den Quality Windows Audio Video Experience-Eintrag in der Liste finden, aktivieren Sie das Kontrollkästchen neben diesem und klicken Sie auf Weiter, um fortzufahren.
- Bestätigen Sie die Installation und vergewissern Sie sich, dass Sie die Option QWAVE ausgewählt haben. Klicken Sie auf die Schaltfläche Installieren und starten Sie Ihren Computer nach Abschluss des Vorgangs neu, um die an Ihrem Computer vorgenommenen Änderungen zu speichern.
Lösung 3: Führen Sie eine saubere Neuinstallation aus
Das Durchführen einer sauberen Neuinstallation ist eine der wichtigsten Methoden in diesem Artikel, da diese Lösung für viele Leute funktioniert hat, die Windows Server nicht ausführen und auf denen das Avast-Antivirus-Tool nicht installiert ist. Diese Lösung ist generisch, aber es ist wichtig, jeden Schritt richtig zu befolgen, wenn Sie Ihre Diskordoninstallation zurücksetzen und wieder korrekt arbeiten lassen wollen.
- Stellen Sie zunächst sicher, dass Sie mit einem Administratorkonto angemeldet sind, da Sie keine Programme mit einem anderen Konto löschen können.
- Klicken Sie auf das Startmenü und öffnen Sie die Systemsteuerung, indem Sie danach suchen. Alternativ können Sie auf das Zahnradsymbol klicken, um Einstellungen zu öffnen, wenn Sie Windows 10 verwenden.
- Wählen Sie in der Systemsteuerung oben rechts die Option Anzeigen als: Kategorie aus, und klicken Sie im Abschnitt Programme auf Programm deinstallieren.
- Wenn Sie die App "Einstellungen" verwenden, sollten Sie durch Klicken auf "Apps" sofort eine Liste aller installierten Programme auf Ihrem PC öffnen.
- Suchen Sie Discord in der Systemsteuerung oder Einstellungen und klicken Sie auf Deinstallieren.
- Der Deinstallationsassistent von Discord sollte sich öffnen und Sie auffordern, Discord auf Ihrem Computer vollständig zu entfernen. Wählen Sie Ja.
- Klicken Sie auf Fertig stellen, wenn der Deinstallationsvorgang abgeschlossen ist.
Nachdem Sie das Tool erfolgreich deinstalliert haben, ist es an der Zeit, einige der verbleibenden Ordner zu entfernen, die die Ursache für solche Probleme sind. Das Löschen dieser Ordner ist der entscheidende Teil des Deinstallationsvorgangs, also stellen Sie sicher, dass Sie dies tun, bevor Sie fortfahren.
- Klicken Sie entweder auf die Schaltfläche Start oder auf die Schaltfläche Suchen, und geben Sie Ausführen ein, oder verwenden Sie die Tastenkombination Windows-Taste + R, um das Dialogfeld Ausführen zu öffnen. Geben Sie% appdata% ein und klicken Sie auf Enter.
- Suchen Sie den Discord-Ordner in dem Ordner, der geöffnet wird, klicken Sie mit der rechten Maustaste darauf und wählen Sie die Option Löschen.
- Navigieren Sie zurück zum Dialogfeld "Ausführen" und geben Sie% localappdata% ein. Klicken Sie anschließend auf "Enter" und suchen Sie den Discord-Ordner, den Sie ebenfalls löschen möchten.
- Stellen Sie sicher, dass die Ordner vollständig gelöscht sind und dass keine weiteren Dateien darin enthalten sind.
Wenn Sie das Tool ordnungsgemäß deinstallieren und die problematischen Ordner löschen, müssen Sie das Discord-Tool einfach neu installieren, indem Sie das neueste Installationsprogramm von der Website herunterladen, es im Ordner Downloads ausführen und die Anweisungen auf dem Bildschirm befolgen, bis der Vorgang abgeschlossen ist . Der Javascript Fehler sollte nicht mehr angezeigt werden.
PRO TIPP: Wenn das Problem bei Ihrem Computer oder Laptop / Notebook auftritt, sollten Sie versuchen, die Reimage Plus Software zu verwenden, die die Repositories durchsuchen und beschädigte und fehlende Dateien ersetzen kann. Dies funktioniert in den meisten Fällen, in denen das Problem aufgrund einer Systembeschädigung auftritt. Sie können Reimage Plus herunterladen, indem Sie hier klicken