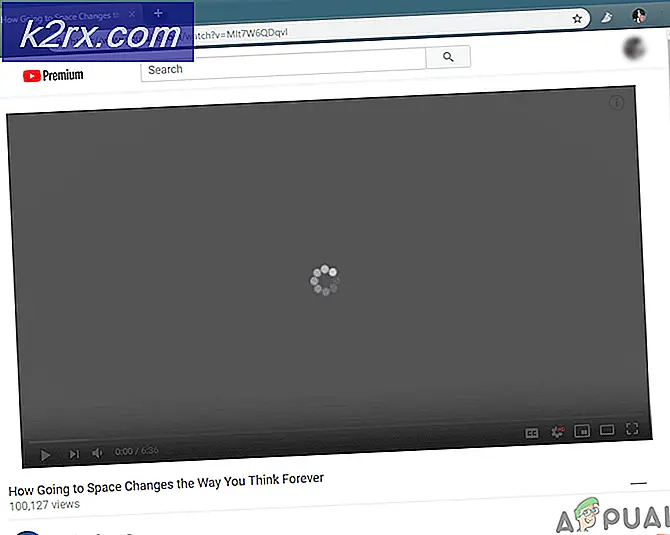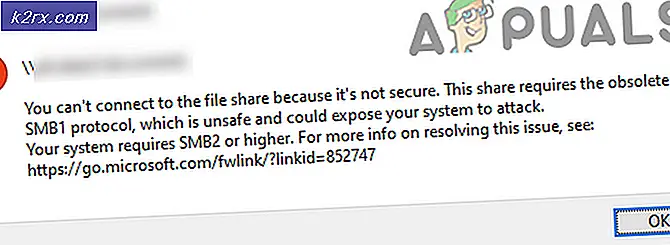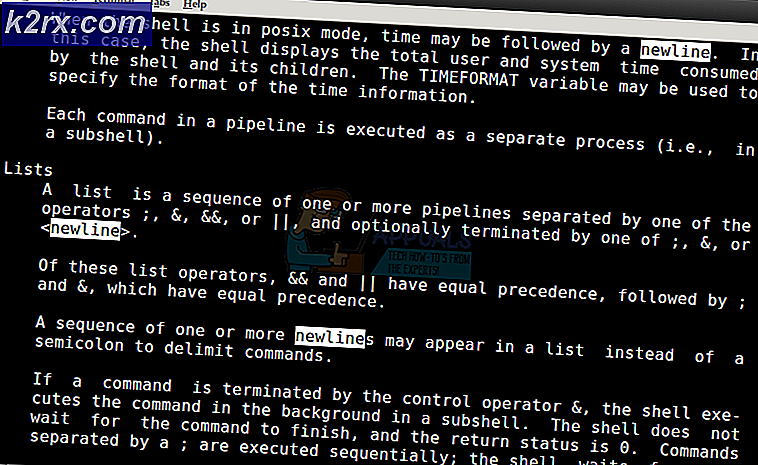Wiederherstellen der fehlenden Apps-Registerkarte aus Adobe Creative Cloud
Die Registerkarte Apps in der Desktop-Anwendung von Adobe Creative Cloud geht in zwei Fällen verloren; Entweder sind Sie mit den Anmeldeinformationen Ihrer Organisation angemeldet oder Sie verwenden die Desktop-Anwendung als privater Benutzer. Im letzteren Fall gibt es eine Reihe von Ursachen, die zu dieser Fehlermeldung führen, darunter Probleme wie beschädigte XML-Dateien, falsche Konfigurationseinstellungen, unvollständige OBE-Daten und eine fehlerhafte Installation der Anwendung usw.
Es gibt eine offizielle Seite, die von Adobe selbst erstellt wurde, um dieses Problem zu beheben, aber die dort aufgeführten Hinweise scheinen nicht zu funktionieren. In diesem Artikel zielen wir auf beide Szenarien wie oben aufgeführt ab.
Was führt dazu, dass die Registerkarte "Apps" in Adobe Creative Cloud nicht angezeigt wird?
Die Ursachen, die dieses spezielle Problem verursachen, sind hauptsächlich softwarebezogen und haben im Vergleich zu anderen verwandten Creative Cloud-Problemen nichts mit der Hardware Ihres Computers zu tun. Einige von ihnen sind, aber nicht beschränkt auf:
Bevor wir mit den Lösungen fortfahren, stellen Sie sicher, dass Sie eine haben aktiv Internetverbindung und sind als Administrator auf Ihrem Computer angemeldet. Außerdem sollten Sie die Anmeldeinformationen Ihrer Adobe Creative Cloud zur Hand haben.
Hinweis: Sie sollten auch in Betracht ziehen, einen Systemwiederherstellungspunkt zu erstellen, wenn ein Fehler auftritt, und den Inhalt von Creative Cloud an einen anderen Speicherort kopieren, damit Sie bei Bedarf jederzeit eine Sicherungskopie erstellen können.
So stellen Sie die Registerkarte "Apps" in der Adobe Creative Cloud-Anwendung wieder her
1. Ändern der XML-Konfigurationsdatei
Der allererste Schritt zur Fehlerbehebung, den wir ausführen werden, besteht darin, die XML-Datei zu ändern, die in der Installation der Adobe Creative Cloud-Anwendung vorhanden ist. XML-Dateien werden von Anwendungen überall verwendet, um ihre Einstellungen zu speichern. Immer wenn die Anwendung gestartet wird, ruft sie zuerst die XML-Datei ab und nach dem Laden der Einstellungen wird die Anwendung gestartet. Es gibt einige spezifische Einstellungen in der XML-Datei, die die fehlende Registerkarte zu beeinflussen scheinen. In dieser Lösung werden wir diese ändern:
- Schließen Sie alle Adobe-bezogenen Anwendungen und beenden Sie auch alle Adobe-Aufgaben.
- Drücken Sie Windows + E, um den Windows Explorer zu starten, und navigieren Sie zu der folgenden Adresse in Ihrem Creative Cloud-Installationsordner:
/Library/Application Support/Adobe/OOBE/Configs/ServiceConfig.xml
- Öffnen Sie nun die ‚xml‘-Datei mit einem beliebigen Texteditor (Atom oder Notepad++).
- Ändern Sie jetzt die Falsch Wert zu Wahr.
- Änderungen speichern und verlassen. Starten Sie Ihren Computer vollständig neu und starten Sie Creative Cloud. Überprüfen Sie, ob das Problem behoben ist.
2. ServiceConfig durch eine neue Kopie ersetzen Fresh
Wenn die obige Methode nicht funktioniert, können wir versuchen, die XML-Datei vollständig zu ersetzen. Hier gehen wir davon aus, dass das Problem nur auf die ServiceConfig.XML beschränkt ist und alle anderen Module ordnungsgemäß funktionieren. Wenn dies der Fall ist, bringt diese Lösung die Registerkarte Apps in Ihrer Creative Cloud zurück. Wenn nicht, müssen wir auf eine vollständige Neuinstallation der Anwendung zurückgreifen, wie später erläutert.
- Drücken Sie Windows + E und navigieren Sie zur folgenden Adresse (diese ist die gleiche, zu der wir in der vorherigen Lösung navigiert haben).
/Library/Application Support/Adobe/OOBE/Configs/ServiceConfig.xml
- Jetzt kopieren xml an einen zugänglichen Ort als Backup für den Fall, dass wir es erneut ersetzen müssen.
- Jetzt, löschen die Konfigurationsdatei von Ihrem Computer vollständig. Starten Sie das System neu und starten Sie Adobe Creative Cloud erneut.
- Die Anwendung erkennt automatisch, dass die Datei fehlt, lädt eine neue Kopie aus dem Internet herunter und ersetzt sie hier.
3. Kontaktaufnahme mit Ihrem Administrator (für Konten, die mit einer Organisation verknüpft sind)
Wenn Sie Anmeldeinformationen verwenden, die zu einer Organisation gehören oder die Ihnen eine Organisation zugewiesen hat, besteht die Möglichkeit, dass dies nicht der Fall ist entsperrt die Funktion von Apps in Ihrem Creative Cloud-Zugang. Dies ist ein sehr häufiges Szenario in Büros.
Wenn der Administrator bestätigt, dass die Organisation ihren Benutzern den Zugriff auf die Anwendungen in Creative Cloud entzogen hat, können Sie nichts anderes tun, als sich als einzelner Benutzer mit Ihren Anmeldeinformationen beim System anzumelden (Sie müssten das Abonnement trotzdem kaufen, wenn Sie dies tun würden habe es nicht in deinem Konto gekauft.
4. Neuinstallation von Adobe Creative Cloud
Wenn keine der oben genannten Methoden funktioniert, besteht eine hohe Wahrscheinlichkeit, dass Ihre Installation der Anwendung beschädigt oder unvollständig ist. Aus diesem Grund kann die Cloud-Plattform die Installationen von Adobe-Produkten (wie Lightroom oder Photoshop) nicht aufnehmen. Hier müssen wir Entfernen Sie Creative Cloud vollständig von Ihrem Computer und installieren Sie es erneut, nachdem Sie alle Dateien erneut heruntergeladen haben.
Hinweis: Sie können den Adobe-Installationsordner an einen anderen Speicherort oder ein anderes Speichergerät kopieren/einfügen, sodass Sie bei Bedarf in Zukunft immer eine frühere Kopie wiederherstellen können.
- Drücken Sie Windows + R, geben Sie ein „appwiz.cpl“ im Dialogfeld und drücken Sie die Eingabetaste.
- Suchen Sie im Anwendungsmanager nach Adobe Creative Cloud. Klicken Sie mit der rechten Maustaste darauf und wählen Sie Deinstallieren.
- Nachdem der Assistent Sie durch den Vorgang geführt hat, starten Sie Ihren Computer neu und warten Sie 2-3 Minuten, bevor Sie ihn wieder einschalten.
- Navigieren Sie zur offiziellen Website von Adobe und installieren Sie die neueste Version von Creative Cloud. Sobald Sie es installiert haben, beginnt die Cloud entweder automatisch mit dem Herunterladen Ihrer Produkte oder Sie müssen auswählen, was heruntergeladen werden soll.
Lösung 5: Kontaktaufnahme mit dem Support
Wenn keine der oben genannten Methoden funktioniert und Sie denken, dass dies ein Fehler in Ihrem Konto ist, können Sie sich an den Adobe-Support wenden und ihm Ihr Problem mitteilen. Eine Möglichkeit, um sicherzustellen, dass dies Ihrem Konto und nicht Ihrem Computer zugeordnet ist, besteht darin, sich bei einem anderen Adobe Creative Cloud-Benutzer anzumelden und zu prüfen, ob die Registerkarte Anwendungen für ihn sichtbar ist.
Sie können auf der offiziellen Kontaktseite von Adobe Kontakt aufnehmen oder ein Ticket erstellen. Geben Sie bei Aufforderung unbedingt Ihre Seriennummer und Ihren Produktschlüssel an.