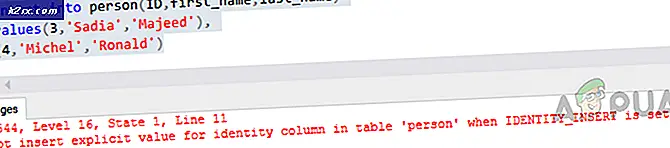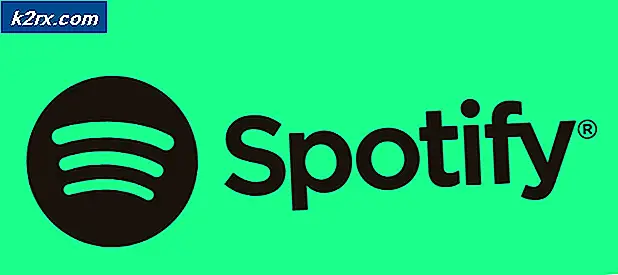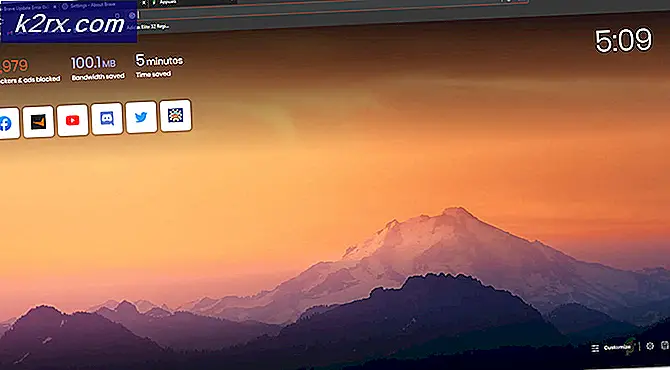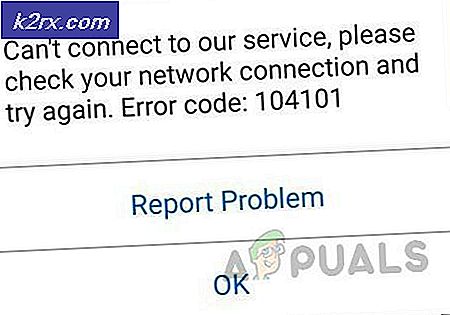Update: Schritte zum Beheben von Winload.EFI Fehler
Winload.EFI Error, ist ziemlich selbsterklärend, weil sein Name ein Fehler ist, der das Laden von Fenstern verhindert. Dies wird normalerweise durch beschädigte Startdatensätze oder eine falsche Startkonfiguration verursacht. Abhängig von Ihrem Betriebssystem kann die Fehlermeldung variieren, aber das Schlüsselwort winload.efi ist identisch. Auf einem Windows 8 / 8.1 / 10-System wird der Fehler normalerweise in der folgenden Form angezeigt.
Dein Computer muss repariert werden. Die Anwendung oder das Betriebssystem konnte nicht geladen werden, da eine erforderliche Datei fehlt oder Fehler enthält. Datei: \ windows \ system32 \ winload.fi Fehlercode: 0xc000 ***
In diesem Leitfaden werde ich Sie durch einige Schritte zur Fehlerbehebung führen, die Ihnen helfen sollen, das Problem zu beheben.
Wie BOOT in BIOS, um Boot-Reihenfolge zu ändern
Sie müssen wissen, wie Sie booten und die Startreihenfolge ändern, da dies für die folgenden Lösungen erforderlich ist. Starten Sie Ihren Computer neu. Geben Sie die BIOS-Einstellungen Ihres Computers (oder UEFI) ein, sobald es gestartet wird. Die Taste, die Sie drücken müssen, um diese Einstellungen einzugeben, hängt vom Hersteller des Motherboards Ihres Computers ab und kann von Esc, Delete oder F2 bis F8, F10 oder F12, normalerweise F2, sein. Dies wird auf dem Post-Bildschirm und in dem Handbuch angezeigt, das mit Ihrem System geliefert wurde. Eine schnelle Google-Suche fragt, wie Bios gefolgt von Modellnummer eingeben wird auch Ergebnisse auflisten.
Methode 1: Deaktivieren Sie Secure Boot
Wenn Sie einen UEFI-basierten Computer anstelle des alten herkömmlichen BIOS verwenden, kann das Problem durch eine bestimmte Einstellung in UEFI namens Secure Boot verursacht werden. Es kann verhindern, dass Ihr System auf die Datei winload.fi zugreift, wodurch dieser Fehler angezeigt wird. In Windows 8 und höheren Versionen ist diese Funktion standardmäßig aktiviert.
Um Secure Boot zu deaktivieren, booten Sie auf BIOS oder UEFI. Die UEFI-Setup-Benutzeroberfläche unterscheidet sich je nach Modell. Im Allgemeinen sollten Sie nach Secure Boot suchen , das je nach Systemmodell in einem separaten Bereich oder auf der Registerkarte Sicherheit oder auf der Registerkarte Boot oder auf der Registerkarte Authentifizierung zu finden ist. Sehen Sie im Handbuch Ihres Systemmodells nach, wo es genau ist. Wenn Sie die Option Sicherer Start auf einer Registerkarte gefunden haben, deaktivieren Sie sie oder deaktivieren Sie sie.
Speichern Sie die UEFI-Einstellungen und beenden Sie sie. Starten Sie nun Ihr System normal. Wenn Sie immer noch denselben Fehler erhalten, fahren Sie mit der nächsten Lösung fort
Methode 2: Reparatur Boot Record
Um den Boot-Record zu reparieren, werden wir die Dateien reparieren, die von Windows zum Booten benötigt werden, einschließlich der Datei winload.efi.
Windows 7 Benutzer
Um fortzufahren, müssen Sie dazu Windows im Reparaturmodus starten (siehe Schritte hier).
PRO TIPP: Wenn das Problem bei Ihrem Computer oder Laptop / Notebook auftritt, sollten Sie versuchen, die Reimage Plus Software zu verwenden, die die Repositories durchsuchen und beschädigte und fehlende Dateien ersetzen kann. Dies funktioniert in den meisten Fällen, in denen das Problem aufgrund einer Systembeschädigung auftritt. Sie können Reimage Plus herunterladen, indem Sie hier klickenSobald Sie zum Starten der Reparatur gestartet haben und die Systemwiederherstellungsoptionen sehen, wählen Sie die Eingabeaufforderung. Sobald das schwarze Fenster der Eingabeaufforderung angezeigt wird, geben Sie die folgenden Befehle ein und drücken nach jeder Zeile die Eingabetaste .
Bootrec / Fixboot
bootrec / scanos
bootrec / fixmbr
bootrec / rebuildbcd
Nachdem die Befehle erfolgreich ausgeführt wurden, starten Sie das System neu und prüfen Sie, ob das Problem weiterhin besteht.
Wenn die Probleme weiterhin bestehen, wiederholen Sie den obigen Vorgang und führen Sie die obigen Befehle jeweils dreimal aus. Jetzt überprüfe ob die Probleme immer noch da sind. Wenn ja, fahren Sie mit der nächsten Lösung fort.
Windows 8 / 8.1 / 10
Informationen zum Starten von W8 / 8.01 und 10 im Reparaturmodus finden Sie hier.
Klicken Sie in der erweiterten Option auf Eingabeaufforderung .
Sobald das schwarze Fenster der Eingabeaufforderung angezeigt wird, geben Sie die folgenden Befehle ein und drücken nach jeder Zeile die Eingabetaste .
Bootrec / Fixboot
bootrec / scanos
bootrec / fixmbr
bootrec / rebuildbcd
Nachdem die Befehle erfolgreich ausgeführt wurden, starten Sie das System neu und prüfen Sie, ob das Problem weiterhin besteht.
Wenn die Probleme weiterhin bestehen, wiederholen Sie den obigen Vorgang und führen Sie die obigen Befehle jeweils dreimal aus . Jetzt überprüfe ob die Probleme immer noch da sind. Wenn ja, fahren Sie mit der nächsten Lösung fort.
Methode 3: Verwenden des BCDBoot-Dienstprogramms
Verwenden Sie die oben angegebene Methode, um die Eingabeaufforderung von der Startup-Reparatur aus zu erreichen. Führen Sie in der Eingabeaufforderung die folgenden Schritte aus.
- Geben Sie diskpart ein und drücken Sie die Eingabetaste .
- Geben Sie das Listenvolumen ein und drücken Sie die Eingabetaste .
- Suchen Sie unter der Label-Zeile nach dem Label System Reserved und notieren Sie die entsprechende Volume- Nummer .
- Geben Sie nun volume = N ein und drücken Sie die Eingabetaste, wobei N für die Nummer steht, die Sie zuvor notiert haben.
- Geben Sie nun assign letter = w ein und drücken Sie die Eingabetaste .
- Geben Sie exit ein und drücken Sie Enter .
- Geben Sie bcdboot c: \ Windows / sw: / fuefi ein und drücken Sie die Eingabetaste .
Starten Sie nun Ihr System neu und überprüfen Sie. Wenn das Problem immer noch nicht behoben ist, fahren Sie mit Methode 4 fort.
Methode 4: Deaktivieren des Anti-Malware-Schutzes
- Schalten Sie Ihr System ein und beenden Sie es dann mit Gewalt , wenn Sie das Windows-Logo sehen. Wiederholen Sie den Vorgang einige Male, bis Sie den Wiederherstellungsbildschirm erhalten .
- Klicken Sie auf Erweiterte Reparaturoptionen anzeigen .
- Klicken Sie dann auf Problembehandlung > Erweiterte Optionen .
- Klicken Sie in den erweiterten Optionen auf Starteinstellungen.
- Klicken Sie im Bildschirm Starteinstellungen auf Neu starten .
- Das Menü Starteinstellungen erscheint nach dem Neustart.
- Drücken Sie jetzt 8 auf Ihrer Tastatur. Ihre Fenster werden mit Anti-Malware gestartet, die nur für diese Sitzung deaktiviert ist .
PRO TIPP: Wenn das Problem bei Ihrem Computer oder Laptop / Notebook auftritt, sollten Sie versuchen, die Reimage Plus Software zu verwenden, die die Repositories durchsuchen und beschädigte und fehlende Dateien ersetzen kann. Dies funktioniert in den meisten Fällen, in denen das Problem aufgrund einer Systembeschädigung auftritt. Sie können Reimage Plus herunterladen, indem Sie hier klicken