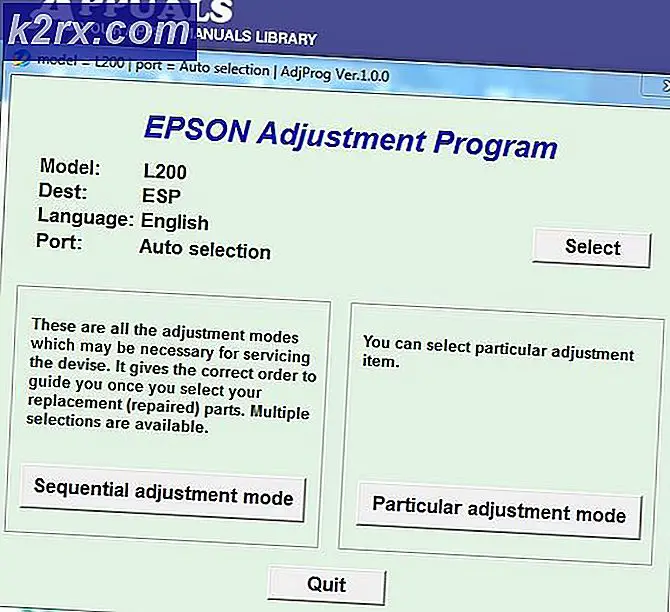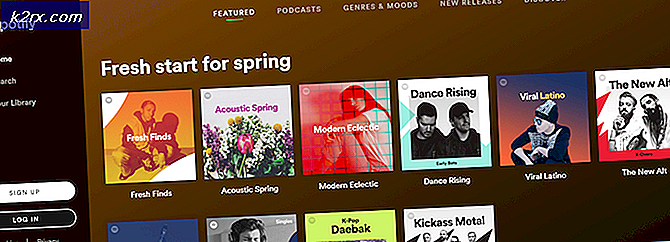Fix: Diskordon spielt keine Benachrichtigungstöne bei direkten Nachrichten
Discord ist eine VOIP-App, die hauptsächlich für Gaming-Communities entwickelt wurde, aber heutzutage von fast allen genutzt wird. Während der Verwendung der Discord-App stellen Sie möglicherweise fest, dass Sie die Benachrichtigungstöne nicht hören. Dies kann zu vielen Kommunikationsproblemen führen, da viele Leute die Discord-App im Hintergrund offen halten. Mit diesem Problem können Sie die Discord-Nachrichten nicht hören, selbst wenn Sie diesen Sound aktiviert haben. Das Hauptproblem ist der direkte Nachrichtenbenachrichtigungs-Sound, aber Sie können Probleme mit anderen Sounds wie Tag-Sounds oder dem Benachrichtigungston für den Beitritt zu Ihrem Kanal usw. feststellen. Es gibt auch Fälle, in denen ein Benutzer überhaupt nichts von der App hören würde .
Es gibt viele Dinge, die dieses Problem verursachen können. Das häufigste Problem sind entweder die falschen Einstellungen, dh Sie haben die Sound- (oder einige andere) Einstellungen ausgeschaltet oder Sie haben eine fehlerhafte Discord-Version auf Ihrem System installiert. Das ist ziemlich gewöhnlich, dass ein spätestes Update für die Anwendung einen Fehler einführt. Aber diese Art von Fehlern werden normalerweise mit dem nächsten Update behoben. Eine andere Sache, die dies verursachen könnte, sind die Audiotreiber. Zu guter Letzt, obwohl selten, aber nicht vollständig unmöglich, ist das Windows Update, das dieses Problem verursacht. Manchmal führt Windows Updates einen Fehler ein, der dazu führt, dass Apps sich schlecht benehmen.
Je nachdem, was das Problem verursacht, sind zahlreiche Lösungen verfügbar. Also, versuchen Sie jede der unten angegebenen Methoden um zu sehen, welche für Sie funktioniert.
Methode 1: Ausgabegerät einstellen
Manchmal liegt das Problem möglicherweise an Ihrem Ausgabegerät. Wenn Sie keine oder die meisten Geräusche von Discord hören, werden die Discord-Einstellungen möglicherweise auf ein anderes Ausgabegerät eingestellt. Wenn Sie also einfach die Einstellungen für das Ausgabegerät ändern, wird dieses Problem gelöst.
Hier sind die Schritte zum Festlegen der Einstellungen für die Discord-App
- Offene Discord-App
- Klicken Sie auf die Benutzereinstellungen . Diese Einstellungen sollten sich links unten und auf der rechten Seite deines Avatars befinden. Es sollte ein Zahnradsymbol sein
- Klicken Sie auf Sprache und Video
- Wählen Sie Ihr Ausgabegerät aus dem Dropdown-Menü in Ausgabe . Sie können Ihr Gerät auswählen oder das Standardgerät aus dem Menü auswählen.
- Klicken Sie nun auf den Schließen- Button in der oberen rechten Ecke
Sie sollten gut gehen, sobald die Einstellungen geändert wurden
Methode 2: Streamer-Modus deaktivieren
Es gibt eine Option namens Streamer Mode in der Discord App. Diese Option ist hauptsächlich für Streamer oder wenn Leute streamen. Diese Option wurde entwickelt, um persönliche Informationen der Streamer zu speichern, so dass sie Optionen wie Deaktivieren von Sound, Deaktivieren von Benachrichtigungen, Verbergen von Informationen usw. haben. Wenn Sie diesen Modus aktiviert haben, hören Sie die Benachrichtigungen oder Sounds von der Discord App nicht Gut. Wenn dieser Modus aktiviert ist, wird durch Deaktivieren des Streamer-Modus das Problem behoben.
Hinweis: Sie müssen den Streamer-Modus nicht manuell einschalten. Viele Leute werden diese Option ignorieren und denken, dass sie den Streamer-Modus nie wirklich aktiviert haben, so dass es diese Option nicht sein kann. Die meisten Leute wissen jedoch nicht, dass der Streamer-Modus automatisch aktiviert / aktiviert wird, wenn die App feststellt, dass Sie OBS / XSplit ausführen. Auch wenn Sie diese Option nicht manuell aktiviert haben, sollten Sie diese Option aktivieren.
Hier sind die Schritte zum Überprüfen und Ändern der Streamer-Modus-Option in der Diskord-App
- Offene Discord- App
- Klicken Sie auf die Benutzereinstellungen . Diese Einstellungen sollten sich links unten und auf der rechten Seite deines Avatars befinden. Es sollte ein Zahnradsymbol sein
- Klicken Sie im Abschnitt App-Einstellungen auf Streamer-Modus
- Überprüfen Sie, ob die Option " Streamer-Modus aktivieren" aktiviert oder deaktiviert ist. Wenn es eingeschaltet ist, schalten Sie die Option Streamer-Modus aktivieren aus .
- Klicken Sie nun auf den Schließen- Button in der oberen rechten Ecke
Sobald Sie fertig sind, sollte Ihr Sound in Ordnung sein.
Methode 3: Aktivieren und deaktivieren Sie den Streamer-Modus
Wenn die Methode 2 für Sie nicht funktioniert hat, könnte diese Methode funktionieren. Wenn Sie Methode 2 nicht ausprobiert haben, führen Sie bitte die in Methode 2 beschriebenen Schritte durch, bevor Sie diese Methode ausprobieren.
Dies ist nicht wirklich eine Lösung, sondern eine Art Workaround. Viele Benutzer haben bemerkt, dass das Einschalten des Streamer-Modus, das Speichern der Option und das Ausschalten des Streamer-Modus das Problem behebt. Hier sind die vollständigen Schritte für diese Methode.
Hinweis: Wenn Sie nicht wissen, was genau ein Streamer-Modus ist oder was dieser Modus mit Benachrichtigungen zu tun hat, gehen Sie bitte zu Methode 2 für eine detaillierte Erklärung
- Offene Discord- App
- Klicken Sie auf die Benutzereinstellungen . Diese Einstellungen sollten sich links unten und auf der rechten Seite deines Avatars befinden. Es sollte ein Zahnradsymbol sein
- Klicken Sie im Abschnitt App-Einstellungen auf Streamer-Modus
- Überprüfen Sie, ob die Option " Streamer-Modus aktivieren" aktiviert oder deaktiviert ist. Diese Option sollte für Sie deaktiviert sein (wenn Sie die Anweisungen in Methode 2 befolgt haben).
- Aktivieren Sie die Option Streamer-Modus aktivieren
- Klicken Sie nun auf den Schließen- Button in der oberen rechten Ecke
- Jetzt müssen Sie diese Option deaktivieren.
- Klicken Sie auf die Benutzereinstellungen . Diese Einstellungen sollten sich links unten und auf der rechten Seite deines Avatars befinden. Es sollte ein Zahnradsymbol sein
- Klicken Sie im Abschnitt App-Einstellungen auf Streamer-Modus
- Deaktivieren Sie die Option Streamer-Modus aktivieren
- Klicken Sie nun auf den Schließen- Button in der oberen rechten Ecke
Dies sollte das Problem für Sie beheben. Wenn das Problem weiterhin besteht, gehen Sie folgendermaßen vor
- Klicken Sie auf die Benutzereinstellungen . Diese Einstellungen sollten sich links unten und auf der rechten Seite deines Avatars befinden. Es sollte ein Zahnradsymbol sein
- Klicken Sie im Abschnitt App-Einstellungen auf Streamer-Modus
- Deaktivieren Sie die Option Automatisch aktivieren / deaktivieren
- Aktivieren Sie die Option Streamer-Modus aktivieren
- Klicken Sie nun auf den Schließen- Button in der oberen rechten Ecke
- Jetzt müssen Sie diese Option deaktivieren.
- Klicken Sie auf die Benutzereinstellungen . Diese Einstellungen sollten sich links unten und auf der rechten Seite deines Avatars befinden. Es sollte ein Zahnradsymbol sein
- Klicken Sie im Abschnitt App-Einstellungen auf Streamer-Modus
- Deaktivieren Sie die Option Streamer-Modus aktivieren
- Klicken Sie nun auf den Schließen- Button in der oberen rechten Ecke
Überprüfen Sie, ob das Problem gelöst ist oder nicht.
Methode 4: Ändern der Servereinstellungen
Wenn das Soundproblem seit der Installation der Discord-App auftritt, liegt das Problem möglicherweise bei den Servereinstellungen. Die Standardoption in den Einstellungen ist, den Ton zu erhalten, wenn jemand Sie erwähnt. Wenn Sie Benachrichtigungen erhalten möchten, sobald eine Nachricht gesendet wird, müssen Sie die Einstellungen ein wenig ändern.
Hier sind die Schritte zum Ändern der Soundeinstellungen des Servers
- Offene Discord- App
- Klicken Sie mit der rechten Maustaste auf das Serversymbol im linken Bereich. Dies sollte der Server sein, mit dem Sie Probleme haben. Wenn Sie die Nachrichtentöne von allen Servern abrufen möchten, müssen Sie diese Schritte für jeden Server wiederholen
- Wählen Sie Benachrichtigungseinstellungen aus dem Menü
- Wählen Sie die Option Alle Nachrichten aus den Serverbenachrichtigungseinstellungen
- Klicken Sie auf Fertig
Wiederholen Sie die oben genannten Schritte für alle Server, wenn Sie von allen Ihren Servern akustische Benachrichtigungen erhalten möchten. Sobald Sie fertig sind, sollten Sie alle Geräusche hören.
Methode 5: Aktualisieren Sie Discord und Windows
Wenn nichts anderes funktioniert, könnte das einfach ein Fehler in der Version sein. Dies kann der Fall sein, wenn das Problem nach der Aktualisierung der Windows- oder Discord-App aufgetreten ist.
Sie können versuchen, sowohl Windows als auch Discord zu aktualisieren, um zu überprüfen, ob ein Fix veröffentlicht wurde. Diese Art von Fehlern sind in den neuesten Updates dieser Anwendungen behoben.
Windows aktualisieren
- Halten Sie die Windows-Taste gedrückt und drücken Sie I
- Wählen Sie Updates und Sicherheit
- Klicken Sie auf Nach Updates suchen
Discord-App aktualisieren
Sie können die Discord-App zwingen, mit ein paar Tasten auf ein Update zu prüfen. Hier erfahren Sie, wie Sie nach Updates suchen können
- Offene Discord- App
- Stelle sicher, dass du dich in der Discord-App konzentrierst
- Halten Sie die STRG-Taste gedrückt und drücken Sie R
Dies aktualisiert die Diskord-App und lädt alle verfügbaren Updates herunter. Sie werden keine Benachrichtigungen oder visuelle Änderungen bemerken, da viele Updates geringfügig sind und kleine Korrekturen enthalten. Überprüfen Sie nach dem Aktualisieren der App, ob das Problem behoben wurde oder nicht.
PRO TIPP: Wenn das Problem bei Ihrem Computer oder Laptop / Notebook auftritt, sollten Sie versuchen, die Reimage Plus Software zu verwenden, die die Repositories durchsuchen und beschädigte und fehlende Dateien ersetzen kann. Dies funktioniert in den meisten Fällen, in denen das Problem aufgrund einer Systembeschädigung auftritt. Sie können Reimage Plus herunterladen, indem Sie hier klicken