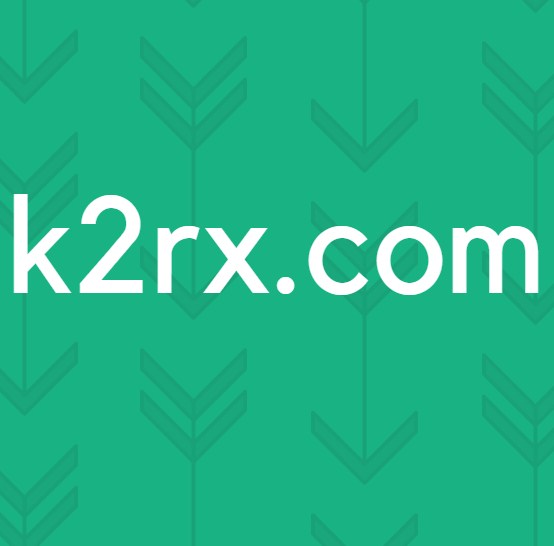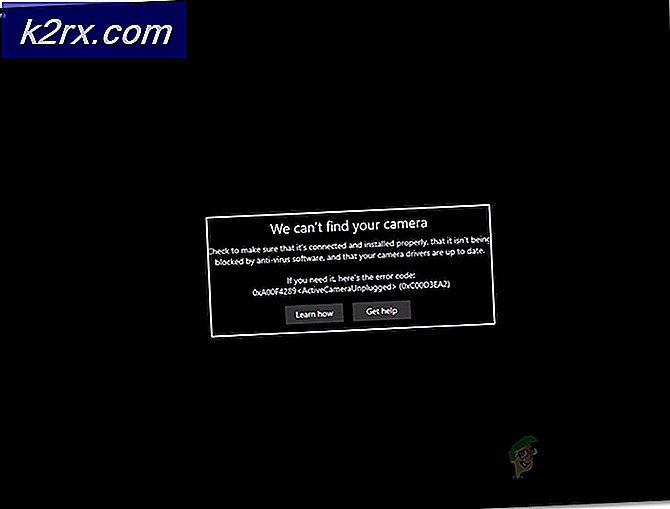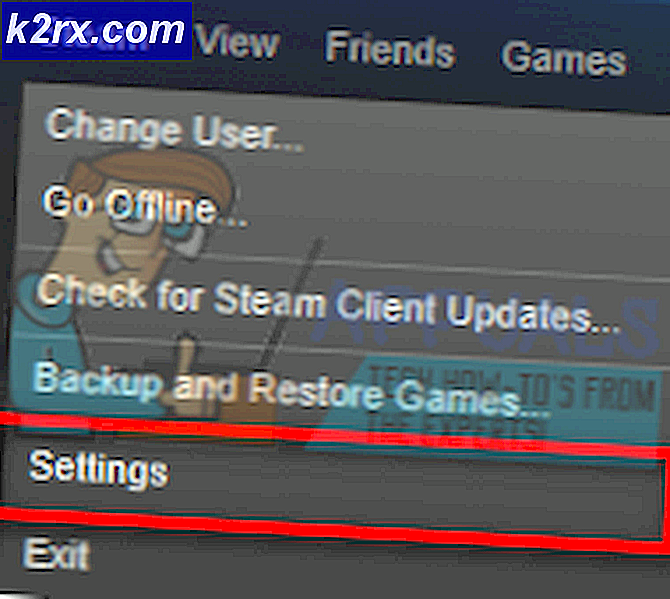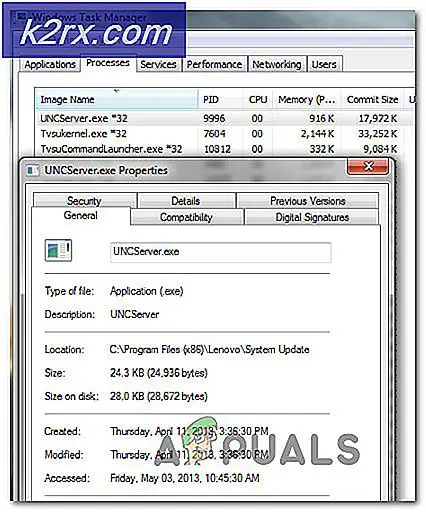So beheben Sie, dass die Surface Book-Tastatur nicht funktioniert
Mehrere Benutzer haben uns mit Fragen erreicht, nachdem sie festgestellt haben, dass ihre Surface Book-Tastatur plötzlich nicht mehr funktioniert. Die meisten betroffenen Benutzer berichten, dass das Problem plötzlich aufgetreten ist und sie keine Software installiert haben, die ein solches Verhalten verursachen könnte. Darüber hinaus scheint das Problem nicht spezifisch für eine bestimmte Windows-Version zu sein, da bestätigt wurde, dass es sowohl unter Windows 10 als auch unter Windows 8.1 auftritt.
Was führt dazu, dass die Surface-Book-Tastatur unter Windows nicht mehr funktioniert?
Wir haben dieses spezielle Problem untersucht, indem wir uns verschiedene Benutzerberichte und die Reparaturstrategien angesehen haben, die üblicherweise zur Behebung dieses speziellen Problems verwendet werden. Wie sich herausstellt, gibt es einige potenzielle Schuldige, die dieses Problem verursachen könnten:
Wenn Sie derzeit Probleme mit Ihrer Surface-Book-Tastatur haben, finden Sie in diesem Artikel verschiedene Anleitungen zur Fehlerbehebung, mit denen Sie das Problem beheben können. Unten finden Sie verschiedene Methoden, mit denen andere Benutzer in einer ähnlichen Situation das Problem erfolgreich behoben haben. Jeder potenzielle Fix wird von mindestens einem betroffenen Benutzer als wirksam bestätigt.
Um die besten Ergebnisse zu erzielen, empfehlen wir Ihnen, die Methoden in der angegebenen Reihenfolge zu befolgen, da wir sie nach Schwierigkeitsgrad und Effizienz bestellt haben. Eine der möglichen Korrekturen sollte das Problem unabhängig vom Schuldigen beheben, der es verursacht.
Lass uns anfangen!
Methode 1: Installieren jedes ausstehenden Windows-Updates
Wie sich herausstellt, ist die häufigste Ursache, die die Tastatur Ihres Surface Book effektiv beschädigt, ein schlechtes Windows-Update. Es wird am häufigsten berichtet, dass das Problem unter Windows 10 auftritt. Die meisten betroffenen Benutzer haben es geschafft, das Problem zu beheben und die Funktionalität der Tastatur des Surface Book wiederherzustellen, indem sie jedes ausstehende Windows-Update installiert haben.
Dies deutet darauf hin, dass Microsoft seitdem einen Hotfix veröffentlicht hat, mit dem das durch das Upgrade verursachte Problem behoben wurde. Hier ist eine Kurzanleitung zur Installation aller ausstehenden Updates für Ihren Windows-Computer:
- Drücken Sie Windows-Taste + R. um ein Dialogfeld "Ausführen" zu öffnen. Geben Sie dann „ms-settings: windowsupdate ” in das Textfeld und drücken Sie Eingeben um die Registerkarte Windows Update der App Einstellungen zu öffnen.
Hinweis: Wenn Sie Windows 10 nicht verwenden, geben Sie "wuapp ” stattdessen.
- Klicken Sie im Windows-Aktualisierungsbildschirm auf Auf Updates prüfenBefolgen Sie dann die Anweisungen auf dem Bildschirm, um die ausstehenden Updates zu installieren.
Hinweis: Wenn Sie vor der Installation jedes ausstehenden Updates zum Neustart aufgefordert werden, kehren Sie zum Windows Update-Bildschirm zurück, um die Deinstallation der restlichen Updates abzuschließen.
- Wenn jedes ausstehende Update installiert ist, führen Sie ein letztes Update durch und prüfen Sie, ob das Problem nach Abschluss der nächsten Startsequenz immer noch auftritt.
Wenn das Problem immer noch nicht behoben ist, fahren Sie mit der folgenden Methode fort.
Methode 2: Deinstallation des Sicherheitsupdates KB4074588
Wenn dieses Problem unter Windows 10 auftritt und Methode 1 es Ihnen nicht ermöglicht hat, das Problem zu beheben, sollten Sie in der Lage sein, das Problem zu beheben, indem Sie das Sicherheitsupdate deinstallieren, das das Problem überhaupt erst verursacht hat (KB4074588).
Die meisten Windows 10-Benutzer, bei denen dieses Problem auch bei Tastaturen für Oberflächenbücher aufgetreten ist, haben gemeldet, dass die Funktionalität nach der Deinstallation von wieder verfügbar war KB4074588aktualisieren. Hier ist eine Kurzanleitung dazu:
- Drücken Sie Windows-Taste + R. um ein Dialogfeld "Ausführen" zu öffnen. Geben Sie dann „ms-settings: windowsupdate ”in das Textfeld und drücken Sie Eingeben das öffnen Windows Update Bildschirm der die Einstellungen App.
- Wenn Sie sich im Windows Update-Bildschirm befinden, klicken Sie auf Update-Verlauf anzeigen aus dem linken Bereich.
- Sobald die Liste der zuletzt installierten Updates geladen ist, klicken Sie auf Updates deinstallieren (oben auf dem Bildschirm).
- Scrollen Sie durch die Liste der installierten Updates und suchen Sie die KB4074588Update in der Liste der installierten Updates.
- Wenn Sie das Update gefunden haben, klicken Sie mit der rechten Maustaste darauf und wählen Sie Deinstallieren aus dem Kontextmenü. Dann klick Ja an der Bestätigungsaufforderung, um den Vorgang zu starten.
- Sobald das Update deinstalliert wurde, besuchen Sie diesen Link (Hier) zum Herunterladen und Installieren der Microsoft-Fehlerbehebungspaket ein- oder ausblenden.
- Wenn der Download abgeschlossen ist, öffnen Sie die .diagcab-Datei und klicken Sie zunächst auf Fortgeschrittene Taste. Aktivieren Sie dann das Kontrollkästchen für Reparaturen automatisch anwenden.
- Klicken Nächster Um zum nächsten Menü zu gelangen, warten Sie, bis das Dienstprogramm den Scan nach Updates beendet hat, bevor Sie auf klicken Updates ausblenden.
- Aktivieren Sie als Nächstes das Kontrollkästchen für das Update, das Sie ausblenden möchten, und klicken Sie dann auf Weiter, um das ausgewählte Update vor Windows Update auszublenden.
- Warten Sie, bis der Vorgang abgeschlossen ist, und starten Sie dann Ihren Computer neu. Überprüfen Sie, ob das Problem behoben wurde, sobald die nächste Startsequenz abgeschlossen ist.
Wenn das Problem immer noch nicht behoben ist, fahren Sie mit der folgenden Methode fort.
Methode 3: Durchführen einer Systemwiederherstellung
Wenn Ihnen keine der oben genannten Methoden bei der Lösung des Surface Book-Tastaturproblems geholfen hat, sollten Sie durch eine Systemwiederherstellung einen fehlerfreien Zustand zurückgeben können, in dem dieses spezielle Problem nicht aufgetreten ist. Mehrere betroffene Benutzer haben bestätigt, dass sie auf diesem Weg das Problem dauerhaft beheben konnten (es ist auch nach einigen Wochen noch nicht zurückgekehrt).
Hier ist eine Kurzanleitung zum Durchführen einer Systemwiederherstellung:
- Drücken Sie Windows-Taste + R. um ein Dialogfeld "Ausführen" zu öffnen. Geben Sie dann ein "Rstrui" in das Textfeld und drücken Sie Eingeben um den Systemwiederherstellungsassistenten zu öffnen.
- Klicken Sie im Assistenten für die Systemwiederherstellung auf Nächster bei der ersten Eingabeaufforderung.
- Wenn Sie zum nächsten Bildschirm gelangen, aktivieren Sie das Kontrollkästchen für Zeige mehr Wiederherstellungspunkte.
- Wählen Sie dann einen Wiederherstellungspunkt aus, der datiert ist, bevor das Problem mit Ihrer Surface Book-Tastatur zum ersten Mal aufgetreten ist, und klicken Sie auf Nächster vorrücken.
Hinweis: Alle Änderungen, die Sie nach diesem Datum vorgenommen haben, werden rückgängig gemacht. Dies bedeutet, dass alle installierten Anwendungen, erzwungenen Benutzereinstellungen und alles andere entfernt werden. Durch diesen Vorgang wird Ihr Computer in dem Zustand wiederhergestellt, in dem er sich befand, als der Wiederherstellungspunkt festgelegt wurde.
- Klicken Sie anschließend auf Fertig und dann Ja an der Bestätigungsaufforderung, um den Wiederherstellungsprozess zu starten. Sobald Sie diese Taste drücken, wird Ihr Computer neu gestartet und der alte Status wird erzwungen.
- Überprüfen Sie nach Abschluss der nächsten Startsequenz, ob das Problem mit der Oberflächentastatur behoben ist.