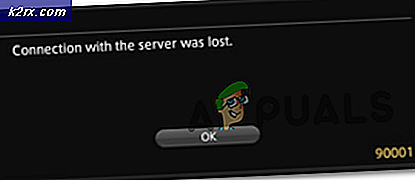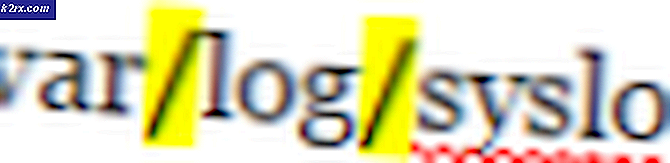FIX: Schritte zum Zurücksetzen und Ändern der IP-Adresse
Computer kommunizieren und sprechen über eine IP-Adresse miteinander. Es gibt zwei Arten von Adressen. (i) Statisch (ii) und Dynamisch. Static wird vom ISP gekauft, indem Sie zusätzlich zahlen, und dynamic ist Teil Ihres Pakets. Der Hauptunterschied ist einfach, statische ändert sich nicht und dynamische Änderungen. Da dies Ihre Adresse im Internet ist, kann es verwendet werden, um Sie daran zu hindern, auf eine bestimmte Site, ein Spiel usw. zuzugreifen. ABER gibt es einen zweiten Teil, der die private Adresse ist, die Ihrem Computer im privaten IP-Adressbereich zugewiesen ist, die nicht im Internet verfügbar ist, weist Ihr Router Ihnen die private Adresse zu und übersetzt sie, wenn Sie mit Websites / Systemen / Servern über das Internet sprechen. Jeder Computer, der mit Ihrem Netzwerk verbunden ist, hat eine andere private Adresse, die vom Router zugewiesen wird, aber eine einzige öffentliche Adresse. Daher müssen Sie vor dem Zurücksetzen einer IP-Adresse bestimmen, welche IP-Adresse. (Privat oder Öffentlich). Wenn Sie im Internet blockiert sind, dann die Öffentlichkeit, wenn Sie Probleme vor Ort haben, dann das Private.
Methode # 1: Power-Cycling-Prozess
Die einfachste Methode, um Ihre öffentliche und private IP-Adresse zurückzusetzen ist durch Power Cycling Ihres Routers und wenn es ein Modem gibt, dann auch das Modem. Schalten Sie dazu beide Geräte aus, warten Sie zehn Minuten und schalten Sie sie wieder ein. Bei den meisten Kabelmodems wird eine Batterie eingelegt. Wenn sich das Gerät nicht vollständig ausschaltet, nehmen Sie die Batterien ab. Sobald Sie dies tun, sollten sowohl die private als auch die öffentliche IP-Adresse abhängig von der Lease-Zeit neu eingestellt werden. Wenn es nicht der Prozess für eine längere Zeit ist. Sie können die IP-Adresse auf www.getip.com (public) vor dem Zurücksetzen überprüfen und privat, indem Sie mit der rechten Maustaste auf Ihren Netzwerkadapter klicken und Status -> Details wählen. (Siehe Schritte in Methode 2, wie Sie zum Netzwerkadapter gelangen)
Methode 2: Deaktivieren / Reaktivieren Sie Ihre Netzwerkverbindung
Dies funktioniert nur für die private Adresse.
Halte die Windows-Taste gedrückt und drücke R. Geben Sie ncpa.cpl ein und klicken Sie auf OK .
Klicken Sie mit der rechten Maustaste auf Ihren Netzwerkadapter und wählen Sie Deaktivieren. Klicken Sie dann mit der rechten Maustaste erneut und wählen Sie Aktivieren.
PRO TIPP: Wenn das Problem bei Ihrem Computer oder Laptop / Notebook auftritt, sollten Sie versuchen, die Reimage Plus Software zu verwenden, die die Repositories durchsuchen und beschädigte und fehlende Dateien ersetzen kann. Dies funktioniert in den meisten Fällen, in denen das Problem aufgrund einer Systembeschädigung auftritt. Sie können Reimage Plus herunterladen, indem Sie hier klickenMethode 3: IP-Adresse manuell ändern
Sie können auch eine statische private IP-Adresse festlegen, indem Sie sie manuell zuweisen. Dazu benötigen Sie die folgenden Informationen von Ihrer zuvor zugewiesenen (automatische IP-Adresse). Diese Details erhalten Sie auf der Registerkarte Status -> Details, wie oben in Methode 1 beschrieben. Hier ist, was Sie benötigen, bevor Sie fortfahren.
i) Vorherige IP-Adresse ii) Subnetzmaske iii) Standard-Gateway
In diesem Beispiel sind meine:
Vorherige IP-Adresse: 192.168.134.137
IPv4- Subnetzmaske: 255.255.255.0
IPv4-Standardgateway: 192.168.134.2
Um es jetzt zu ändern, müssen Sie an eine neue Nummer von 3 bis 150 denken. (Es ist 254 technisch, aber ich bevorzuge es, dass die Leser zwischen 3 und 150 machen). Ersetzen Sie diese Nummer durch die Nummer nach der letzten. (Punkt) in der vorherigen IP-Adresse, so würde die neue IP-Adresse wäre, 192.168.134.45, 45 ist die Nummer, die ich ausgewählt habe. Wenn Ihre vorherige IP-Adresse 192.168.1.10 lautet, ändern Sie nur die nach dem letzten Punkt. Sobald Sie es haben, gehen Sie zu den Netzwerkverbindungen -> klicken Sie mit der rechten Maustaste auf Ihren Netzwerkadapter und wählen Sie Status. Wählen Sie nun statt Details Details aus.
Klicken Sie dann auf Internetprotokoll Version 4 (TCP IPv4), um es zu markieren, und wählen Sie Eigenschaften.
Wählen Sie nun die Option Verwenden Sie die folgende IP-Adresse Geben Sie die neue IP-Adresse ein, die Sie in den obigen Beispielen herausgefunden haben, und das gleiche Standard-Gateway und die gleiche Subnetzmaske. Klicken Sie dann auf Übernehmen / OK. Dies sollte die IP manuell ändern. Wenn Sie die Einstellungen wiederherstellen möchten, gehen Sie hier zurück und wählen Sie die Option IP-Adresse automatisch beziehen, um die Einstellungen rückgängig zu machen.
Methode 4: Verwenden Sie die Eingabeaufforderung zum Zurücksetzen
Klicken Sie auf Start und geben Sie cmd in das Suchfeld ein. Rechtsklick auf cmd und wählen Sie als Administrator ausführen.
In dem schwarzen Eingabeaufforderungsfenster, das sich öffnet; Geben Sie die folgenden Befehle ein und drücken Sie die Eingabetaste.
ipconfig / release
ipconfig / erneuern
PRO TIPP: Wenn das Problem bei Ihrem Computer oder Laptop / Notebook auftritt, sollten Sie versuchen, die Reimage Plus Software zu verwenden, die die Repositories durchsuchen und beschädigte und fehlende Dateien ersetzen kann. Dies funktioniert in den meisten Fällen, in denen das Problem aufgrund einer Systembeschädigung auftritt. Sie können Reimage Plus herunterladen, indem Sie hier klicken