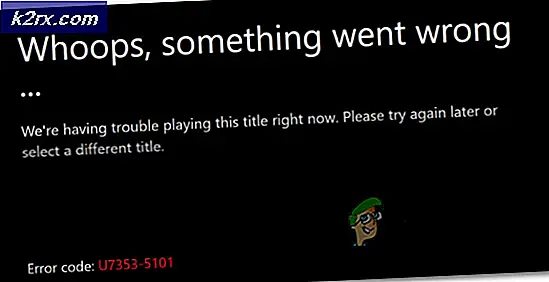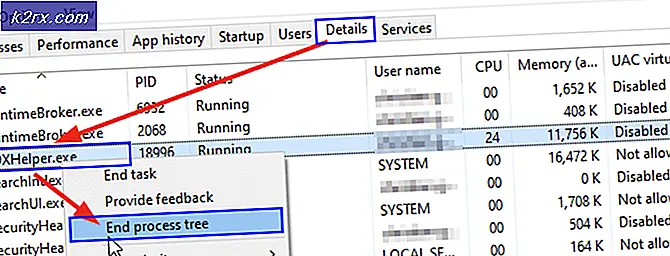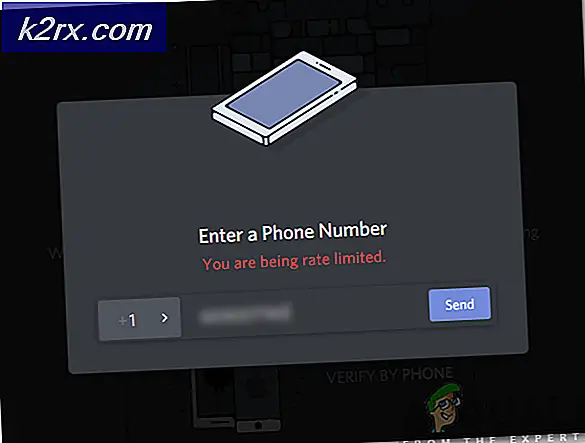Fix: dplay.dll fehlt Fehler
Wenn Sie alte Spiele wie Doom oder Masters of Orion 2 auf neueren Betriebssystemen wie Windows 7 starten, können Sie auf Fehler in der DLL-Datei stoßen, wie wir sie in diesem Artikel behandeln werden - dplay.dll. Einer der Fehler, die Sie möglicherweise erhalten, ist, dass PLAY.dll von Ihrem Computer fehlt. Versuchen Sie das Programm neu zu installieren, um dieses Problem zu beheben.
Betriebssystem Inkompatibilität ist ein Grund, warum diese Anwendungen und Spiele dplay.dll als vermisst sehen, obwohl es auf dem System vorhanden sein kann. In anderen Fällen tritt dieser Fehler auf, da dplay.dll nicht existiert und für das Spiel zur Verfügung gestellt werden muss.
In diesem Artikel beheben wir diesen Fehler, indem wir das alte Spiel mit dem Inkompatibilitätsmodus installieren, das Spiel neu installieren, um die fehlende .dll-Datei verfügbar zu machen und dplay.dll an den richtigen Ort zu kopieren.
Methode 1: Installieren im Kompatibilitätsmodus
Der Windows-Kompatibilitätsmodus erstellt die Umgebung für alte Spiele oder Anwendungen, die von alten Systemen unterstützt werden, um sie auf neuen Systemen auszuführen. Bevor Sie ein Spiel in diesem Modus installieren, müssen Sie wissen, welches Betriebssystem Sie verwenden und welche Betriebssystemversion das Spiel unterstützt. Da sehr alte Spiele bis zu Windows XP unterstützen, nehmen wir an, dass Sie Windows 7 oder neuer verwenden.
- Klicken Sie mit der rechten Maustaste auf das Installationsprogramm des Spiels und klicken Sie auf Eigenschaften
- Wählen Sie die Registerkarte Kompatibilität und aktivieren Sie unter Kompatibilitätsmodus das Kontrollkästchen Dieses Programm im Kompatibilitätsmodus ausführen für:
- Wählen Sie Windows XP (Service Pack 2) oder Windows Vista (Service Pack 1) aus der Dropdown-Liste. Es ist besser zu überprüfen, welches Betriebssystem das Spiel unterstützt und den Modus entsprechend zu wählen.
- Aktivieren Sie unter Einstellungen (Anwendung) oder Berechtigungsebene das Kontrollkästchen Dieses Programm als Administrator ausführen.
- Klicken Sie auf OK .
- Installieren Sie die Software und starten Sie Ihren Computer neu.
- Starten Sie das Spiel oder die Anwendung, die Sie installiert haben, und überprüfen Sie die Funktionalität.
Methode 2: Kopieren von dplay.dll
Sie können dplay.dll in den System32-Ordner kopieren und versuchen, das Spiel erneut zu starten. Normalerweise existiert dplay als dplayx.dll und im Ordner SysWOW64 oder System32. Sie sollten zuerst nach dieser DLL-Datei suchen, bevor Sie mit dem Herunterladen und Kopieren einer anderen dplay.dll-Datei fortfahren, d. H. Wenn dplayx.dll nicht auf Ihrem System vorhanden ist.
PRO TIPP: Wenn das Problem bei Ihrem Computer oder Laptop / Notebook auftritt, sollten Sie versuchen, die Reimage Plus Software zu verwenden, die die Repositories durchsuchen und beschädigte und fehlende Dateien ersetzen kann. Dies funktioniert in den meisten Fällen, in denen das Problem aufgrund einer Systembeschädigung auftritt. Sie können Reimage Plus herunterladen, indem Sie hier klicken- Öffnen Sie den Windows Explorer und geben Sie in der Adressleiste % windir% \ SysWOW64 ein . Wenn Sie ein 32-Bit-System verwenden, geben Sie % windir% \ System32 ein .
- Geben Sie in das Suchfeld dxplay.dll ein . Sie finden das Suchergebnis wie im Screenshot gezeigt. In meinem Fall existiert es nur in SysWOW64 und nicht in System32.
- Klicken Sie mit der rechten Maustaste auf dplayx.dll und kopieren Sie es. Geben Sie% windir% \ System32 in die Adressleiste ein und navigieren Sie dorthin. Klicken Sie mit der rechten Maustaste in den Ordner System32 und wählen Sie Einfügen . Benennen Sie nun dplayx.dl in dplay.dll um . Wenn dplayx.dll bereits in diesem Ordner vorhanden ist, erstellen Sie eine andere Kopie, und benennen Sie sie in dplay.dll um. Möglicherweise müssen Sie diese funktionierenden Administratorrechte gewähren.
- Versuchen Sie, die Anwendung erneut zu starten, um zu sehen, ob sie funktioniert.
Alternativ können Sie:
- Downloaden Sie dplay.dll von hier .
- Öffnen Sie den Explorer, geben Sie % windir% \ System32 ein und drücken Sie die Eingabetaste.
- Kopieren Sie dplay.dll an diesen Ort.
Methode 3: Neuinstallieren des Spiels
Wenn dein Problem nur ein unterstütztes Spiel ist, das nicht auf deinem System läuft, musst du das Spiel möglicherweise installieren. Sie müssen das vorhandene Spiel nicht deinstallieren, um diesen Vorgang abzuschließen.
- Besorgen Sie sich das Setup des Spiels, das Sie neu installieren möchten.
- Starten Sie das Installationsprogramm und führen Sie die Neuinstallation durch.
- Starten Sie Ihren PC neu und starten Sie das Spiel, um nach Fehlern zu suchen.
PRO TIPP: Wenn das Problem bei Ihrem Computer oder Laptop / Notebook auftritt, sollten Sie versuchen, die Reimage Plus Software zu verwenden, die die Repositories durchsuchen und beschädigte und fehlende Dateien ersetzen kann. Dies funktioniert in den meisten Fällen, in denen das Problem aufgrund einer Systembeschädigung auftritt. Sie können Reimage Plus herunterladen, indem Sie hier klicken