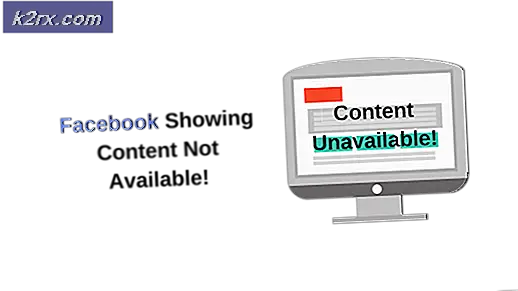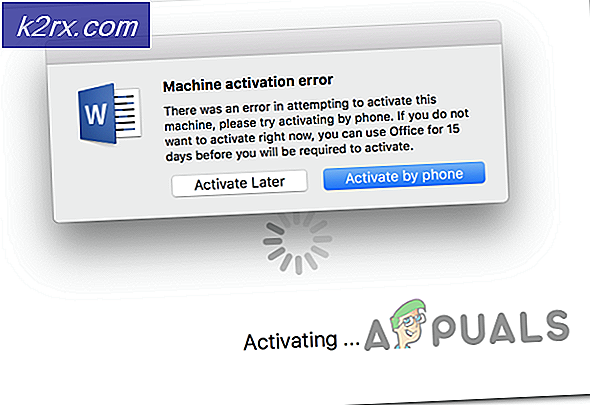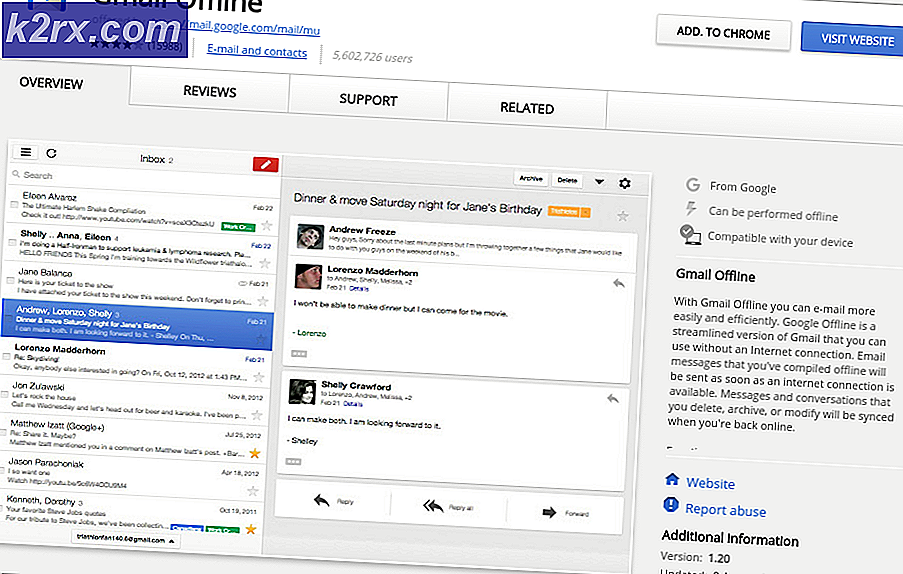So deinstallieren Sie Advanced Mac Cleaner und ist es sicher?
Mac OS X ist ein Betriebssystem, das ausschließlich auf Mac-Computern und Laptops läuft, die von Apple hergestellt und entwickelt wurden. Ihre Computer sind gut optimiert und es ist klar, dass ihr Betriebssystem weniger anfällig für Viren und Fehler ist, da die meisten Viren unter Windows laufen.
Mac OS X ist ziemlich einfach zu bedienen, was es zu einer guten Wahl für Geschäftsleute macht, die ihren Laptop für die Arbeit nutzen. Es ist jedoch nicht perfekt und Sie können unerwünschte Programme auch versehentlich installieren, was zu Fehlern und unerwünschtem Verhalten führt. Schauen wir uns dieses spezielle Problem an.
So deinstallieren Sie Advanced Mac Cleaner unter Mac OS X?
Advanced Mac Cleaner kann nicht als Virus betrachtet werden, da es kein virenartiges Verhalten hervorruft, wie z. B. Multiplizieren und Kopieren auf Ihrem Computer und irreversible Schäden verursachen. Dieses Programm ist ein PUP (potentiell unerwünschtes Programm). Es zeigt lästige Popup-Fenster an und es wird oft unabsichtlich installiert und kommt mit anderen kostenlosen Programmen und Shareware an.
Benutzer haben mit der Deinstallation dieses Programms für eine Weile Probleme und es läuft immer auf Ihrem Computer und es erscheint, kurz nachdem Benutzer es manuell schließen. Es gibt Möglichkeiten, es loszuwerden, und es sollte keine gefährliche Situation sein. Lass uns herausfinden, wie.
Lösung 1: Konventionell loswerden
Da das Programm nicht mit einem Deinstallationsassistenten geliefert wird, kann es beim Entfernen des Programms erforderlich sein, dass der Benutzer es manuell von seinem Computer löscht. Andere, reguläre Apps sind normalerweise eigenständige Pakete und sie können einfach vom Computer entfernt werden, indem die App in den Papierkorb gezogen wird.
- Versuchen Sie, die App in den Papierkorb zu verschieben, bevor Sie etwas anderes tun.
- Wenn der erste Schritt zu keinem Ergebnis geführt hat, suchen Sie nach einem Deinstallationsprogrammassistenten, wenn dieser mit der App angekommen ist und diesen ausführt.
- Manchmal befindet sich das Deinstallationsprogramm im Installationsprogramm. Versuchen Sie daher, das Installationsprogramm für die Anwendung auszuführen, wenn Sie es absichtlich installiert haben, und versuchen Sie, es zu finden, indem Sie auf die Schaltfläche Anpassen klicken.
- Suchen Sie nach / Home / Library / Application Support / und prüfen Sie, ob der Advanced Mac Cleaner dort einen Ordner erstellt hat, um nach Dateien zu suchen.
Lösung 2: Manuelles Löschen der Komponenten
Da Advanced Mac Cleaner höchstwahrscheinlich ohne das Wissen des Benutzers installiert wurde, wird es wahrscheinlich nicht möglich sein, einen richtigen Uninstaller-Button zu finden, was bedeutet, dass Sie ihn einfach auf die alte Modeart loswerden müssen - indem Sie seinen Inhalt löschen.
- Öffnen Sie diesen Ort auf Ihrem Mac-Computer:
~ / Bibliothek / LaunchAgents / com.pcv.hlpramc.plist
- Sobald Sie es geöffnet und ausgewählt haben, klicken Sie mit der rechten Maustaste darauf und öffnen Sie Dienste >> Im Finder anzeigen (oder Enthüllen).
- Dieser Prozess sollte den Ordner öffnen, der Advanced Mac Cleaner enthält. Löschen Sie diesen Ordner vollständig und starten Sie das Gerät neu.
- Bibliothek öffnen >> Anwendungsunterstützung.
- Sobald Sie die AMC-Datei gefunden haben, löschen Sie sie. Wissen Sie, dass Sie über Administratorrechte verfügen müssen, wenn Ihr Konto kein Administrator ist. Melden Sie sich also mit einem Administratorkonto an oder geben Sie einfach das Passwort ein, wenn Sie dazu aufgefordert werden.
- Suchen Sie den Bibliotheksordner, und suchen Sie nach AdvancedMacCleaner. Löschen Sie dies auch.
- Der nächste Schritt besteht darin, den Ordner Programme zu öffnen und erneut nach Advanced Mac Cleaner zu suchen. Verschiebe dies auch in den Papierkorb.
- Klicken Sie auf den oberen linken Teil Ihres Desktops und öffnen Sie Anwendungen.
- Versuchen Sie, Advanced Mac Cleaner ausfindig zu machen, klicken Sie mit der rechten Maustaste darauf und wählen Sie In den Papierkorb verschieben.
Nachdem Sie diese Vorgänge erfolgreich durchgeführt haben, sollten Sie prüfen, ob sich Advanced Mac Cleaner noch in Ihrem Startmenü befindet.
- Öffnen Sie die Systemeinstellungen, die sich normalerweise im Dock im unteren Teil des Bildschirms befinden.
- Einmal geöffnet, klicken Sie auf die Option Benutzer und Gruppen und wechseln Sie zur Registerkarte Anmeldeelemente.
- Wenn Sie ein Element namens Advanced Mac Cleaner sehen, wählen Sie es aus und klicken Sie auf das Minuszeichen, um es zu entfernen.
Lösung 3: Löschen Sie Ihren Computer vollständig mit Ihren Browsern
Es scheint, dass wir die bösartige App erfolgreich losgeworden sind, aber definitiv einige Dateien übrig sind. Lassen Sie uns versuchen, alle von ihnen loszuwerden, während Sie auch die Erweiterungen löschen, die es in unseren Browsern installiert hat.
- Öffnen Sie die folgende Zeile, indem Sie auf Gehe zu >> Gehe zu Ordner klicken und Folgendes einfügen:
/ Bibliothek / LaunchAgents
- Es gibt mehrere Elemente, die Sie entfernen sollten, wenn Sie sie sehen, also stellen Sie sicher, dass Sie mit der rechten Maustaste auf jedes Element klicken und In den Papierkorb verschieben auswählen:
Erweiterte Mac Cleaner.update.plist
Erweiterte Mac Cleaner.AppRemoval.plist
Erweiterte Mac Cleaner.download.plist
Erweiterte Mac Cleaner.ltvbit.plist
.com. Erweiterte Mac Cleaner.agent.plist
.com.SoftwareUpdater.agent.plist
- Wiederholen Sie den Vorgang für die folgenden Ordner, indem Sie die Anweisungen in Schritt 2 wiederholen:
~ / Bibliothek / LaunchAgents
~ / Bibliothek / Anwendungsunterstützung
Nachdem Sie Ihren Computer erfolgreich gelöscht haben, müssen Sie die erweiterten Mac Cleaner-Erweiterungen in Ihren Browsern deaktivieren. Das Öffnen der Einstellungen für Erweiterungen unterscheidet sich von Browser zu Browser und wir werden die drei wichtigsten Browser abdecken: Safari, Google Chrome und Mozilla Firefox.
Safari:
- Öffnen Sie Ihren Safari-Browser und klicken Sie auf das Safari-Menü.
- Klicken Sie auf Einstellungen und navigieren Sie zur Registerkarte Erweiterungen, auf der alle in Ihrem Browser installierten Erweiterungen angezeigt werden sollen.
- Suchen Sie die Advanced Mac Cleaner-Erweiterungen, aber halten Sie Ausschau nach allen verdächtigen Erweiterungen, die möglicherweise auftreten.
- Entfernen Sie das Häkchen neben der Erweiterten Mac Cleaner Erweiterung Box, um es zu deaktivieren, aber es ist besser, es zu deinstallieren, indem Sie auf diese Option klicken.
Google Chrome:
- Am einfachsten können Sie die Einstellungen für Erweiterungen in Chrome öffnen, indem Sie zu diesem Link navigieren:
chrome: // Erweiterungen
- Suchen Sie die erweiterte Mac Cleaner-Erweiterung und klicken Sie auf das Papierkorbsymbol neben diesem, um es dauerhaft aus Chrome zu entfernen.
- Starten Sie Ihren Browser neu.
Mozilla Firefox:
- Kopieren Sie den folgenden Link und fügen Sie ihn in die Adressleiste Ihres Mozilla Firefox ein:
über: Addons
- Navigieren Sie zum Bereich "Erweiterungen" oder "Aussehen" und suchen Sie die erweiterte Mac Cleaner-Erweiterung.
- Löschen Sie es, indem Sie auf die Schaltfläche Entfernen klicken, und starten Sie Ihren Browser neu, wenn Sie dazu aufgefordert werden.
Lösung 4: Scannen Sie Ihren Computer
Man kann nie sicher sein, ob die unerwünschte App entfernt wurde, also wähle am besten Malwabytes: Anti-Malware für Mac und scanne deinen Computer.
- Laden Sie die kostenlose Version von ihrer offiziellen Website herunter.
- Folgen Sie den Anweisungen auf dem Bildschirm, um es zu installieren.
- Klicken Sie auf Scannen und warten Sie, bis der Vorgang abgeschlossen ist.
Viele Benutzer empfahlen die Verwendung von MBAM wegen seiner Effizienz beim Umgang mit ähnlicher Software und es wurde das Problem definitiv behoben.
PRO TIPP: Wenn das Problem bei Ihrem Computer oder Laptop / Notebook auftritt, sollten Sie versuchen, die Reimage Plus Software zu verwenden, die die Repositories durchsuchen und beschädigte und fehlende Dateien ersetzen kann. Dies funktioniert in den meisten Fällen, in denen das Problem aufgrund einer Systembeschädigung auftritt. Sie können Reimage Plus herunterladen, indem Sie hier klicken