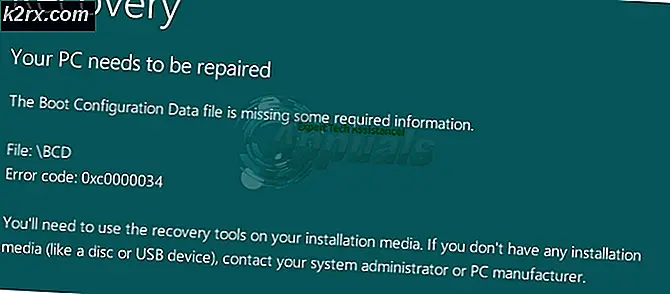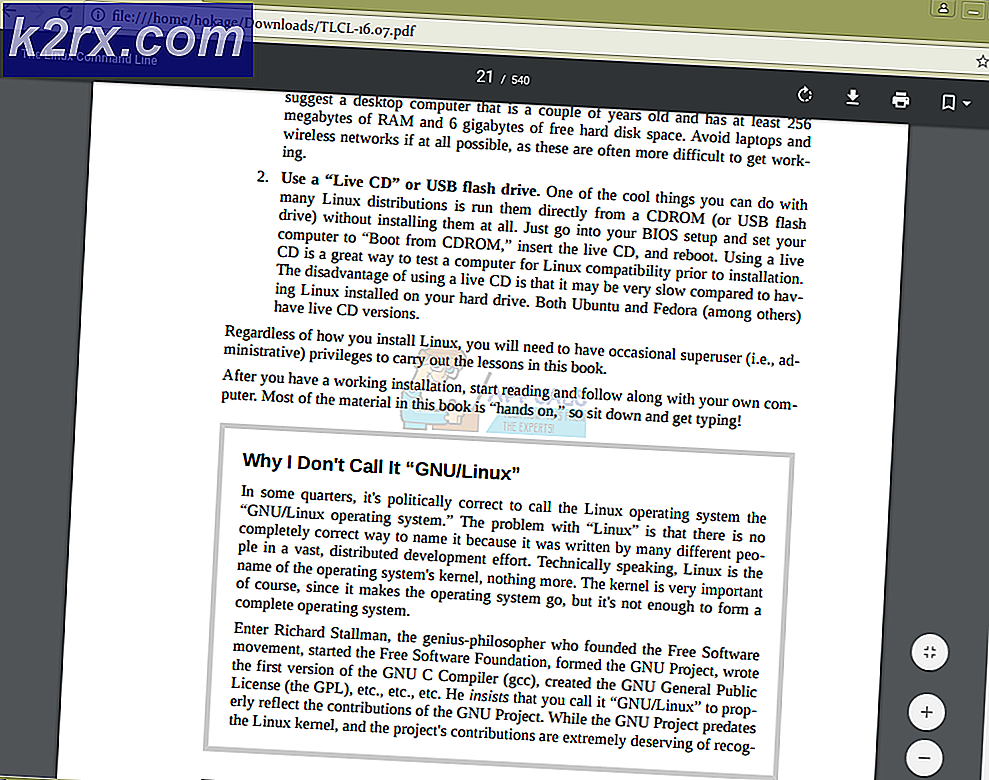Netflix-Fehlercode U7353-5101
Einige PC-Benutzer stoßen auf die Fehlercode U7353-5101 wann immer sie versuchen, eine TV-Show oder einen Film anzusehen, der zuvor lokal heruntergeladen wurde. Dieses Problem scheint spezifisch für die UWP-Version (Universal Windows Platform) von Netflix zu sein (die Sie aus dem Microsoft Store herunterladen).
Nach eingehender Untersuchung dieses speziellen Problems stellt sich heraus, dass es verschiedene Ursachen gibt, die diesen bestimmten Fehlercode verursachen. Hier ist eine Auswahlliste möglicher Schuldiger, die für diesen Fehlercode verantwortlich sein könnten:
Methode 1: Aktualisieren Sie die UWP-Version auf die neueste Version
Vielen betroffenen Benutzern zufolge wird dieser Fehler möglicherweise angezeigt, wenn Sie versuchen, Netflix-Inhalte abzuspielen, die lokal mit einer veralteten Netflix UWP-Version heruntergeladen wurden.
Es wird normalerweise berichtet, dass dieses Problem in Situationen auftritt, in denen der betroffene PC nicht mit dem Internet verbunden war und der Netflix UWP-Build nicht aktualisiert werden konnte. Wie sich herausstellt, wird Netflix die Offline-Wiedergabefunktion aus Sicherheitsgründen im Wesentlichen sperren.
Wenn dieses Szenario zutrifft, sollten Sie in der Lage sein, das Problem zu beheben, indem Sie die Installation des neuesten Netflix UWP-Updates auf Ihrem PC erzwingen.
Befolgen Sie dazu unter Windows 10 die folgenden Anweisungen, um mithilfe der Aktualisierungsfunktion im Microsoft Store auf den neuesten Netflix UWP-Build zu aktualisieren:
- Stellen Sie zunächst sicher, dass Ihr PC mit dem Internet verbunden ist.
- Drücken Sie anschließend Windows-Taste + R. zu öffnen a Lauf Dialogbox. Geben Sie dann in das Textfeld ein "Ms-windows-store: // home",dann drücken Eingeben um das Standard-Dashboard des zu öffnen Microsoft Store.
- Klicken Sie im Inneren des Microsoft Store auf die Aktionsschaltfläche (obere rechte Ecke) und dann auf die Downloads und Updates Registerkarte aus der Liste der verfügbaren Optionen.
- Sobald Sie in der Downloads und Updates Bildschirm, klicken Sie auf Updates bekommen, dann warten Sie geduldig bis die Netflix UWP App-Updates auf die neueste Version.
- Starten Sie Ihren Computer nach der Aktualisierung der Netflix-App neu und prüfen Sie, ob das Problem behoben ist, sobald der nächste Start abgeschlossen ist.
Wenn Sie immer noch denselben Fehlercode U7353-5101 sehen, fahren Sie mit dem nächsten möglichen Fix fort.
Methode 2: Zurücksetzen der Netflix UWP App
Wenn das Aktualisieren der Netflix-App auf den neuesten Build für Sie nicht funktioniert hat, ist der nächste logische Schuldige, den Sie untersuchen sollten, ein Problem, das durch eine beschädigte temporäre Datei oder eine zwischengespeicherte Datei verursacht wird.
Wenn dieses Szenario zutrifft, sollten Sie dieses Problem beheben können, indem Sie die Netflix UWP-App von der Website zurücksetzenErweiterte OptionenMenü mit dem Netflix UWP Konto.
Befolgen Sie dazu die nachstehenden Anweisungen, um das zu verwenden Apps & Funktionen Menü zum Zurücksetzen der Netflix-App:
- Öffnen Sie a Lauf Dialogfeld durch Drücken von Windows-Taste + R.. Geben Sie als Nächstes ‘ms-settings: appsfeaturesUnd getroffen Eingeben das öffnen Apps & Funktionen Menü der die Einstellungen App.
- Nachdem Sie in der Apps & Funktionen Menü, scrollen Sie nach unten durch die Liste der installierten Anwendungen und suchen Sie die Netflix App.
- Wenn Sie es sehen, klicken Sie darauf, um das Menü zu erweitern, und klicken Sie dann aufErweiterte OptionenMenü (befindet sich direkt unter dem Namen der App).
- Von dem Erweiterte Optionen Menü, scrollen Sie ganz nach unten zu Zurücksetzen Klicken Sie auf die Registerkarte und dann auf Zurücksetzen um den Vorgang zu bestätigen. Durch diesen Vorgang wird die Netflix-App auf den Werkszustand zurückgesetzt. Dies bedeutet, dass die Anmeldeinformationen, die lokal heruntergeladenen Daten und alle zwischengespeicherten Daten gelöscht werden.
- Starten Sie nach Abschluss des Vorgangs die Netflix-App erneut, laden Sie eine Show lokal herunter und prüfen Sie, ob das Problem jetzt behoben ist.
Wenn der Fehlercode U7353-5101 weiterhin angezeigt wird, fahren Sie mit der nächsten möglichen Korrektur fort.
Methode 3: Neuinstallation der Netflix UWP App
Wenn ein einfacher Reset die Aufgabe nicht für Sie erledigt hat, sollte Ihr nächster Versuch, den Fehlercode U7353-5101 zu beheben, darin bestehen, die gesamte Netflix UWP-Installation zu deinstallieren, bevor Sie eine Neuinstallation durchführen.
Mehrere betroffene Benutzer haben bestätigt, dass dieser Vorgang das einzige war, mit dem sie endlich lokal heruntergeladene Shows abspielen konnten, ohne bei jedem Versuch einen Fehler zu erhalten.
Hier ist eine kurze Schritt-für-Schritt-Anleitung, die Sie durch den Prozess der Neuinstallation der Netflix UWP-App führt:
- Öffnen Sie a Lauf Dialogfeld durch Drücken von Windows-Taste + R.. Geben Sie als Nächstes ein "Ms-settings: appsfeatures"und drücke Eingeben das öffnenApps & FunktionenScrollen Sie dann durch die Liste der Anwendungen nach unten.
- Sobald Sie in der Apps & Funktionen Scrollen Sie auf dem Bildschirm durch die Liste der installierten Anwendungen, bis Sie die Netflix-App gefunden haben.
- Wählen Sie als Nächstes die Netflix-App aus und wählen Sie die Erweitertes Menü Hyperlink damit verbunden unten.
- Sobald Sie in der Erweitertes Menü Scrollen Sie von Netflix nach unten zu Deinstallieren Abschnitt und schlagen Deinstallieren um die Operation zu starten.
- Bestätigen Sie als Nächstes den Vorgang und starten Sie Ihren Computer neu.
- Drücken Sie nach dem Neustart Ihres Computers Windows-Taste + R.zu öffnen a Lauf Dialogbox. Geben Sie in das Textfeld ""Ms-windows-store: // home"und drücke Eingeben um den Microsoft Store zu starten.
- Wenn Sie sich auf dem Startbildschirm des Microsoft Store befinden, verwenden Sie die Suchfunktion oben rechts auf dem Bildschirm, um nach der Netflix-App zu suchen.
- Laden Sie als Nächstes die neueste Version von Netflix herunter und schließen Sie die Installation ab, bevor Sie sich mit Ihrem Konto anmelden, um festzustellen, ob der Fehlercode U7353-5101 jetzt behoben ist.
Falls dieses Problem immer noch nicht behoben ist, fahren Sie mit dem nächsten möglichen Fix fort.
Methode 4: Leeren des DNS-Cache
Wenn keine der oben genannten potenziellen Korrekturen für Sie funktioniert hat, gibt es eine potenzielle Korrektur, die viele feststeckende Benutzer erfolgreich verwendet haben, um das Problem zu umgehen. Wie sich herausstellt, kann der U7353-5101-Fehlercode auch aufgrund einer DNS-Inkonsistenz (Domain Name Address) auftreten.
Mehrere betroffene Benutzer haben es geschafft, dieses Problem zu beheben, indem sie den DNS-Cache von einer Eingabeaufforderung mit erhöhten Rechten geleert haben. Dadurch wird jeder Fall behoben, in dem dieses Problem durch einen fehlerhaften DNS-Bereich verursacht wird, der sich auf die Kommunikation zwischen Ihrem PC und den Netflix-Servern auswirkt.
Befolgen Sie die nachstehenden Anweisungen, um Ihnen die Arbeit zu erleichtern:
- Öffnen Sie a Lauf Dialogfeld durch Drücken von Windows-Taste + R.. Geben Sie als Nächstes ein "Cmd" in das Textfeld und drücken Sie Strg + Umschalt + Eingabetaste um eine Eingabeaufforderung mit erhöhten Rechten zu öffnen.
Hinweis: Wenn Sie das sehen Benutzerkontensteuerung (User Account Control, UAC) Eingabeaufforderung, klicken Sie auf Ja Administratorzugriff gewähren.
- Wenn Sie sich in der Eingabeaufforderung mit erhöhten Rechten befinden, geben Sie den folgenden Befehl ein und drücken Sie Eingeben So leeren Sie den DNS-Cache:
ipconfig / flushdns
Hinweis: Wenn Sie Ihren DNS-Cache leeren, entfernen Sie am Ende alle Informationen, die sich auf Ihren DNS-Cache beziehen. Dieser Vorgang zwingt Ihren Router dazu, neue DNS-Informationen zuzuweisen.
- Nach Abschluss dieses Vorgangs wird eine Erfolgsmeldung angezeigt, die Sie darüber informiert, dass der Vorgang erfolgreich war.
- Starten Sie die Netflix-App neu und prüfen Sie, ob der Fehlercode u7353-5101 nicht mehr angezeigt wird.