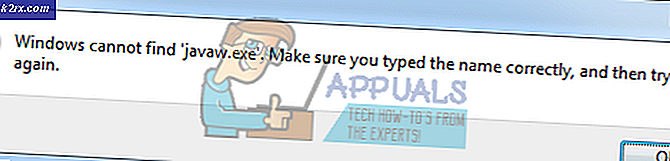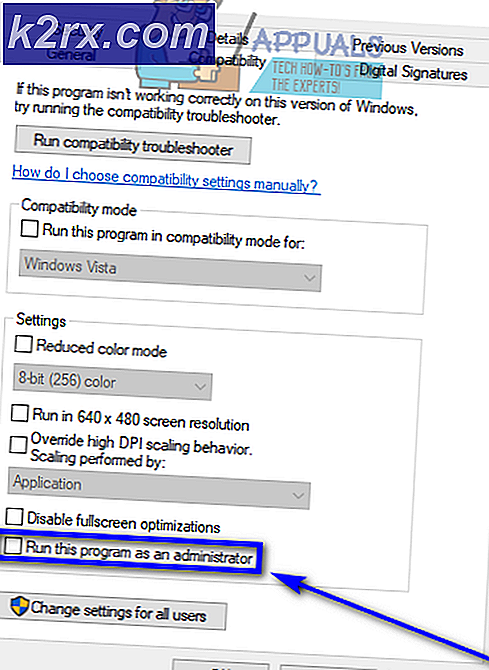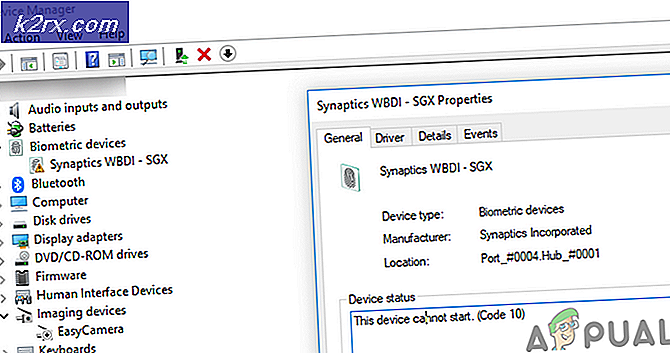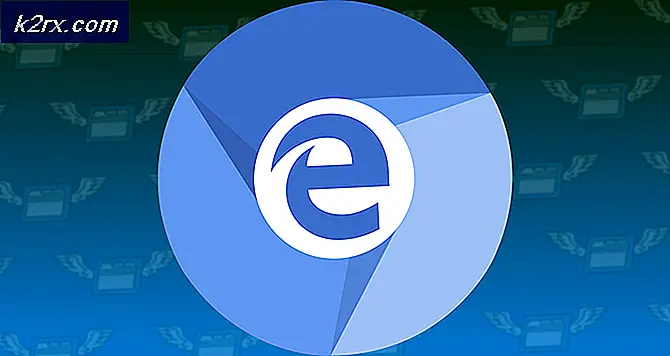So beheben Sie den Spotify-Fehlercode 30
Einige Spotify-Benutzer sehen dieFehlercode 30 ' wann immer sie nachdenklich von ihrem Konto streamen. Dieses Problem tritt sowohl unter Windows als auch unter MacOS mit beiden auf Basic und Prämie Konten.
Wie sich herausstellt, gibt es verschiedene Ursachen, die diesen bestimmten Fehlercode unter Windows und MacOS verursachen können. Hier ist eine kurze Liste der bestätigten Schuldigen, die diesen Fehler auslösen könnten:
Methode 1: Deaktivieren Sie den Proxy-Server in Spotify
Wie sich herausstellt, ist die häufigste Instanz, die den 30-Fehlercode in Spotify auslöst, eine erweiterte Spotify-Einstellung, die die App dazu zwingt, einen schlecht konfigurierten Proxyserver zu verwenden.
Wenn dieses Szenario zutrifft, sollten Sie in der Lage sein, das Problem durch Zugriff auf das zu beheben Erweiterte Einstellungen Menü von Spotify und konfigurieren Sie die App, um uns nie die native Proxy Server.
Dieses Update wurde von vielen betroffenen Benutzern als erfolgreich bestätigt, bei denen zuvor der Fehlercode 30 aufgetreten war.
Hier ist eine Kurzanleitung zum Deaktivieren des nativen Proxyservers in Spotify:
- Öffnen Sie Spotify und melden Sie sich mit Ihrem Konto an. Vermeiden Sie das Streamen von Titeln, um zu vermeiden, dass Sie vorerst den 30-Fehlercode erhalten.
- Wenn Sie sich erfolgreich in Ihrem Konto angemeldet haben, klicken Sie auf die Ecke Ihres Kontosymbols (oben rechts) und dann auf die Einstellungen aus dem neu erscheinenden Kontextmenü.
- Scrollen Sie im Menü Einstellungen durch die gesamte Liste der Einstellungen und klicken Sie aufErweiterte Einstellungen anzeigen um das versteckte Menü aufzurufen.
- Wenn Sie es geschafft haben, das erweiterte Menü sichtbar zu machen, scrollen Sie ganz nach unten zu Proxy Kategorie und ändern Sie die Proxy-Typ von dem, was es aktuell eingestellt ist Kein Vertreter.
- Speichern Sie die Änderungen, starten Sie Spotify neu und prüfen Sie, ob das Problem jetzt behoben ist.
Falls Sie in Spotify immer noch auf den Fehlercode 30 stoßen, fahren Sie mit der nächsten möglichen Korrektur fort.
Methode 2: Deaktivieren Sie Proxy oder VPN
Wenn Sie zuvor festgestellt haben, dass die in Spotify vorhandene native Proxy-Funktion nicht aktiviert wurde, können Sie auch ein VPN / Proxy-Tool eines Drittanbieters verwenden oder einen Proxyserver oder ein VPN-Netzwerk auf Systemebene einrichten.
Wenn dieses Szenario zutrifft und Sie in Ihrem aktuellen Netzwerk eine solche Lösung verwenden, sollten Sie als Nächstes versuchen, das Problem zu beheben, indem Sie den Proxyserver oder das VPN auf Systemebene deaktivieren.
Mehrere betroffene Benutzer, die zuvor den Fehlercode 30 gesehen hatten, haben bestätigt, dass eine der folgenden Anleitungen es ihnen ermöglichte, das Auftreten dieses Fehlercodes vollständig zu umgehen.
Befolgen Sie je nach Art der verwendeten Netzwerkfiltermethode die Unteranleitung A oder die Unteranleitung B:
A. Deaktivieren des Proxyservers eines Drittanbieters
- Drücken Sie Windows-Taste + R. zu öffnen a Lauf Dialogbox. Geben Sie als Nächstes "ms-settings: network-proxy ’in das Textfeld und drücken Sie Eingeben das öffnen Proxy Registerkarte der die Einstellungen Speisekarte
- Wenn Sie sich auf der Registerkarte "Proxy" befinden, wechseln Sie zum Abschnitt auf der rechten Seite und scrollen Sie nach unten zu "Manuelle Proxy-EinrichtungSektion. Wenn Sie dort ankommen, deaktivieren Sie den mitVerwenden Sie einen manuellen ProxyKonfiguration. Dadurch wird der Proxyserver effektiv deaktiviert.
- Sobald die Verwendung eines Proxy Server wurde deaktiviert. Starten Sie Ihren Computer neu und prüfen Sie, ob das Problem behoben ist, sobald der nächste Start abgeschlossen ist.
B. Deaktivieren des VPN-Tools eines Drittanbieters
- Öffnen Sie a Lauf Dialogfeld durch Drücken von Windows-Taste + R.. Geben Sie als Nächstes ein ‘Appwiz.cpl’ und drücke Eingeben das öffnen Programme und Funktionen Bildschirm.
- Sobald Sie in der Programme und Funktionen Scrollen Sie auf dem Bildschirm ganz nach unten durch die Liste der installierten Anwendungen und suchen Sie das VPN-Tool, von dem Sie vermuten, dass es mit Spotify in Konflikt steht.
- Wenn Sie es gefunden haben, klicken Sie mit der rechten Maustaste darauf und wählen Sie Deinstallieren aus dem neu erscheinenden Kontextmenü.
- Befolgen Sie die Anweisungen auf dem Bildschirm, um die Deinstallation abzuschließen. Starten Sie dann Ihren Computer neu und prüfen Sie, ob das Problem beim nächsten Start behoben ist.
Wenn in Spotify immer noch derselbe 30-Fehlercode angezeigt wird, fahren Sie mit der nächsten möglichen Korrektur fort.
Methode 3: Bearbeiten der Host-Datei
Wenn Sie zuvor Änderungen am Native vorgenommen haben Host-Datei Auf Ihrem Computer oder wenn Sie Ihre vorherige Spotify-Installation unkonventionell gelöscht haben, enthält diese Datei möglicherweise Verweise, die die neue Spotify-Installation dazu zwingen, eine Proxy-Adresse zu verwenden.
Wenn dieses Szenario zutrifft, können Sie dieses Problem beheben, indem Sie die Hosts-Datei Ihres Computers so bearbeiten, dass sie KEINE mit Spotify verknüpften Einträge enthält. Dieses Update wurde von vielen betroffenen Benutzern, die zuvor auf das Problem gestoßen waren, als erfolgreich bestätigt Fehlercode 30.
Wenn Sie dieses Update ausprobieren möchten, befolgen Sie die folgenden Anweisungen:
- Schließen Sie Spotify und stellen Sie sicher, dass kein zugehöriger Prozess im Hintergrund ausgeführt wird.
- Drücken Sie Windows-Taste + R. zu öffnen a Lauf Dialogbox. Geben Sie in das Textfeld ein ‘Notepad.exe’ und drücke Strg + Umschalt + Eingabetaste um eine Eingabeaufforderung mit erhöhtem Editor zu öffnen.
Hinweis: Wenn Sie von der aufgefordert werden UAC (Benutzerkontensteuerung) Eingabeaufforderung, klicken Sie auf Ja Administratorrechte zu gewähren.
- Sobald du drinnen bist Notizblock (mit Administratorzugriff geöffnet), klicken Sie auf Datei Klicken Sie in der Multifunktionsleiste oben auf Öffnen…
- Verwenden Sie das Fenster Öffnen, um zum folgenden Speicherort zu navigieren:
C: \ Windows \ System32 \ drivers \ etc.
- Wenn Sie an der richtigen Stelle angekommen sind, setzen Sie das Dropdown-Menü in der unteren rechten Ecke auf Alle Dateien. Als nächstes, sobald die Dateien sichtbar geworden sind, wählen Sie die Gastgeber Datei und klicken Sie auf Öffnen um es in Notepad zu laden.
- Wenn die Hosts-Datei erfolgreich in Notepad geladen wurde, sehen Sie sie sich an und prüfen Sie, ob Sie einen ähnlichen Eintrag erkennen können:
0.0.0.0 weblb-wg.gslb.spotify.com0.0.0.0
Hinweis: Die genaue Adresse kann abweichen, sollte jedoch den Namen Spotify direkt vor ".com" enthalten.
- Wenn Sie einen Eintrag finden, der eine Spotify-Adresse enthält, löschen Sie ihn einfach aus der Liste.
Hinweis: Wenn Sie mehrere zu Spotify gehörende Zeilen finden, löschen Sie jede einzelne.
- Nachdem Sie diese Änderung vorgenommen haben, gehen Sie zu Datei und klicken Sie auf speichern um die Änderung dauerhaft zu machen.
- Starten Sie Spotify erneut und prüfen Sie, ob das Problem jetzt behoben ist.
Falls das gleiche Problem weiterhin auftritt, fahren Sie mit dem nächsten möglichen Fix fort.
Methode 4: Ändern des Kontolandes
Wie sich herausstellt, können Sie diesen Fehlercode erwarten, wenn Ihr Spotify-Konto für ein anderes Land konfiguriert ist als das, von dem aus Sie wirklich auf den Streaming-Dienst zugreifen.
Wenn dieses Szenario anwendbar ist, haben Sie zwei Möglichkeiten:
- Sie können Verwenden Sie einen VPN-Client damit es so aussieht, als würden Sie aus dem registrierten Land auf Spotify zugreifen.
- Sie können über einen Webbrowser auf Ihr Spotify-Konto zugreifen und das vom Streaming-Dienst erwartete Land ändern.
Wenn Sie den einfachsten Ansatz wünschen, befolgen Sie die nachstehenden Anweisungen, um sich über Ihren Webbrowser bei Ihrem Spotify-Konto anzumelden und das erwartete Land zu ändern:
- Öffnen Sie Ihren Standardbrowser und greifen Sie auf zu Spotify-Webseite.
- Sobald Sie drinnen sind, klicken Sie auf die Aktionsschaltfläche (obere rechte Ecke) und klicken Sie auf Einloggen.
- Geben Sie im nächsten Menü Ihren Benutzernamen und Ihr Passwort ein, um den Anmeldevorgang abzuschließen.
- Wenn Sie erfolgreich angemeldet sind, klicken Sie oben rechts auf dem Bildschirm auf Ihr Kontosymbol.
- Sobald Sie in der Kontoübersicht Klicken Sie auf den Bildschirm Profil bearbeiten Taste.
- In der Profil Menü, ändern Sie die Land Klicken Sie dann auf den, von dem aus Sie aktiv auf den Dienst zugreifen Profil speichern um die Änderungen zu speichern.
- Nachdem Sie diese Änderung vorgenommen haben, schließen Sie Ihren Webbrowser und melden Sie sich über die Desktop-App bei Ihrem Spotify-Konto an.
- Wiederholen Sie die Aktion, die zuvor das Problem mit dem Fehlercode 30 verursacht hat, und prüfen Sie, ob das Problem jetzt behoben ist.
Methode 5: Ausgenommen Spotify von der Firewall
Wenn Sie zuvor benutzerdefinierte Regeln für Ihre Firewall festgelegt haben, kann Ihre lokale Spotify-Installation möglicherweise nicht mit dem Server kommunizieren.
Mehrere betroffene Benutzer, die zuvor mit demselben Problem befasst waren, haben bestätigt, dass sie es geschafft haben, das Problem zu beheben, indem sie eine Ausnahmeregel für Spotify festgelegt haben, um sicherzustellen, dass die Firewall es nicht blockiert.
Hinweis: Wenn Sie eine Firewall eines Drittanbieters verwenden, müssen Sie online nach bestimmten Schritten suchen, je nachdem, welches Dienstprogramm Sie verwenden.
Wenn Sie die native Windows-Firewall verwenden, befolgen Sie die nachstehenden Anweisungen, um zu verhindern, dass Spotify beeinträchtigt wird:
- Öffnen Sie a Lauf Dialogfeld durch Drücken von Windows-Taste + R.. Geben Sie als Nächstes ‘Steuerung firewall.cpl ’ in das Textfeld und drücken Sie Eingeben das öffnen Windows-Firewall Fenster direkt.
Hinweis: Dieser Befehl ist universell und funktioniert unter Windows 7, Windows 8.1 und Windows 10.
- Wenn Sie sich im Einstellungsmenü von Windows Defender befinden, klicken Sie auf das Menü linksZulassen einer App oder Funktion über die Windows Defender-Firewall.
- Wenn Sie sich im nächsten Menü befinden, klicken Sie auf Einstellungen ändern Klicken Sie dann auf DurchsucheNavigieren Sie zu dem Speicherort, an dem Sie Spotify installiert haben, und fügen Sie es der Liste hinzu.
Hinweis: Wenn Spotify bereits zu dieser Liste hinzugefügt wurde, fahren Sie direkt mit dem nächsten Schritt fort.
- Stellen Sie als nächstes sicher, dass beide Privatgelände und Öffentlichkeit Das mit Spotify verknüpfte Kontrollkästchen ist aktiviert.
- Speichern Sie abschließend die Änderungen und starten Sie Ihren Computer neu. Wiederholen Sie nach Abschluss des nächsten Startvorgangs die Aktion, die zuvor den Fehlercode 30 verursacht hat, und prüfen Sie, ob das Problem behoben ist.
Wenn das Problem weiterhin besteht, fahren Sie mit dem nächsten Fix fort.
Methode 6: Verwenden der UWP Spotify-App (Windows 10)
Wenn in Ihrem Fall keine der oben genannten potenziellen Korrekturen funktioniert hat, besteht eine potenzielle Korrektur, die für viele betroffene Benutzer funktioniert hat, darin, auf die zu migrieren UWP (Universal Windows Platform) Version von Spotify.
Mehrere betroffene Benutzer haben berichtet, dass dieses Problem für sie nicht mehr auftritt, sobald sie von der Desktop-Version auf die UWP-Version von Spotify migriert sind.
Wenn Sie die Anforderungen erfüllen und diese Methode ausprobieren möchten, befolgen Sie die folgenden Anweisungen:
- Öffnen Sie a Lauf Dialogfeld durch Drücken von Windows-Taste + R.. Geben Sie als Nächstes ein ‘Appwiz.cpl’ und drücke Eingeben das öffnen Programme und Funktionen Bildschirm.
- Sobald Sie in der Programme und Funktionen Scrollen Sie auf dem Bildschirm durch die Liste der installierten Anwendungen und suchen Sie die Spotify-Installation. Wenn Sie es sehen, klicken Sie mit der rechten Maustaste darauf und wählen Sie Deinstallieren aus dem Kontextmenü.
- Befolgen Sie im Deinstallationsbildschirm die Anweisungen auf dem Bildschirm, um die Deinstallation abzuschließen. Starten Sie dann Ihren Computer neu und warten Sie, bis der nächste Start abgeschlossen ist.
- Sobald Ihr Computer wieder hochfährt, drücken Sie Windows-Taste + R. einen anderen öffnen Lauf Box. diesen Typ, geben Sie „ms-windows-store: // home' und drückeEingebenum die Microsoft Store App zu öffnen.
- Verwenden Sie im Microsoft Store-Menü die Suchfunktion im oberen rechten Bereich des Bildschirms, um nach zu suchen ‘Spotify’. Klicken Sie anschließend in der Ergebnisliste auf o Spotify und dann auf Erhalten Schaltfläche, um den Download der UWP-App zu starten.
- Melden Sie sich mit Ihrem Konto in dieser UWP-Version von Spotify an und prüfen Sie, ob das gleiche Problem weiterhin auftritt.