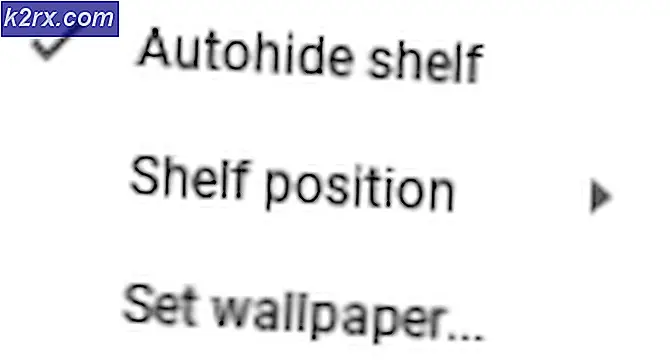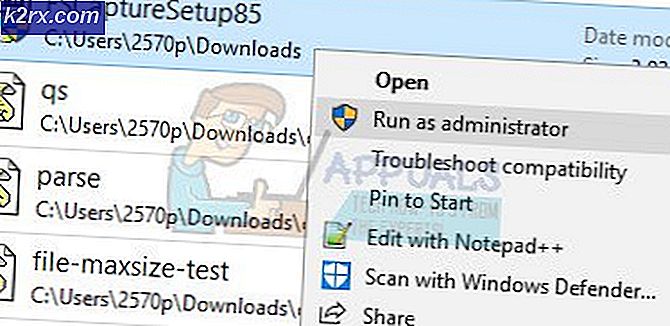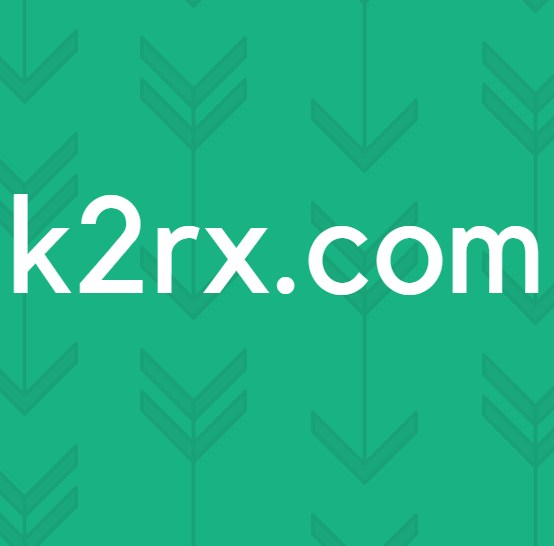UPDATE: ERR_CERT_DATE_INVALID
Ihr Computer verwendet die Computerzeit für viele interne Vorgänge. Für einen typischen Benutzer ist die Zeit normalerweise nicht so wichtig und kann nicht mehr als eine einfache Uhr sein, aber für Ihren Computer ist es notwendig zu wissen, wie spät es gerade ist. Normalerweise müssen Sie nicht die Hände darauf legen, aber wenn die Zeit nicht mehr funktioniert oder nicht mehr synchron ist, werden Sie viele Probleme bekommen. Beispiel: Wenn Sie eine sichere Site mit https: // besuchen, wird die Zeit zur Überprüfung des Sicherheitszertifikats synchronisiert. https: // Links verwenden Zertifikate zum Verschlüsseln von Daten, die an und von Ihrem Computer gesendet werden.
Wenn aus irgendeinem Grund Ihr Browser Google Chrome die Zeit nicht synchronisieren oder überprüfen kann, wird dieser Fehler auftreten -> ERR_CERT_DATE_INVALID. In diesem Leitfaden werden die Schritte zur Behebung dieses Problems aufgelistet. Die in diesem Handbuch aufgeführten Methoden gelten für alle Windows-Versionen.
Phase 1: Synchronisiere die Zeit
Klicken Sie auf die Schaltfläche Start und geben Sie cmd ein. Klicken Sie mit der rechten Maustaste auf cmd und wählen Sie Als Administrator ausführen aus. Wenn Sie Windows 8 oder 10 ausführen, halten Sie die Windows-Taste gedrückt und drücken Sie X. Wählen Sie Eingabeaufforderung (Administrator)
Geben Sie in dem sich öffnenden schwarzen Eingabeaufforderungsfenster die folgenden Befehle ein.
sc config w32time start = Nachfrage
net starten w32time
w32tm / resynchronisieren
Sie können die Uhrzeit auch manuell einstellen, indem Sie auf das Uhrsymbol klicken.
PRO TIPP: Wenn das Problem bei Ihrem Computer oder Laptop / Notebook auftritt, sollten Sie versuchen, die Reimage Plus Software zu verwenden, die die Repositories durchsuchen und beschädigte und fehlende Dateien ersetzen kann. Dies funktioniert in den meisten Fällen, in denen das Problem aufgrund einer Systembeschädigung auftritt. Sie können Reimage Plus herunterladen, indem Sie hier klickenPhase 2: Deaktiviere avast! HTTPS-Scanning (Wenn Sie avast verwenden!)
avast! ist eng mit der Sicherheit, mit Tonnen von Regeln. Persönlich sind meiner Meinung nach die Funktionen, die sie in avast! führt zu Problemen statt zu Lösungen und sollte nicht für einen Heimanwender verwendet werden. Da viele Benutzer das Problem gemeldet haben, das von der HTTPS-Scanfunktion in avast! und das Deaktivieren hat es für sie gelöst, das werden wir in Phase 2 machen.
Klicken Sie auf Start, geben Sie avast ein und wählen Sie avast aus den angezeigten Ergebnissen. Sobald das Avast-Fenster geöffnet wird, gehe zu den Einstellungen (oben rechts, Rad-Symbol) und wähle Aktiven Schutz und dann Web Shield (Anpassen) und von hier Deaktiviere HTTPS-Scannen . Wenn Sie ein anderes Antivirenprogramm ausführen, suchen Sie in den Einstellungen nach Web- oder http- oder Browser-Scanfunktionen und deaktivieren Sie es.
Phase 3: Starten Sie Ihren Computer neu
Um sicherzustellen, dass alle vorgenommenen Änderungen tatsächlich funktionieren, starten Sie Ihren Computer neu. Nachdem der Computer neu gestartet wurde, testen Sie, ob das Problem jetzt behoben ist.
PRO TIPP: Wenn das Problem bei Ihrem Computer oder Laptop / Notebook auftritt, sollten Sie versuchen, die Reimage Plus Software zu verwenden, die die Repositories durchsuchen und beschädigte und fehlende Dateien ersetzen kann. Dies funktioniert in den meisten Fällen, in denen das Problem aufgrund einer Systembeschädigung auftritt. Sie können Reimage Plus herunterladen, indem Sie hier klicken