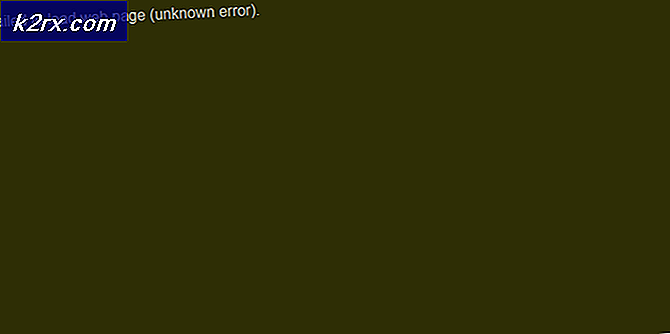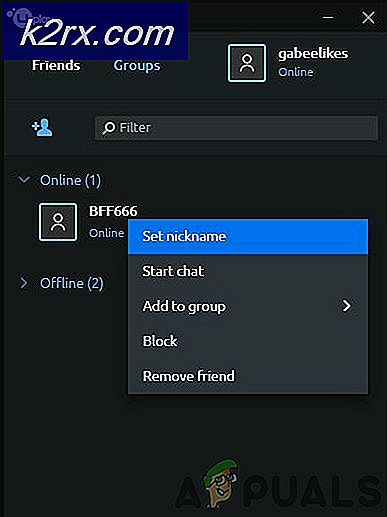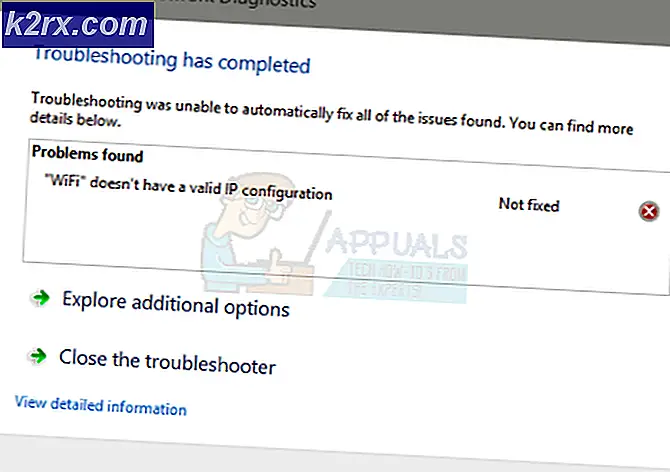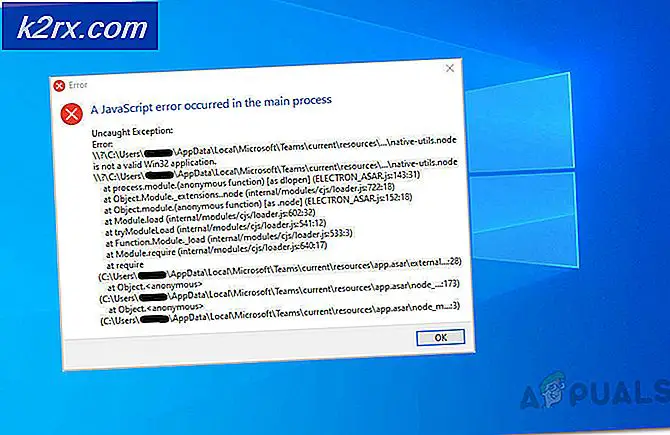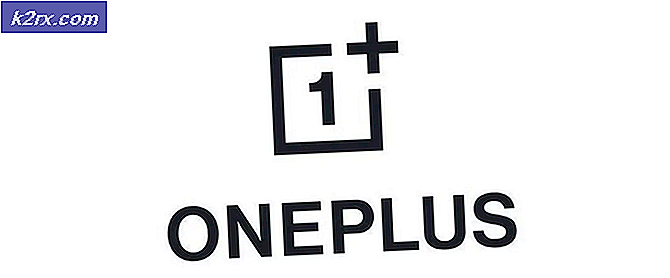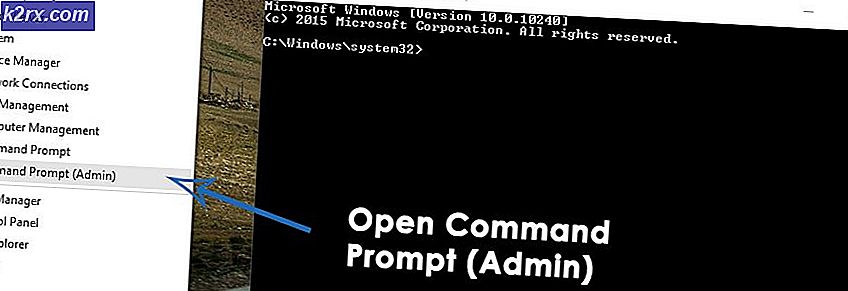Fix: Der Systemadministrator hat Richtlinien festgelegt, um diese Installation zu verhindern
Die Installation eines Programms sollte nicht schwierig sein, aber manchmal wurde es durch ähnliche Fehler unmöglich gemacht. Dieser spezielle Fehler tritt auf, wenn die Benutzer versuchen, ein Programm auf ihrem PC zu installieren, und die Nachricht lautet wie folgt:
Der Systemadministrator hat Richtlinien festgelegt, um diese Installation zu verhindern
Manchmal wird auch ein Fehlercode angezeigt, der den Benutzern helfen soll, die Ursache dieses Fehlers zu ermitteln. Der Fehler ist nicht gefährlich und kann durch die Implementierung einiger der folgenden Methoden behoben werden. Die Methoden sind sehr einfach zu befolgen. Probieren Sie sie also aus.
Lösung 1: Versuchen Sie einfach, die Setup-Datei als Administrator auszuführen
Dieser Fix ist definitiv der einfachste und der Grund, warum es enthalten ist, ist, weil es definitiv in mehreren Fällen funktioniert hat. Also, bevor Sie die komplizierteren Fixes ausprobieren, vergewissern Sie sich, dass Sie dieses Problem ausprobiert haben und sich ein paar Stunden gerettet haben.
- Suchen Sie die Setup-Datei des Programms, das Sie installieren möchten, und klicken Sie mit der rechten Maustaste darauf.
- Wählen Sie im Kontextmenü die Option Als Administrator ausführen und stimmen Sie allen angezeigten Popup-Alarmen zu.
Lösung 2: Ein einfacher Registry-Fix
Die erste Methode auf unserer Liste wurde als ziemlich erfolgreich deklariert, deshalb sollten Sie diese zuerst ausprobieren. Die Methode umfasst die Bearbeitung der Registrierung, die etwas gefährlich sein kann, wenn Sie nicht sicher sind, was Sie tun oder wenn Sie versehentlich den falschen Schlüssel bearbeiten.
Folgen Sie den Anweisungen in diesem Artikel, um Ihre Registrierung sicher zu sichern, damit Sie den potenziellen Schaden beheben können, wenn es auftritt.
- Öffnen Sie den Registrierungseditor, indem Sie diesen in das Startmenü oder in die Suchleiste auf der linken Seite der Taskleiste eingeben. Sie können auch das Dialogfeld Ausführen öffnen und regedit eingeben.
- Navigieren Sie zu dem folgenden Schlüssel in dem Registrierungseditor:
HKEY_LOCAL_MACHINE \ Software \ Richtlinien \ Microsoft \ Windows \ Installer
- Klicken Sie mit der rechten Maustaste auf den rechten Bereich des Registrierungseditorfensters und klicken Sie auf Neu >> DWORD (32-Bit) Wert.
- Setzen Sie den Namen auf DisableMSI und setzen Sie seinen Wert auf 1.
- Navigieren Sie als Nächstes zum folgenden Speicherort, und durchsuchen Sie die Liste, bis Sie das Produkt gefunden haben, dessen Installation auf Ihrem Computer Schwierigkeiten bereitet.
HKEY_CLASSES_ROOT \ Installer \ Produkte \
- Nachdem Sie den Schlüssel gefunden haben, der wie ein Ordner aussehen sollte, löschen Sie den gesamten Ordner, indem Sie mit der rechten Maustaste darauf klicken und Löschen wählen. Versuchen Sie anschließend, die Software erneut zu installieren, und prüfen Sie, ob die Fehlermeldung weiterhin angezeigt wird.
Lösung 3: Schalten Sie die Benutzerkontensteuerung (UAC) um und versuchen Sie, Ihr Programm zu installieren
Da Windows manchmal mit Sicherheitswarnungen und -nachrichten überreagieren kann, können Sie diese für eine kurze Zeit deaktivieren, die für die Installation des Programms erforderlich ist, mit dem Sie zu kämpfen haben. Sie sollten diese Änderungen rückgängig machen, sobald Sie mit dem Vorgang fertig sind, da der Computer zuletzt nicht mehr geschützt ist.
- Öffnen Sie die Systemsteuerung, indem Sie im Startmenü danach suchen.
- Wechseln Sie in der Systemsteuerung die Option Anzeigen nach Großem Symbol, und suchen Sie die Benutzerkontenoption.
- Öffnen Sie es und klicken Sie auf Benutzerkontensteuerung ändern.
- Sie werden feststellen, dass es mehrere verschiedene Optionen gibt, die Sie auf dem Schieberegler auswählen können. Wenn Ihr Schieberegler auf der obersten Ebene eingestellt ist, werden Sie definitiv mehr dieser Popup-Nachrichten als üblich erhalten. Außerdem werden die Fehlermeldungen, die denen ähneln, die Sie gerade erleben, normalerweise von der Benutzerkontensteuerung verursacht.
- Versuchen Sie, diesen Wert um eins zu verringern, wenn er sich am obersten Schieberegler befindet, und prüfen Sie, ob dies hilfreich ist. Wiederholen Sie den Vorgang, wenn der Fehler weiterhin auftritt, oder schalten Sie die UAC vollständig um.
- Wir empfehlen, dass Sie es jetzt deaktivieren, da die Datei wahrscheinlich erfolgreich installiert werden sollte. Sie können die Datei möglicherweise auch ausführen, wenn Sie die Benutzerkontensteuerung nicht vollständig deaktivieren, aber Sie sollten sie auf jeden Fall eingeschaltet lassen, da sie zum Schutz Ihres PCs dient.
Lösung 4: Verwenden Sie das versteckte Administratorkonto
Obwohl Sie wahrscheinlich der Administrator auf Ihrem PC sind, könnte diese Fehlermeldung bedeuten, dass Sie nicht der eigentliche Administrator sind. Dies ist ein Fehler und kann für das jeweilige Programm behoben werden, wenn Sie das versteckte Administratorkonto verwenden, das durch mehrere Befehle in der Eingabeaufforderung entsperrt werden kann.
- Klicken Sie entweder auf das Startmenü oder die Suchtaste rechts neben der Schaltfläche Startmenü in der Taskleiste und suchen Sie nach Eingabeaufforderung. Klicken Sie mit der rechten Maustaste darauf und wählen Sie die Option Als Administrator ausführen.
- Kopieren Sie den folgenden Befehl, und fügen Sie ihn in die Eingabeaufforderung ein, und drücken Sie die Eingabetaste. Sie sollten die Nachricht The command completed successfully in kürzester Zeit sehen können.
Netzbenutzer Administrator / Aktiv: Ja
- Loggen Sie sich in dieses Admin-Konto ein und warten Sie einige Minuten, bis alles fertig ist.
- Jetzt können Sie versuchen, Ihren Computer neu zu starten, sich beim neuen Administratorkonto anzumelden und die Setup-Datei auszuführen.
- Nachdem Sie das verborgene Administratorkonto beendet haben, können Sie es erneut deaktivieren, indem Sie eine Eingabeaufforderung für die administrative Eingabe öffnen und folgenden Befehl eingeben:
Netzbenutzer Administrator / Aktiv: Nein
Lösung 5: Verwenden Sie den Gruppenrichtlinien-Editor
Dieser Fehler wird auf eine Weise erklärt, die uns mitteilt, dass mit der lokalen Sicherheitsrichtlinie möglicherweise etwas nicht stimmt und dass sie bearbeitet werden muss. Sie können diese Einstellungen sicher bearbeiten, indem Sie die folgenden Anweisungen befolgen und zu den Einstellungen navigieren, die geändert werden müssen.
- Halten Sie die Windows-Taste gedrückt und drücken Sie die R-Taste von Ihrer Tastatur.
- Geben Sie gpedit.msc im Dialogfeld Ausführen ein, und drücken Sie die Taste OK, um den Gruppenrichtlinien-Editor zu öffnen.
- Doppelklicken Sie im linken Bereich des Editors für lokale Gruppenrichtlinien unter Computerkonfiguration auf Administrative Vorlagen und navigieren Sie zu den Windows-Komponenten >> Windows Installer.
- Wählen Sie den Windows Installer-Ordner und navigieren Sie zu seinem rechten Abschnitt.
- Doppelklicken Sie auf die Option Windows Installer-Richtlinie deaktivieren, aktivieren Sie das Kontrollkästchen neben der Option Aktiviert, und legen Sie die Option Windows Installer deaktivieren auf Nie fest.
- Starten Sie Ihren Computer neu, um diese Änderungen zu speichern und zu überprüfen, ob das Programm installiert werden kann.
PRO TIPP: Wenn das Problem bei Ihrem Computer oder Laptop / Notebook auftritt, sollten Sie versuchen, die Reimage Plus Software zu verwenden, die die Repositories durchsuchen und beschädigte und fehlende Dateien ersetzen kann. Dies funktioniert in den meisten Fällen, in denen das Problem aufgrund einer Systembeschädigung auftritt. Sie können Reimage Plus herunterladen, indem Sie hier klicken