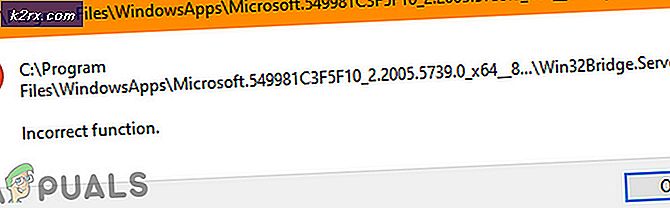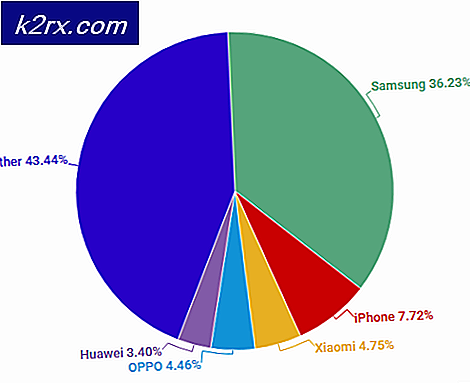Fix: Fehlercode 18 bei Spotify
Spotify ist eine der besten Musikstreaming-Plattformen überhaupt. Spotify hat eine spezielle Desktop-Anwendung, die es Benutzern ermöglicht, Musik auf ihren Computern zu streamen. Leider haben viele Windows-Benutzer gemeldet, Fehlercode 18 zu sehen, während sie versuchen, die Spotify-Anwendung auf ihren Computern zu installieren. Fehlercode 18 wird immer von einer Nachricht begleitet, die lautet:
Das Installationsprogramm kann Spotify nicht installieren, da die zu schreibenden Dateien von einem anderen Prozess verwendet werden. Bitte stellen Sie sicher, dass Spotify nicht ausgeführt wird und versuchen Sie es erneut.
Fehlercode 18 tritt auf, weil Dateien, die während der Installation von Spotify auf Ihren Computer kopiert und geschrieben werden sollen, aus irgendeinem Grund bereits darauf vorhanden sind und auch von einem anderen Prozess oder einer anderen Anwendung verwendet werden, während das Spotify-Installationsprogramm dies versucht seine Arbeit. Aus diesem Grund sehen die meisten Benutzer, die von diesem Problem betroffen sind, den Fehlercode 18, wenn sie versuchen, Spotify erneut zu installieren, nachdem sie es zuvor von ihren Computern entfernt haben. Wenn Sie eine Anwendung von Ihrem Computer deinstallieren, bleiben manchmal einige Dateien, Einstellungen oder Registrierungselemente der zu deinstallierenden Anwendung zurück. Wenn diese Reste später von einem anderen Prozess oder einer anderen Anwendung verwendet werden, während Sie versuchen, die von Ihnen deinstallierte Anwendung erneut zu installieren, schlägt die Neuinstallation möglicherweise fehl.
Glücklicherweise ist der Fehlercode 18 beim Installieren von Spotify jedoch nicht das Ende der Welt. Die folgenden sind einige der effektivsten Lösungen, die Sie verwenden können, um Fehlercode 18 loszuwerden und Spotify erfolgreich zu installieren:
Lösung 1: Beenden Sie alle Spotify-Prozesse, die noch im Hintergrund ausgeführt werden
- Drücken Sie Strg + Umschalt + Esc, um den Task-Manager zu starten.
- Navigieren Sie zur Registerkarte Prozesse .
- Scrollen Sie durch die Liste der Prozesse, die derzeit auf Ihrem Computer ausgeführt werden, und suchen Sie nach Prozessen mit Spotify in ihrem Namen.
- Wenn Sie solche Prozesse nicht finden, ist diese Lösung nicht für Sie und Sie sollten zu einem anderen übergehen. Wenn Sie solche Prozesse nacheinander finden, klicken Sie mit der rechten Maustaste auf jeden Prozess und klicken Sie auf Prozess beenden .
- Klicken Sie im folgenden Dialog auf Prozess beenden, um die Aktion zu bestätigen.
- Führen Sie das Spotify-Installationsprogramm aus, und prüfen Sie, ob Sie Spotify jetzt erfolgreich auf Ihrem Computer installieren können.
Lösung 2: Löschen Sie den Spotify-Ordner im AppData-Verzeichnis Ihres Computers
- Drücken Sie die Windows-Logo- Taste + R, um ein Dialogfeld zum Ausführen zu öffnen.
- Geben Sie% appdata% in das Dialogfeld Ausführen ein und drücken Sie die Eingabetaste, um das AppData- Verzeichnis in einer neuen Instanz von Windows Explorer zu öffnen.
- Suchen Sie den Spotify- Ordner im AppData- Verzeichnis, klicken Sie mit der rechten Maustaste darauf und klicken Sie auf Löschen .
- Klicken Sie im daraufhin angezeigten Popup auf Ja, um die Aktion zu bestätigen, und löschen Sie den Spotify- Ordner.
- Starten Sie Ihren Computer neu.
- Wenn Ihr Computer hochfährt, versuchen Sie, Spotify zu installieren, um zu sehen, ob Sie immer noch den Fehlercode 18 erhalten.
Lösung 3: Löschen Sie alle Dateien, die Spotify betreffen, auf Ihrem Computer
- Drücken Sie die Windows Logo- Taste + E, um den Windows Explorer zu starten.
- Drücken Sie Strg + F, um die Suchleiste direkt über Ihre Tastatur zu aktivieren.
- Geben Sie spotify in die Suchleiste ein und drücken Sie die Eingabetaste .
- Warten Sie, bis Windows Explorer den gesamten Computer nach Dateien mit spotify in seinem Namen durchsucht und Ihnen die Ergebnisse anzeigt.
- Sobald Sie die Ergebnisse haben, drücken Sie Strg + A, um ALLE Dateien auszuwählen.
- Drücken Sie Löschen .
- Klicken Sie im folgenden Popup auf Ja, um die Aktion zu bestätigen und alle Dateien zu löschen .
- Starten Sie Ihren Computer neu.
Sobald Sie fertig sind, installieren Sie Spotify und sehen Sie, ob es jetzt funktioniert.
Lösung 4: Beenden Sie Steam und versuchen Sie dann, Spotify zu installieren
Aus irgendeinem Grund verwendet Steam - die Computerspielplattform - einige der Dateien und Prozesse, die bei der Deinstallation von Spotify von Ihrem Computer zurückbleiben. Dies kann dazu führen, dass Sie den Fehlercode 18 erhalten, wenn Sie versuchen, Spotify neu zu installieren . Zum Glück, wenn dies die Ursache für dieses Problem in Ihrem Fall ist, alles, was Sie tun müssen, ist Steam zu verlassen und Sie sollten in der Lage sein, Spotify erfolgreich zu installieren.
- Öffne Steam .
- Klicke auf Steam in der oberen linken Ecke des Fensters.
- Klicken Sie auf Beenden .
- Warten Sie, bis Steam vollständig geschlossen ist.
- Warte eine weitere Minute oder so, nur um sicher zu gehen.
- Führen Sie das Spotify-Installationsprogramm aus und versuchen Sie, Spotify auf Ihrem Computer zu installieren. Wenn Steam wirklich die Ursache für das Problem war, sollte Spotify ohne Fehler installiert werden.
Lösung 5: Deinstallieren Sie alle Programme, die die Spotify-Installation beeinträchtigen
Einige Programme stören bekanntermaßen das Spotify-Installationsprogramm und führen dazu, dass Benutzer Fehler wie den Fehlercode 18 sehen, wenn sie versuchen, Spotify zu installieren. Zwei Programme, von denen dieses Problem besonders bekannt ist, sind iTunes und Comodo. Wenn Sie eines dieser beiden Programme auf Ihrem Computer oder einem anderen Programm haben, von dem Sie glauben, dass es die Installation von Spotify auf Ihrem Computer stören könnte, sollten Sie Folgendes tun:
PRO TIPP: Wenn das Problem bei Ihrem Computer oder Laptop / Notebook auftritt, sollten Sie versuchen, die Reimage Plus Software zu verwenden, die die Repositories durchsuchen und beschädigte und fehlende Dateien ersetzen kann. Dies funktioniert in den meisten Fällen, in denen das Problem aufgrund einer Systembeschädigung auftritt. Sie können Reimage Plus herunterladen, indem Sie hier klicken- Öffne das Startmenü .
- Suchen Sie nach Programmen hinzufügen oder entfernen .
- Klicken Sie auf das Suchergebnis mit dem Titel Programme hinzufügen oder entfernen .
- Scrollen Sie die Liste der auf Ihrem Computer installierten Programme herunter, suchen Sie nach iTunes, Comodo oder einem anderen Programm, von dem Sie glauben, dass es die Installation von Spotify behindert, und klicken Sie mit der rechten Maustaste darauf.
- Klicken Sie auf Deinstallieren .
- Durchlaufen Sie den Assistenten, um das Programm zu deinstallieren .
- Sobald das Programm deinstalliert wurde, starten Sie Ihren Computer neu.
- Wenn der Computer hochfährt, führen Sie das Spotify-Installationsprogramm aus. Die Spotify-Installation sollte nun erfolgreich durchgeführt werden.
- Wenn Spotify erfolgreich auf Ihrem Computer installiert wurde, können Sie das zuvor deinstallierte Programm erneut installieren, um die Spotify-Installation erfolgreich zu starten.
Einige Spotify-Benutzer haben außerdem den Fehlercode 18 gemeldet, als sie versuchten, Spotify zu starten. Wenn beim Starten von Spotify der Fehlercode 18 angezeigt wird, deinstallieren Sie Spotify einfach von Ihrem Computer und verwenden Sie dann die folgenden Lösungen, um das Problem zu beheben:
Lösung 1: Starten Sie Ihren Computer im abgesicherten Modus
Manchmal reicht es aus, den Fehlercode 18 auf einem Windows-Computer loszuwerden, indem Sie den Computer in Safe Boot booten und dann wieder aus dem System aussteigen. Um diese Lösung anzuwenden, müssen Sie:
- Drücken Sie die Windows-Logo- Taste + R, um ein Dialogfeld zum Ausführen zu öffnen.
- Geben Sie msconfig in das Dialogfeld Ausführen ein und drücken Sie die Eingabetaste .
- Navigieren Sie zur Registerkarte Boot der Systemkonfiguration .
- Aktivieren Sie im Abschnitt Startoptionen die Option Sicherer Start .
- Klicken Sie auf Übernehmen .
- Klicken Sie auf OK .
- Starten Sie Ihren Computer neu. Wenn Ihr Computer hochfährt, startet er im abgesicherten Modus .
- Wenn der Computer hochfährt, wiederholen Sie die Schritte 1 bis 6, aber deaktivieren Sie diesmal die Option Sicherer Start in Schritt 4, anstatt sie zu überprüfen.
- Starten Sie Ihren Computer neu, und dieses Mal wird es aus dem abgesicherten Modus gestartet und hochgefahren, wie es normalerweise macht.
Wenn Ihr Computer hochfährt, führen Sie das Spotify-Installationsprogramm aus, installieren Sie Spotify und überprüfen Sie, ob das Problem weiterhin besteht.
Lösung 2: Booten Sie Ihren Computer mit allen deaktivierten Diensten, und aktivieren Sie dann
- Drücken Sie die Windows-Logo- Taste + R, um ein Dialogfeld zum Ausführen zu öffnen.
- Geben Sie msconfig in das Dialogfeld Ausführen ein und drücken Sie die Eingabetaste .
- Navigieren Sie zur Registerkarte Dienste der Systemkonfiguration .
- Klicken Sie auf Alle deaktivieren .
- Klicken Sie auf Übernehmen .
- Klicken Sie auf OK .
- Starten Sie Ihren Computer neu. Wenn Ihr Computer hochfährt, wird es ein bisschen komisch und Sie werden nicht mit dem Internet verbunden sein - aber das ist völlig in Ordnung.
- Wiederholen Sie die Schritte 1 bis 6, klicken Sie jedoch diesmal auf Alle aktivieren in Schritt 4 und nicht auf Alle deaktivieren .
- Starten Sie Ihren Computer neu, und dieses Mal wird er mit allen aktivierten Diensten gestartet, wie es normalerweise der Fall ist.
Wenn Ihr Computer hochfährt, führen Sie das Spotify-Installationsprogramm aus, installieren Sie Spotify und überprüfen Sie, ob der Fehlercode 18 immer noch angezeigt wird.
PRO TIPP: Wenn das Problem bei Ihrem Computer oder Laptop / Notebook auftritt, sollten Sie versuchen, die Reimage Plus Software zu verwenden, die die Repositories durchsuchen und beschädigte und fehlende Dateien ersetzen kann. Dies funktioniert in den meisten Fällen, in denen das Problem aufgrund einer Systembeschädigung auftritt. Sie können Reimage Plus herunterladen, indem Sie hier klicken