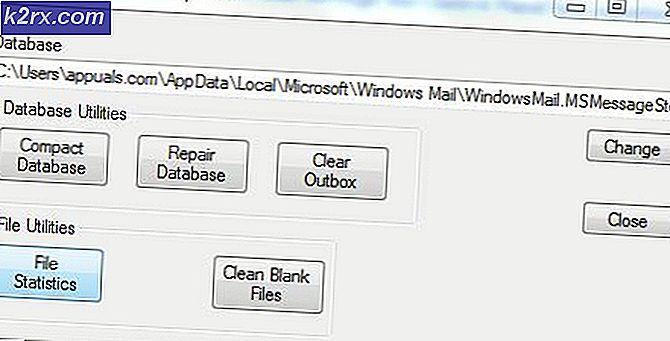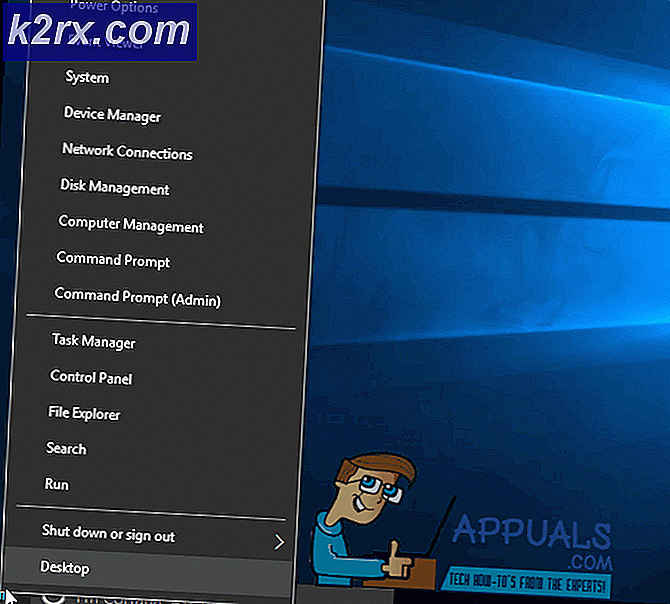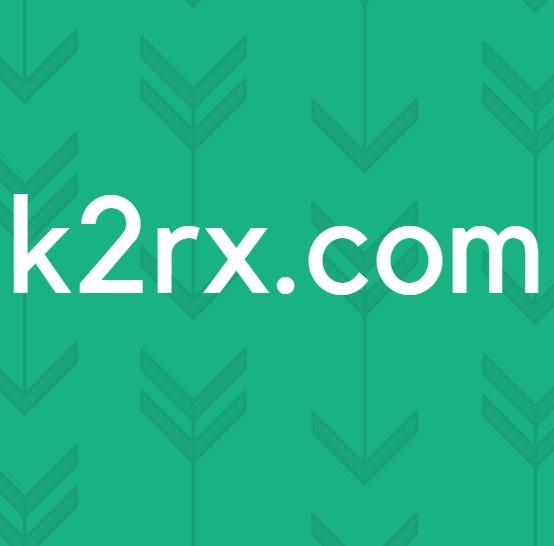So beheben Sie den Fehler „Kamera nicht gefunden“ bei Omegle
Mehrere Benutzer haben uns mit Fragen erreicht, nachdem sie die Kamera nicht mit Omegle verwenden konnten. In den meisten Fällen wird berichtet, dass das Problem von der folgenden Fehlermeldung begleitet wird: „Fehler mit Kamera: Angefordertes Gerät nicht gefunden“. Die meisten betroffenen Benutzer berichten, dass die Kamera bei Omegle problemlos funktioniert hat und immer noch für andere Anwendungen funktioniert, die sie verwenden (einschließlich Skype, Messenger usw.). Das Problem scheint nicht spezifisch für eine bestimmte Windows-Version zu sein, da es unter Windows 7, Windows 8.1 und Windows 10 auftritt.
Was verursacht das Kameraproblem bei Omegle?
Wir haben dieses spezielle Problem untersucht, indem wir uns verschiedene Benutzerberichte und die Reparaturstrategien angesehen haben, die häufig verwendet werden, um dieses spezielle Problem zu beheben oder zu umgehen. Basierend auf unseren Untersuchungen gibt es mehrere potenzielle Schuldige, die dieses spezielle Problem am Ende auslösen könnten:
Wenn Sie derzeit dasselbe Problem beheben möchten und dies nicht erfolgreich war, finden Sie in diesem Artikel mehrere Schritte zur Fehlerbehebung. Unten finden Sie einige Methoden, die andere Benutzer in einer ähnlichen Situation erfolgreich verwendet haben, um die Kameraprobleme mit Omegle zu lösen. Alle potenziellen Korrekturen, die Sie unten sehen, werden von mindestens einem Benutzer als wirksam bestätigt.
Um die besten Ergebnisse zu erzielen, empfehlen wir Ihnen, die Methoden in der angegebenen Reihenfolge zu befolgen, da die folgenden Anleitungen nach Effizienz und Schweregrad geordnet sind. Eine der Korrekturen sollte das Problem lösen, unabhängig davon, welcher Schuldige es letztendlich verursacht hat.
Methode 1: Schließen Sie andere Programme, die die Kamera verwenden
Es ist auch möglich, dass die Kamera in Omegle nicht funktioniert, weil sie gerade von einer anderen Anwendung verwendet wird. In diesem Fall kann der von Ihnen verwendete Browser keine Berechtigung zur Verwendung der Kamera für Omegle erhalten, da sie bereits von einer anderen App verwendet wird. Mehrere betroffene Benutzer haben gemeldet, dass das Problem behoben wurde, nachdem sie ein anderes Programm geschlossen hatten, das die Webcam-Funktionalität verwendet. Dies wird normalerweise bei integrierten Webcams als effektiv gemeldet.
Einige der häufigsten Täter, die in diesem speziellen Fall gemeldet werden, sind Skype, Messenger (UWP-Version), Google Hangouts, Whatsapp Web und Viber.
Wenn Sie nicht herausfinden können, welche Anwendung die Kamera verwendet, ist es eine gute Idee, die Berechtigungen für alle zu deaktivieren (nur um zu bestätigen, dass der Täter einer von ihnen ist).
Hier ist eine kurze Anleitung zum Deaktivieren von App-Berechtigungen für die Kamera:
- Drücken Sie Windows-Taste + R um ein Ausführen-Dialogfeld zu öffnen. Geben Sie dann „ms-settings:privacy-webcam“ ein und drücken Sie Eingeben die öffnen Kamera Registerkarte des die Einstellungen App.
- Wenn Sie zur Registerkarte Kamera gelangen, scrollen Sie nach unten zu Wählen Sie aus, welche Apps auf Ihre Kamera zugreifen können Tab. Wenn Sie dort ankommen, stellen Sie jeden Schalter auf "Aus", bis "Nein" UWP (Universelle Windows-Plattform) Anwendung darf auf Ihre zugreifen Kamera.
- Sobald alle Kameraberechtigungen deaktiviert wurden, öffnen Sie die Omegle-Web-App erneut und prüfen Sie, ob das Problem behoben wurde.
Hinweis: Für den Fall, dass das Problem nicht mehr auftritt, während nicht alle Apps die Anwendung verwenden dürfen, aktivieren Sie jede einzelne systematisch, bis Sie die verantwortliche Anwendung gefunden haben.
Versuchen Sie nach dem Schließen der Anwendung, die die Webcam verwendet hat, die Kamera mit Omegle zu verwenden, und prüfen Sie, ob das Problem jetzt behoben ist.
Wenn dieses Update für Ihre aktuelle Situation nicht anwendbar ist oder Sie das Problem nicht beheben konntenFehler mit Kamera: Angefordertes Gerät nicht gefunden“,Fahren Sie mit der nächsten Methode fort.
Methode 2: Aktualisieren des Browsers auf die neueste Version
Omegle hat einige Änderungen vorgenommen, die sich auf die Funktionalität bestimmter Browser ausgewirkt haben, bis sie durch die Veröffentlichung von Updates mit der neuen Technologie Schritt hielten. Vor diesem Hintergrund ist es durchaus möglich, dass Sie auf dieses spezielle Problem stoßen, da Sie einen veralteten Browser verwenden, der noch nicht für die Unterstützung von Omegle ausgestattet ist.
Die gute Nachricht ist, dass alle gängigen Browser jetzt so angepasst sind, dass sie Omegle und die Verwendung der Webcam unterstützen. Mehrere betroffene Benutzer haben berichtet, dass sie das Problem beheben konnten, nachdem sie die Browserversion auf die neueste Version aktualisiert hatten.
Hinweis: Wenn dieses Problem bei Windows Edge oder Internet Explorer auftritt, müssen Sie die folgenden Anweisungen nicht befolgen, da diese beiden Browser automatisch über Windows Update aktualisiert werden.
Unten finden Sie drei separate Anleitungen zum Aktualisieren von 3 der beliebtesten Browser (Chrome, Firefox, Opera) auf die neueste Version. Befolgen Sie die für Ihre Situation zutreffende Anleitung.
Chrome auf die neueste Version aktualisieren
- Öffnen Sie Chrome und klicken Sie auf die Aktionsschaltfläche in der oberen rechten Ecke des Bildschirms.
- Gehen Sie dann im neu erschienenen Menü zu Hilfe > Über Google Chrome.
- Warten Sie im nächsten Bildschirm, bis der Scan abgeschlossen ist, und klicken Sie dann auf Google Chrome aktualisieren wenn eine neue Version entdeckt wird.
- Sobald das Update installiert ist, starten Sie Ihren Browser neu und prüfen Sie, ob Omegle normal funktioniert.
Firefox auf die neueste Version aktualisieren
- Öffnen Sie Firefox und klicken Sie auf die Aktionsschaltfläche in der oberen rechten Ecke. Klicken Sie anschließend auf Hilfe und wählen Sie Über Firefoxaus dem neu erschienenen Seitenmenü.
- Innerhalb der Über Mozilla Firefox-Fenster, klicken Sie auf Starten Sie neu, um Firefox zu aktualisieren. Warten Sie dann, bis der Vorgang abgeschlossen ist. Wenn Sie vom . dazu aufgefordert werden UAC (Benutzerkontensteuerung) Aufforderung, klicken Sie auf Ja Administratorrechte zu erteilen.
- Besuchen Sie nach dem Neustart Ihres Browsers Omegle und prüfen Sie, ob das Problem behoben wurde.
Opera auf die neueste Version aktualisieren
- Klicken Sie auf das Opera-Symbol in der oberen linken Ecke des Bildschirms. Klicken Sie dann auf das Update & Wiederherstellung Tab.
- Warten Sie, bis Opera nach einer neuen Version sucht. Wenn ein neuer Build gefunden wird, beginnt der Download automatisch. Warten Sie, bis der Vorgang abgeschlossen ist.
- Klicken Sie nach dem Herunterladen des Updates auf Jetzt aktualisierenund warten Sie, bis der Vorgang abgeschlossen ist.
- Sobald das Update installiert ist, wird Ihr Computer neu gestartet und die neue Version wird installiert. Sobald Ihr Browser aktualisiert wurde, öffnen Sie Omegle und prüfen Sie, ob das Problem behoben wurde.
Wenn das Problem immer noch nicht behoben ist und Sie Ihre Webcam immer noch nicht mit Omegle verwenden können, fahren Sie mit der nächsten Methode unten fort.
Methode 3: Bereinigen der Cookies Ihres Browsers
Es ist auch möglich, dass der Grund, warum Sie die Kamera Ihres Computers auf Omegle nicht mehr verwenden können, darin besteht, dass ein beschädigtes Cookie die Funktion blockiert. Andere betroffene Benutzer haben berichtet, dass das Problem behoben wurde, nachdem sie die Cookies aus ihrem Browser entfernt haben.
Der Schritt zum Löschen der Cookies ist von Browser zu Browser unterschiedlich, aber es gibt ein Dienstprogramm, das die Cookies sofort entfernen kann, unabhängig davon, welchen Browser Sie verwenden.
Hinweis: Wenn Sie kein Dienstprogramm von Drittanbietern installieren möchten, können Sie die Cookies jederzeit manuell aus den Einstellungen Ihres Browsers löschen. Die Schritte dazu sind jedoch für jeden Browser spezifisch.
Hier ist eine kurze Anleitung zur Installation und Verwendung von Ccleaner, um Browser-Cookies zu entfernen und das Problem mit der Omegle-Kamera zu beheben:
- Besuchen Sie diesen Link (hier) und installieren Sie die kostenlose Version von Ccleaner über einen Download-Link.
- Sobald die ausführbare Installationsdatei installiert ist, doppelklicken Sie darauf und befolgen Sie die Anweisungen auf dem Bildschirm, um die Software auf Ihrem System zu installieren.
- Wenn die Installation abgeschlossen ist, öffnen Sie Ccleaner. Klicken Sie dann in der Hauptschnittstelle auf Benutzerdefinierte Reinigung aus dem vertikalen Menü auf der linken Seite.
- Überprüfen Sie als nächstes die Anwendungen Registerkarte und deaktivieren Sie alles außer den Elementen, die sich auf Ihren Browser beziehen. In unserem Fall ist beispielsweise der Browser, bei dem das Problem auftritt, Opera.
- Löschen Sie nach Abschluss des Setups die Cookies, indem Sie auf klicken Laufreiniger.
- Klicken Sie bei der nächsten Eingabeaufforderung auf Fortsetzen um den Bereinigungsprozess zu starten.
- Sobald der Vorgang abgeschlossen ist, schließen Sie Ccleaner, öffnen Sie den Browser, der die Probleme mit Omegle verursacht hat, und prüfen Sie, ob das Problem jetzt behoben ist.
Wenn das gleiche Kameraproblem auftritt (“Fehler mit der Kamera: Angefordertes Gerät nicht gefunden ”),Fahren Sie mit der nächsten Methode fort.
Methode 4: Verwenden eines anderen Browsers (nur Chrome)
Wenn Sie Chrome verwenden, kann dieses spezielle Problem auch aufgrund einer Änderung der Google-Richtlinien auftreten. Vor einiger Zeit hat der Technologieriese beschlossen, Flash-Plugins den Zugriff auf bestimmte im Browser implementierte Funktionalitäten zu verbieten – die Webcam und das Mikrofon gehören zu den wichtigsten.
Mehrere betroffene Benutzer berichteten, dass sie das Problem durch den Wechsel zu einem anderen Browser beheben konnten. Internet Explorer und Firefox sind zwei Alternativen, die normalerweise von Benutzern empfohlen werden, die zu einem anderen Browser migriert sind.