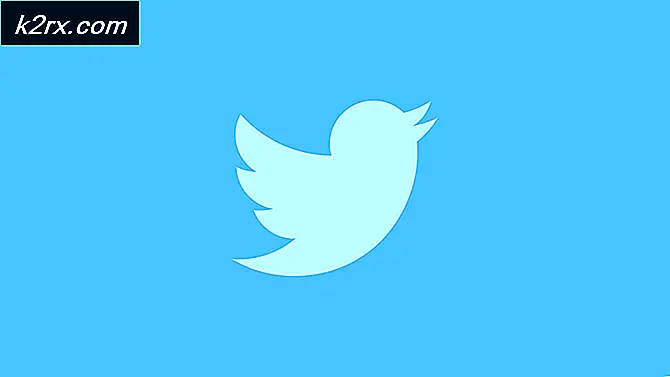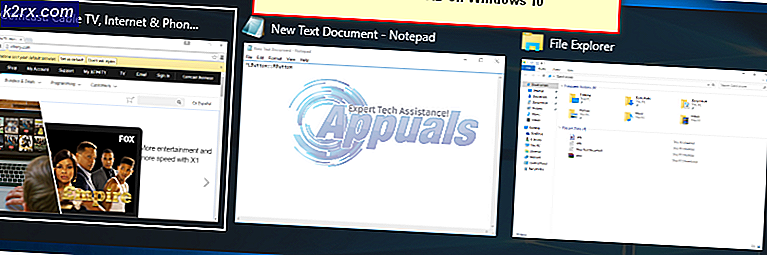Behebung des BSOD-Fehlers storport.sys unter Windows 10
Das storport.sys BSOD unter Windows 10 Der Fehler tritt aufgrund veralteter Gerätetreiber, insbesondere Speichertreiber, Stromversorgungsproblemen mit der SSD, falscher Stromversorgungskonfiguration oder beschädigter Windows-Installation auf.
Storport.sys ist eine Windows-Systemdatei, die vom „Microsoft Storage Port Driver“ erstellt wurde. Diese Datei bezieht sich auf die Speicherung von Daten auf der Speicherhardware des Systems.
Was verursacht den Fehler storport.sys BSOD unter Windows 10?
Nach sorgfältiger Durchsicht der uns übermittelten Benutzerberichte ist unser Analyseteam zu dem Schluss gekommen, dass dieser Fehler hauptsächlich aufgrund von Softwareproblemen auftreten kann. Einige dieser Probleme sind:
Lösung 1: Aktualisieren Sie die Gerätetreiber
Ein beschädigter Gerätetreiber kann einen BSOD-Fehler im System verursachen. Dieser fehlerhafte Treiber kann nicht ordnungsgemäß zwischen dem Gerät und dem Kernel des Systems kommunizieren, was zu einem BSOD-Fehler führt. Um dies zu vermeiden, müssen Sie die Treiber Ihres Systems behalten Aktualisiert.
- Folgen Die Anweisungen in unserem Artikel zum Starten Ihres Computers im abgesicherten Modus.
- Sobald Sie in sind SicherheitsmodusDrücken Sie Windows + R und geben Sie „devmgmt.msc”Im Dialogfeld und drücken Sie die Eingabetaste.
- Erweitern Sie im Geräte-Manager die Treiber nacheinander und klicken Sie aufTreiber aktualisieren.
- Wählen Sie die erste OptionSuchen Sie automatisch nach aktualisierter Treibersoftwarefür automatische Updates und die zweite OptionDurchsuchen Sie meinen Computer nach der Treibersoftware für die manuelle Aktualisierung, für die sichergestellt werden sollte, dass Sie den Treiber von der Website des Herstellers heruntergeladen haben.
- Neu starten Ihren Computer nach dem Aktualisieren aller Treiber und prüfen Sie, ob dies irgendetwas behebt.
Vergessen Sie nicht, Ihre zu aktualisieren Speichertreiber. Sie können den Intel Rapid Storage Technology-Treiber herunterladen, wenn Sie ein Intel-Speichergerät verwenden. Wenn ein Treiber während der Installation / Aktualisierung ein Problem hat, versuchen Sie, diesen Treiber im Kompatibilitätsmodus zu installieren. Führen Sie im Kompatibilitätsmodus die folgenden Schritte aus:
- Klicken Sie mit der rechten Maustaste auf Setup-Datei des problematischen Treibers und klicken Sie auf die “Eigenschaften".
- Gehen Sie zu “Kompatibilität" Tab & Aktivieren Sie das Kontrollkästchen links neben "Starte dieses Programm im Kompatibilitätsmodus für".
- Klicken Sie nun auf das Dropdown-Feld und wählen Sie „Windows 8", dann klicken Sie auf “Anwenden" & klicke auf "OK".
- Installieren den Fahrer und überprüfen Sie die ordnungsgemäße Funktion.
- Wenn nicht, wiederholen Sie die obigen Schritte Schritte dieses Mal für Windows 7aus der Dropdown-Liste.
Sie sollten alle Treiber aktualisieren, die aktualisiert werden können, und nach dem Aktualisieren der Treiber Überprüfen Sie bei Kompatibilitätstests, ob das Problem behoben ist.
Lösung 2: Power Cycle SSD
Es ist bekannt, dass ein plötzliches Herunterfahren oder ein Stromausfall Probleme mit der SSD des Systems verursacht, die dann den Fehler storport.sys verursachen können. Ein Aus- und Wiedereinschalten der SSD kann das Problem lösen.
- Ausschalten dein PC.
- Trennen Ihr PC vonALLE Netzteile (Netzteil und / oder Akku entfernen, wenn Sie einen Laptop verwenden).
- Lange drücken das Netzschalter mindestens 30 Sekunden lang warten und dann 10 Minuten warten.
- Schließen Sie die Verbindung wieder anALLE Netzteile (Netzteil und / oder Akku entfernen, wenn Sie einen Laptop verwenden).
- Ein das System.
- Nach dem Einschalten des Systems. Drücken und halten Sie die Verschiebung Dann klick den Windows-Logo-Schlüssel > das Power-Symbol > Schließen.
- Halten Sie gedrücktF2-Taste um das BIOS aufzurufen (Sie sollten die Funktionstaste Ihres Systems verwenden, um das BIOS aufzurufen).
- Lassen Sie das System 20 Minuten im BIOS bleiben.
- Wiederholen Sie die Schritte 1 bis 3.
- Entfernen Sie die SSD von Ihrem PC:
Für einen Desktop: Ziehen Sie die Kabel heraus.
Für einen Laptop: Trennen Sie das Laufwerk von der Kreuzung. - Warten Sie 30 Sekunden, bevor Sie das Laufwerk wieder an Ihren PC anschließen.
- Erneut verbinden ALLE Netzteile (Netzteil und / oder Akku, wenn Sie einen Laptop verwenden).
Ein Ihren PC und überprüfen Sie, ob der Fehler storport.sys BSOD unter Windows 10 behoben ist.
Lösung 3: Setzen Sie die Energiekonfiguration zurück
Eine fehlerhafte Leistungseinstellung kann den BSOD-Fehler storport.sys verursachen. Diese fehlerhafte Leistungseinstellung kann manchmal sogar mehrere Systemneustarts durchlaufen. Einige Benutzer haben sogar gemeldet, dass es mehrere Installationen von Windows aushält. Das Zurücksetzen auf die Standardeinstellungen kann unser Problem lösen.
- Booten System in Sicherheitsmodus.
- ArtEingabeaufforderungKlicken Sie im Windows-Suchfeld auf Ihrem Desktop mit der rechten MaustasteEingabeaufforderung und wählen SieAls Administrator ausführen.
- KlickenJaUAC zu akzeptieren, wenn Sie dazu aufgefordert werden.
- Art (oder kopieren und einfügen) den folgenden Befehl in der Eingabeaufforderung. Dann drückenEingebenauf Ihrer Tastatur.
powercfg -restoredefaultschemes
- Neu starten das System.
Überprüfen Sie, ob das Problem behoben ist, und fahren Sie mit der nächsten Lösung fort.
Lösung 4: Installieren Sie Windows neu
Wenn Ihnen bisher noch nichts geholfen hat, ist es an der Zeit, zum letzten Ausweg überzugehen, nämlich der Neuinstallation von Windows. Die Neuinstallation bezieht sich auf den Prozess, bei dem Sie den Computer vollständig zurücksetzen, indem Sie alle Dateien und Anwendungen entfernen und Windows-Dateien von Grund auf neu installieren.