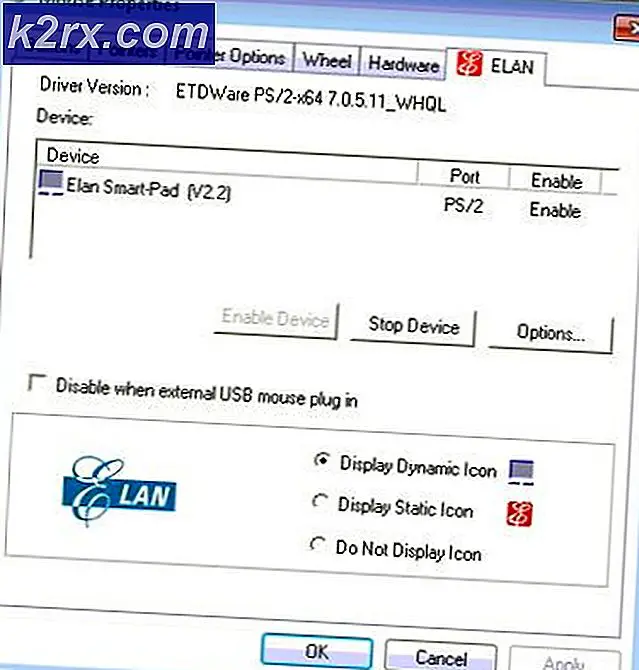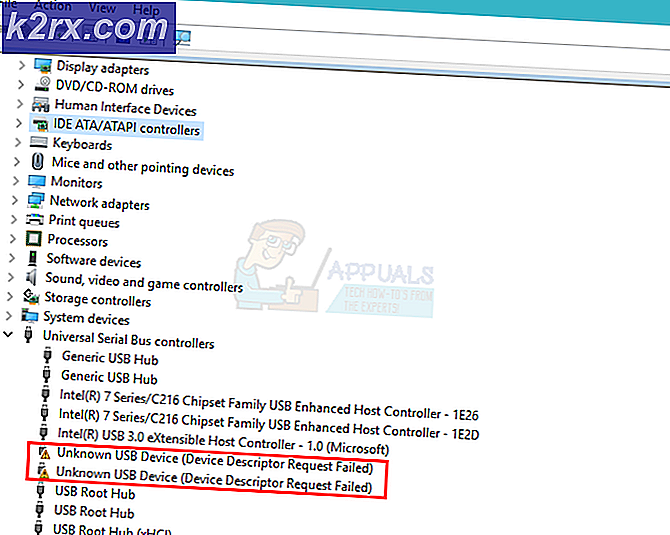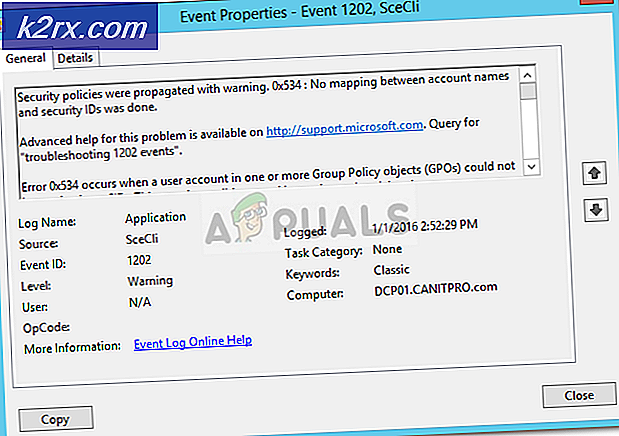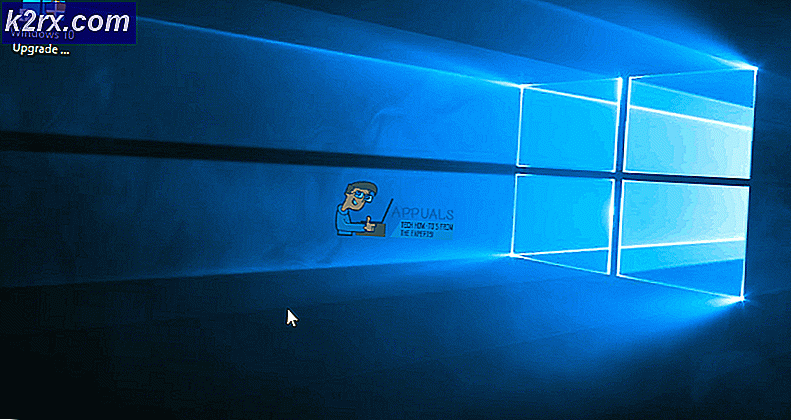Zurücksetzen des Kennworts auf eine EC2-Windows-Instanz mithilfe des System-Managers
Waren Sie schon einmal in einer Situation, in der Sie das Windows-Kennwort vergessen haben oder Ihr Teamkollege, der die Amazon EC2-Instanz erstellt hat, krankgeschrieben oder geschäftlich unterwegs ist, und Sie wissen nicht, wie das Kennwort lautet, müssen jedoch in den nächsten Jahren einige Änderungen vornehmen Protokoll? Ich denke, wir alle hatten diese Herausforderung. Das Schlimme ist auch, dass Sie kein Schlüsselpaar haben, um das vorhandene Passwort zu entschlüsseln. Lasst uns eine Lösung finden.
In diesem Artikel zeigen wir Ihnen, wie Sie das Windows-Kennwort auf der Amazon EC2-Instanz mithilfe von AWS System Manager zurücksetzen. Es gibt auch eine andere Möglichkeit, dies mithilfe der Automatisierung zu tun, aber das ist nicht Teil dieses Artikels. AWS System Manager ist ein Verwaltungsdienst, mit dem Sie Ihre Amazon EC2-Instanz verwalten können. Um das Kennwort über AWS System Manager zurückzusetzen, muss AWS Systems Manager Agent (SSM Agent) auf einer Amazon EC2-Instanz ausgeführt werden. Beachten Sie, dass der Agent auf Windows Server 2016- und Windows Server 2019-Instanzen vorinstalliert ist.
Dieses Verfahren besteht aus drei Schritten, einschließlich:
- Schritt 1: Erstellen der IAM-Rolle
- Schritt 2: Hängen Sie die IAM-Rolle an die Ausführung der Amazon EC2-Instanz an
- Schritt 3: Setzen Sie das Kennwort mithilfe von AWS System Manager zurück
Schritt 1: Erstellen Sie eine IAM-Rolle
Im ersten Schritt erstellen wir eine IAM-Rolle. Die IAM-Rolle ist eine Entität, die eine Reihe von Berechtigungen zum Erstellen von AWS-Serviceanforderungen definiert. Da wir eine Anforderung zum Zurücksetzen des Kennworts ausführen, muss die IAM-Rolle über ausreichende Berechtigungen verfügen.
- Melden Sie sich an AWS Management Console
- Art ICH BIN unter Services finden und starte es
- Klicke auf Rollen unter Zugriffsverwaltung Klicken Sie im Navigationsbereich auf Rolle erstellen
- Wählen AWS-Service als vertrauenswürdige Entität und wählen Sie EC2 unter Oder wählen Sie einen Dienst aus, um dessen Anwendungsfälle anzuzeigen und dann auswählen EC2-Rolle für AWS System Manager wie im Screenshot unten gezeigt. Sobald Sie das getan haben, klicken Sie auf Weiter: Berechtigungen.
- Überprüfen diese Rolle AmazonEC2RoleforSSM wird aufgelistet und dann klicken Weiter: Tags.
- Erstellen Sie Schlüsselpaare für Ihre Rolle und klicken Sie dann auf Weiter: Überprüfen. Tags können Benutzerinformationen wie eine E-Mail-Adresse oder beschreibende Informationen wie eine Berufsbezeichnung enthalten. Mit den Tags können Sie den Zugriff für diese Rolle organisieren, verfolgen oder steuern. Da dies optional ist, werden wir es überspringen.
- Art Geben Sie den Namen für die neue Rolle ein und überprüfen Sie die Einstellungen. Wenn alles in Ordnung ist, klicken Sie auf Rolle erstellen. Sie müssen diese Rolle verwenden. In unserem Fall heißt die neue Rolle
- Klicken auf die Rolle, die Sie gerade erstellt haben.
- Klicke auf Inline-Richtlinie hinzufügen.
- Wählen JSON
- Löschen den vorhandenen Code und Art den folgenden JSON-Code:
{"Version": "17.10.2012", "Anweisung": [{"Effekt": "Zulassen", "Aktion": ["ssm: PutParameter"], "Ressource": ["arn: aws: ssm : *: *: Parameter / EC2Rescue / Passwords / i- * "]}]}- Klicke auf Richtlinien überprüfen
- Art Geben Sie den Namen der Richtlinie und die Beschreibung ein und klicken Sie dann auf Richtlinie erstellen. In unserem Fall ist der Name ParameterStore.
Schritt 2: Fügen Sie der laufenden Instanz eine IAM-Rolle hinzu
Im zweiten Schritt weisen wir die neu erstellte IAM-Rolle der vorhandenen Amazon EC2-Instanz zu, in der das Windows-Kennwort zurückgesetzt werden soll.
- Klicken Sie im Hauptmenü auf Dienstleistungen
- Unter Berechnen klicke auf EC2
- Klicke auf Instanzen ausführen
- Klicken Sie mit der rechten Maustaste auf die laufende Instanz und wählen Sie dann Instanzeinstellungen> IAM-Rolle anhängen / ersetzen
- Unter IAM-Rolle anhängen / ersetzen Wählen Sie eine IAM-Rolle und klicken Sie auf Anwenden. Wie Sie sehen, wählen wir die IAM-Rolle, die wir in Schritt 1: RoleforSSM erstellt haben.
- Sie haben die IAM-Rolle erfolgreich an die Instanz angehängt. Klicke auf Schließen. Dieser Vorgang kann beispielsweise bis zu 5 Minuten dauern, um sich beim AWS System Manager-Dienst zu registrieren.
Schritt 3: Setzen Sie das Kennwort mithilfe von AWS System Manager zurück
Nachdem wir eine IAM-Rolle erstellt und der Amazon EC2-Instanz zugewiesen haben, ist es an der Zeit, ein Kennwort auf dem Windows-Computer mithilfe von AWS System Manager zurückzusetzen.
- Navigieren Sie zu AWS System Manager, indem Sie auf diesen Link klicken. Es ist erforderlich, dass Sie angemeldet sind.
- Klicke auf Erste Schritte mit System Manager
- Klicke auf Führen Sie den Befehl aus unter Instanzen & Knoten im Navigationsbereich
- Klicke auf Führen Sie einen Befehl aus unter Verwalten Sie Ihre Instanz auf der rechten Seite des Fensters.
- Wählen AWSSupport-RunEC2RescueForWindowsTool unter Befehlsdokument. Sie können es in das Suchfeld eingeben und die Eingabetaste drücken.
- Unter Ziele klicke auf Wählen Sie Instanzen manuell aus und dann wählen Ihre Instanz.
- Klicke auf Lauf unten rechts im Fenster
- Der Befehl wurde erfolgreich gesendet, wie im folgenden Screenshot gezeigt. Sie können den Fortschritt des ausgeführten Befehls unter verfolgen Status.
- Unter Ziel und Ergebnisse Wählen Sie die Instanz aus und klicken Sie dann auf Ausgabe anzeigen. Wie Sie hier sehen können, wurde der Befehl erfolgreich ausgeführt. Erweitern Sie Schritt 2 - Ausgabe.
- Kopieren die im Ausgabeabschnitt angegebene URL und öffnen Sie sie in einem neuen Tab.
- Klicke auf Show unter Wert um das neue Passwort zu sehen.
Aus Sicherheitsgründen empfehlen wir Ihnen, sich bei Windows anzumelden und das Kennwort zu ändern.