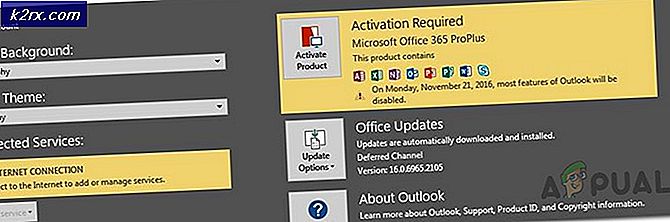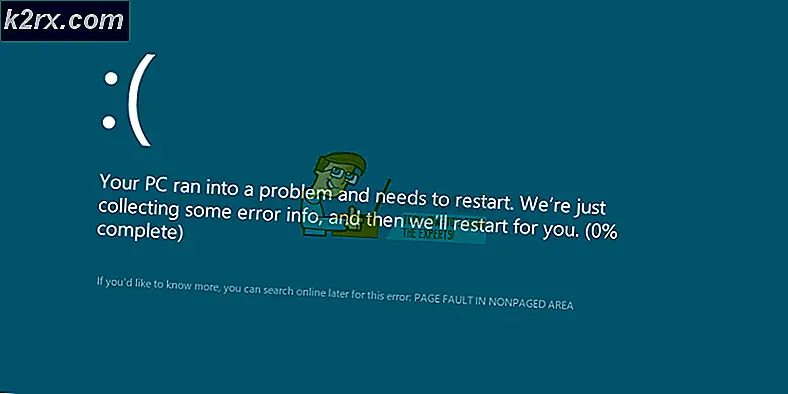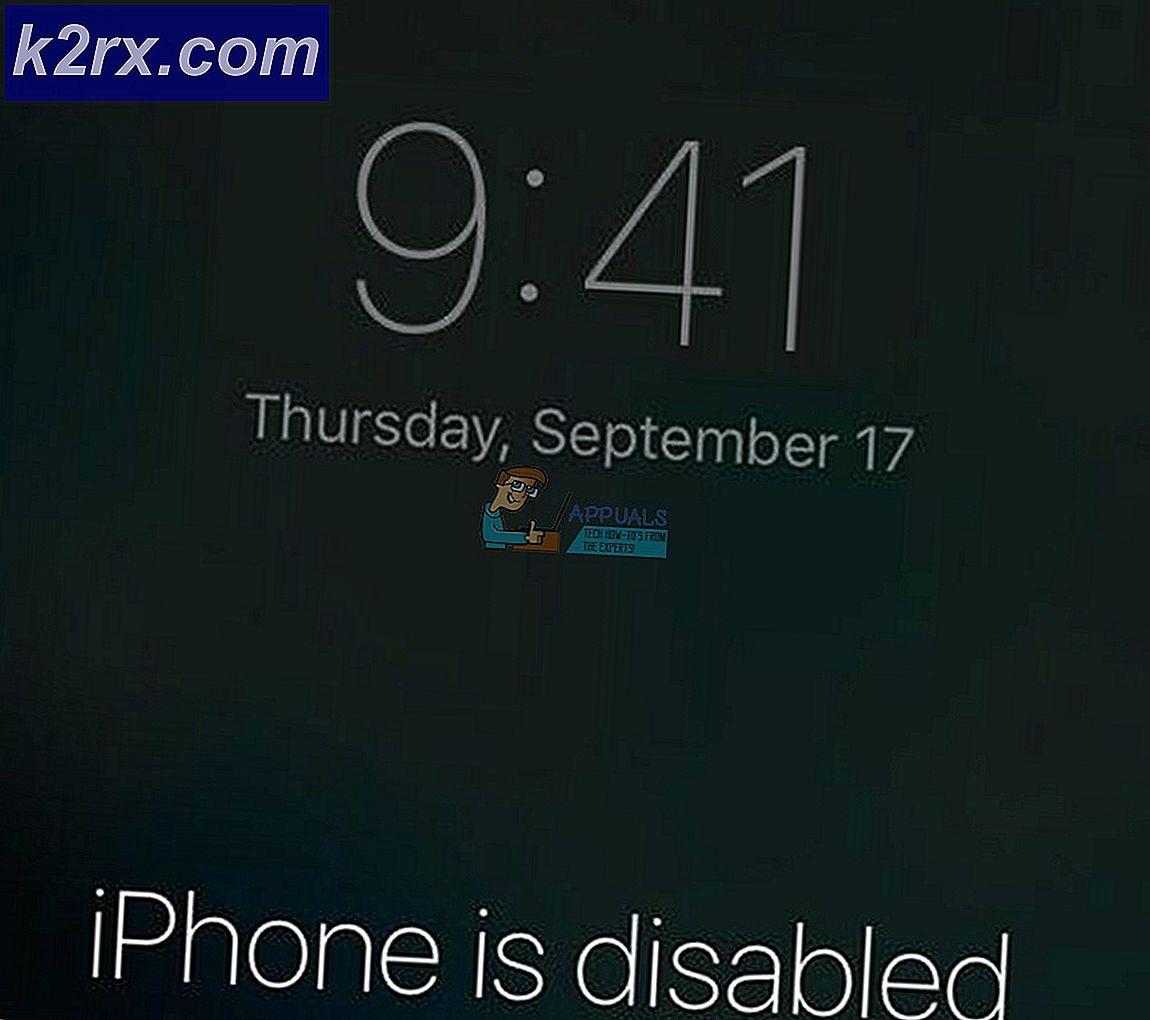Fix: Windows Spotlight funktioniert nicht
Windows Spotlight ist eine Funktion, die in allen Versionen von Windows 10 enthalten ist, die Bilder von Bing herunterladen und auf dem Sperrbildschirm anzeigen. Die Benutzer erhalten auch eine Rückmeldungsoption, ob sie das Bild mögen und die Informationen zum Standort erwähnt werden. Dies ist eine sehr beliebte Funktion unter allen Windows-Benutzern, die Ihrem Sperrbildschirm Farbe verleiht.
Viele Nutzer haben sich beschwert, dass ihr Spotlight plötzlich nicht richtig funktioniert. Entweder ist es verschwunden oder das gleiche Bild wurde jedes Mal angezeigt. Dies kann verschiedene Gründe haben. Entweder haben Sie eine Proxy-Einstellung aktiviert oder der Spotlight-Ordner ist beschädigt. Wir haben eine Reihe von Lösungen zur Lösung dieses Problems entwickelt. Beginne mit dem ersten und arbeite dich nach unten.
Lösung 1: Spotlight erneut auswählen
Bevor wir auf technische Lösungen eingehen, können wir versuchen, Spotlight aus den Einstellungen wieder zu aktivieren. Wenn der Spot erneut aktiviert wird, startet der Computer den Prozess erneut und aktiviert Spotlight in den Einstellungen und Konfigurationen erneut. Diese Lösung funktioniert möglicherweise, wenn Ihr Spotlight-Prozess gestoppt wurde und die neuen Bilder usw. nicht fortgesetzt werden können.
- Drücken Sie Windows + S, um die Suchleiste Ihres Startmenüs zu starten. Geben Sie Einstellungen in die Dialogbox ein und öffnen Sie das erste Ergebnis, das ausgegeben wird.
- Wählen Sie in den Einstellungen die Überschrift Personalisierung . Es wird die zweite Überschrift von oben rechts sein.
- Wählen Sie nun im Navigationsbereich auf der linken Seite des Bildschirms die Option Bildschirm sperren.
- Wählen Sie nun im Dropdown-Menü unter den Einstellungen für den Sperrbildschirm die Option Bild, und warten Sie, bis das Bild ordnungsgemäß überprüft wurde.
- Navigieren Sie zurück zu den Einstellungen und kehren Sie dann zu den Sperrbildschirmeinstellungen zurück. Klicken Sie erneut auf das Drop-down-Menü und wählen Sie Windows-Spotlight . Warten Sie einige Sekunden, bis das Bild vollständig im Vorschaufenster angezeigt wird.
- Beenden Sie die Einstellungen und starten Sie Ihren Computer neu. Überprüfen Sie, ob der Scheinwerfer wieder funktioniert. Beachten Sie, dass Sie eine funktionierende Internetverbindung für Windows benötigen, um Bilder herunterzuladen.
Lösung 2: Deaktivieren der gemessenen Verbindung
Die gemessene Verbindung ist eine Einstellung, die in Wi-Fi- oder Netzwerkeinstellungen vorhanden ist und die eine bestimmte Verbindung als gemessen kennzeichnet. In diesem Protokoll minimieren Fenster die Datennutzung, indem sie einige seiner Anwendungen und Funktionen deaktivieren. Dies gilt auch für Windows Spotlight, da auch Bilder regelmäßig heruntergeladen werden. Wir können versuchen, die gemessene Verbindung auf Ihrem Gerät zu deaktivieren und zu überprüfen, ob dadurch das Problem gelöst wird.
- Stellen Sie sicher, dass Sie über eine funktionierende Internetverbindung mit Ihrem gewünschten Netzwerk verbunden sind. Drücken Sie Windows + S, um die Suchleiste Ihres Startmenüs zu starten. Geben Sie Einstellungen in die Dialogbox ein und öffnen Sie das erste Ergebnis, das ausgegeben wird.
- Wählen Sie in der Liste der verfügbaren Optionen die Option Netzwerk und Internet .
- Klicken Sie in den Netzwerk- und Interneteinstellungen auf Verbindungseigenschaften ändern, die unter dem Unterpunkt Netzwerkstatus vorhanden sind.
- Klicken Sie auf das Kontrollkästchen Als gemessene Verbindung festlegen, um dies zu deaktivieren. Dadurch wird Ihr Netzwerk aus der Liste der Netzwerke entfernt, die als gemessene Verbindungen gekennzeichnet sind. Starten Sie Ihren Computer neu und überprüfen Sie, ob Windows Spotlight wie erwartet funktioniert.
Lösung 3: Mail und Kalender vom Sperrbildschirm aus deaktivieren
Windows synchronisiert sich mit Ihrem Live-Konto und ruft Informationen zu Ihrer E-Mail und Ihrem Kalender ab. Diese Dienstprogramme können auf Ihrem Sperrbildschirm angezeigt werden und sind standardmäßig aktiviert. Es ist möglich, dass ein Problem mit dem Synchronisierungsprozess auftritt und Ihre Dienstprogramme nicht aktualisiert werden. Aufgrund dieses Aktualisierungsfehlers weigert sich Spotlight auch, neue Bilder zu laden. Wir können versuchen, diese Dienstprogramme in Ihren Einstellungen zu deaktivieren und zu überprüfen, ob das Problem weiterhin besteht.
- Drücken Sie Windows + S und geben Sie Wetter in die Dialogbox ein. Öffne das erste Ergebnis, das hervorkommt.
- Sobald sich das Wetter geöffnet hat, klicken Sie auf das Einstellungssymbol unten links auf dem Bildschirm.
- Navigieren Sie zum Tab "Allgemein" und scrollen Sie nach unten. Hier finden Sie eine Einstellung namens Launch Location . Stellen Sie sicher, dass es als Standardstandort festgelegt ist . Sobald Sie die notwendigen Änderungen vorgenommen haben, beenden Sie die Wetteranwendung.
- Drücken Sie Windows + S und geben Sie den Sperrbildschirm in das Dialogfeld ein. Öffne die erste Option, die hervorkommt.
- Klicken Sie in den Sperrbildschirmeinstellungen auf das Mail-Symbol, das unter der Überschrift Apps auswählen angezeigt wird, um den Schnellstatus anzuzeigen. Navigieren Sie in der Option ganz nach oben und wählen Sie Keine . Machen Sie dasselbe für den Kalender . Deaktivieren Sie nun die Option, die auf dem Anmeldebildschirm Bildschirmhintergrund anzeigen anzeigt . Nachdem Sie die Änderungen vorgenommen haben, drücken Sie Windows + L, um zu überprüfen, ob Spotlight wieder funktioniert. Wenn dies nicht der Fall ist, starten Sie Ihren Computer neu.
Hinweis: Wenn Schritt 5 nicht funktioniert, können Sie Wetterinformationen auch aus Ihrem Sperrbildschirm entfernen, indem Sie die Option Keine auswählen, nachdem Sie auf das Wettersymbol unterhalb der Unterüberschrift Wählen Sie eine App, um den detaillierten Status anzuzeigen, geklickt haben. Wiederholen Sie die Lösung 1, nachdem Sie alle Änderungen implementiert haben, und prüfen Sie, ob dadurch das Problem gelöst wird.
Lösung 4: Löschen des Spotlight-Ordnerinhalts
Wenn die oben genannten Lösungen nicht funktionieren, können wir versuchen, den gesamten Inhalt des Spotlight-Ordners zu löschen und zu prüfen, ob dies einen Unterschied macht. Nach dem Löschen des Inhalts und Aktivieren von Spotlight wird Windows darauf hingewiesen, dass der Inhalt des Ordners fehlt. Es wird versuchen, den Ordner automatisch zu aktualisieren und alle notwendigen Konfigurationen herunterzuladen. Dies kann wiederum unser Problem beheben.
- Drücken Sie Windows + S, um die Suchleiste Ihres Startmenüs zu starten. Geben Sie Einstellungen in die Dialogbox ein und öffnen Sie das erste Ergebnis, das ausgegeben wird.
- Wählen Sie in den Einstellungen die Überschrift Personalisierung . Es wird die zweite Überschrift von oben rechts sein.
- Wählen Sie nun im Navigationsbereich auf der linken Seite des Bildschirms die Option Bildschirm sperren.
- Wählen Sie nun im Dropdown-Menü unter den Einstellungen für den Sperrbildschirm die Option Bild, und warten Sie, bis das Bild ordnungsgemäß überprüft wurde.
- Verlassen Sie die Einstellungen und navigieren Sie zum folgenden Speicherort. Ersetzen Sie den Nutzer durch den Nutzernamen Ihres Profils.
C: \ Benutzer \ AppData \ Local \ Packages \ Microsoft.Windows.ContentDeliveryManager_cw5n1h2txyewy \ Einstellungen
- Wenn Sie einige der Ordner nicht sehen können, bedeutet dies, dass Sie die Option Ausgeblendete Objekte nicht anzeigen aktiviert haben. Klicken Sie im Datei-Explorer oben auf dem Bildschirm auf Ansicht vorhanden und aktivieren Sie die Option Ausgeblendete Elemente anzeigen .
- Löschen Sie alle Inhalte in diesem Ordner und beenden Sie den Datei Explorer.
- Navigieren Sie zurück zu den Bildschirmeinstellungen und aktivieren Sie Windows Spotlight erneut. Stellen Sie sicher, dass Sie eine aktive Internetverbindung haben. Starten Sie Ihren Computer neu und prüfen Sie, ob dadurch das Problem behoben wird.
Wenn dies nicht funktioniert, können wir versuchen, den Ordner " Assets " ebenfalls im selben Verzeichnis zu löschen.
- Nachdem Sie Windows Spotlight von Ihren Einstellungen (wie zuvor) deaktiviert haben, navigieren Sie zum folgenden Speicherort. Ersetzen Sie sie durch Ihren Profilbenutzernamen.
C: \\ ibrah \ AppData \ Lokale \ Packages \ Microsoft.Windows.ContentDeliveryManager_cw5n1h2txyewy \ LocalState \ Assets
- Löschen Sie alle Inhalte im Ordner "Assets" . Dies sind Bilder, die von Microsoft Spotlight verwendet werden, um auf dem Sperrbildschirm angezeigt zu werden. Wir hoffen, dass der Computer durch das Löschen mehr Bilder herunterladen muss und damit das Rampenlicht wieder hergestellt werden kann.
- Aktivieren Sie Spotlight erneut von den Computereinstellungen und starten Sie Ihren Computer neu.
Lösung 5: Deaktivieren der Proxy-Einstellungen
Wenn Sie Proxyeinstellungen für Ihre Arbeit oder Universität verwenden, ist dies möglicherweise das Problem. Proxy-Einstellungen bieten einen anderen Weg für das Internet zu arbeiten. Diese Implementierung erfolgt hauptsächlich in Einrichtungen oder an Arbeitsplätzen, die keinen vollständigen Internetzugang zulassen oder überwachen. Windows Spotlight lädt keine Bilder auf einem Proxyserver herunter. Sie können versuchen, den Proxy-Server zu deaktivieren, eine funktionierende Internetverbindung ohne Proxy zu erhalten und prüfen, ob dies unseren Fall löst.
- Drücken Sie Windows + S, um die Suchleiste Ihres Starts zu starten. Geben Sie in der Dialogbox den Proxy ein und wählen Sie das erste Ergebnis aus.
- Drücken Sie die Taste " LAN-Einstellungen", die sich am Ende des Fensters befindet.
- Deaktivieren Sie das Kontrollkästchen Proxyserver für Ihr LAN verwenden . Drücken Sie Ok, um die Änderungen zu speichern und zu beenden.
- Überprüfen Sie jetzt, ob das Problem behoben wurde.
Lösung 6: Erstellen eines lokalen Kontos
Es ist möglich, dass das Problem, dem Sie gegenüberstehen, auf einem Fehler in Ihrem Profil beruht oder der Administrator Ihnen keinen Zugriff gewährt hat. Wenn Sie der Besitzer dieses Computers sind und immer noch nicht im Rampenlicht arbeiten können, können wir versuchen, ein neues lokales Konto zu erstellen und zu überprüfen, ob dies etwas behebt.
- Öffnen Sie ein Administratorkonto. Tippen Sie im Startmenü auf Einstellungen und klicken Sie auf Konten .
- Klicken Sie nun auf Familie und andere Benutzeroptionen auf der linken Seite des Fensters.
- Sobald Sie das Menü ausgewählt haben, wählen Sie Anderen zu diesem PC hinzufügen .
- Jetzt führt Windows Sie durch den Assistenten, um ein neues Konto zu erstellen. Wenn das neue Fenster angezeigt wird, klicken Sie auf Ich habe die Anmeldeinformationen dieser Person nicht .
- Wählen Sie nun die Option Benutzer ohne Microsoft hinzufügen . Windows fordert Sie jetzt auf, ein neues Microsoft-Konto zu erstellen und ein solches Fenster anzuzeigen.
- Geben Sie alle Details ein und wählen Sie ein einfaches Passwort, an das Sie sich erinnern können.
- Navigiere nun zu Einstellungen> Konten> Dein Konto .
- An der Stelle unterhalb Ihres Kontobilds sehen Sie eine Option, die besagt, dass Sie sich stattdessen mit einem lokalen Konto anmelden .
- Geben Sie Ihr aktuelles Passwort ein, wenn die Eingabeaufforderung angezeigt wird, und klicken Sie auf Weiter .
- Geben Sie nun den Benutzernamen und das Passwort für Ihr lokales Konto ein und klicken Sie auf Abmelden und beenden .
- Starten Sie Ihren Computer neu und überprüfen Sie, ob Spotlight wie erwartet funktioniert. Wenn dies der Fall ist, können Sie einfach alle Ihre persönlichen Dateien und Einstellungen verschieben.
- Navigieren Sie nun zu Einstellungen> Konten> Ihr Konto und wählen Sie stattdessen die Option Mit einem Microsoft-Konto anmelden .
- Geben Sie Ihren Benutzernamen und Ihr Passwort ein und klicken Sie auf Anmelden.
Lösung 7: Ausführen der Problembehandlung für die Systemwartung
Es ist möglich, dass Ihre Spotlight-Systemdateien aus irgendeinem Grund beschädigt wurden oder eine andere Anwendung damit in Konflikt steht. Wir können versuchen, die Fehlerbehebung für die Systemwartung auszuführen und nach Fehlern und Diskrepanzen zu suchen.
- Drücken Sie Windows + R, geben Sie in der Dialogbox Systemsteuerung ein und drücken Sie die Eingabetaste.
- Geben Sie in der Suchleiste des Steuerfelds oben rechts im Fenster Fehlerbehebung ein .
- Wählen Sie in der Liste der zurückgegebenen Ergebnisse die Überschrift Fehlerbehebung aus.
- Klicken Sie im Menü zur Problembehandlung im linken Navigationsbereich auf Alle vorhandenen anzeigen. Jetzt füllt Windows alle auf Ihrem Computer verfügbaren Problembehandlungsroutinen auf.
- Suchen Sie die Systemwartung in der Liste der verfügbaren Optionen und klicken Sie darauf.
- Die Problembehandlung für die Systemwartung wird jetzt gestartet. Klicken Sie auf Erweitert, die sich in der Problembehandlung befindet, und klicken Sie auf die Option Als Administrator ausführen . Aktivieren Sie außerdem die Option Reparaturen automatisch anwenden .
- Jetzt wird Windows auf Fehler und Diskrepanzen in Ihrem System prüfen und Sie benachrichtigen, wenn es gefunden wird. Es wird auch versuchen, diese Fehler selbst zu reparieren.
- Wenn Fehler festgestellt und behoben wurden, starten Sie Ihren Computer neu. Überprüfen Sie jetzt, ob Spotlight wie erwartet funktioniert.
Lösung 8: Erneutes Registrieren von Spotlight
Wenn alle oben genannten Lösungen nicht funktionieren, können wir versuchen, die Spotlight-Anwendung erneut zu registrieren. Folgen Sie dieser Lösung nicht, wenn Sie die früheren Lösungen nicht ausprobiert haben. Stellen Sie sicher, dass Ihre gesamte Arbeit gespeichert ist, und schließen Sie alle Anwendungen.
- Drücken Sie Windows + S, um die Suchleiste Ihres Startmenüs zu öffnen, und geben Sie Cortana in die Dialogbox ein. Öffnen Sie das Ergebnis, das Cortana und Sucheinstellungen sagt.
- Deaktivieren Sie alle Optionen im Einstellungsmenü. Dies wird Cortana von Ihrem Computer ausschalten.
- Drücken Sie Windows + S, um die Suchleiste zu starten, und geben Sie im Dialogfeld den Sperrbildschirm ein . Öffne das erste Ergebnis, das hervorkommt.
- Wählen Sie nun im Dropdown-Menü unter den Einstellungen für den Sperrbildschirm die Option Bild, und warten Sie, bis das Bild ordnungsgemäß überprüft wurde.
- Schließen Sie Ihre Einstellungen. Drücken Sie Windows + S, und geben Sie PowerShell ein . Klicken Sie mit der rechten Maustaste auf das Ergebnis und wählen Sie Als Administrator ausführen.
- Führen Sie in der PowerShell die folgende Befehlsliste aus, und drücken Sie nach jeder Eingabe die Eingabetaste. Diese Prozesse brauchen Zeit, seien Sie also geduldig und lassen Sie sie alle ordnungsgemäß ausführen.
dism / online / cleanup-image / Wiederherstellung der Integrität
sfc / scannow
Power Shell
Get-AppXPackage -AllUsers | Where-Objekt {$ _. InstallLocation - wie * SystemApps *} | Foreach {Add-AppxPackage -DisableDevelopmentMode -Registrieren Sie $ ($ _. InstallLocation) \ AppXManifest.xml}
- Diese Befehle aktualisieren die Installation von Windows Spotlight. Aktivieren Sie Cortana jetzt wieder mit derselben Methode, die wir zuvor verwendet haben.
- Aktivieren Sie Windows Spotlight erneut, indem Sie zu den Sperrbildschirmeinstellungen navigieren und Windows Spotlight auswählen. Warten Sie, bis das Bild im Vorschaufenster sichtbar ist. Stellen Sie sicher, dass Sie eine aktive Internetverbindung ohne Proxies haben.
Alternative für Spotlight: Dynamisches Thema
Wenn alle oben genannten Methoden nicht funktionieren, versuchen Sie, Windows mit Windows Update zu aktualisieren. Wenn das Problem weiterhin besteht, können Sie Dynamic Theme aus dem Windows Store herunterladen. Es dient als Alternative, erfüllt aber den gleichen Zweck.
- Öffnen Sie Windows Store, indem Sie Windows + S drücken und Store eingeben . Sobald der Laden geöffnet ist, tippe die Suchleiste für Dynamisches Design ein . Öffnen Sie die erste Anwendung in den Ergebnissen.
- Downloaden und installieren Sie die Anwendung. Sobald die Anwendung installiert ist, öffnen Sie sie.
- Klicken Sie im linken Navigationsbereich auf Bildschirm sperren. Klicken Sie auf den Hintergrund- Dropdown-Befehl aus der Liste der Optionen. Sie können Bing oder Windows Spotlight für Bilder auswählen, die ähnlich wie die Anwendung von Windows gedreht werden.
- Sie können Windows Spotlight-Bilder auch direkt auf Ihren Computer herunterladen, indem Sie die Einstellungen ändern. Navigieren Sie zu Daily Windows Spotlight-Bild und wählen Sie die Option nach dem Scrollen nach unten.
Hinweis: Appuals ist mit keinerlei Anwendungen von Drittanbietern verbunden. Wir empfehlen den Benutzern eine spezifische Software für ihre eigene Leichtigkeit und ihren Nutzen. Installieren und starten Sie alle diese Software auf Ihr Risiko hin.
PRO TIPP: Wenn das Problem bei Ihrem Computer oder Laptop / Notebook auftritt, sollten Sie versuchen, die Reimage Plus Software zu verwenden, die die Repositories durchsuchen und beschädigte und fehlende Dateien ersetzen kann. Dies funktioniert in den meisten Fällen, in denen das Problem aufgrund einer Systembeschädigung auftritt. Sie können Reimage Plus herunterladen, indem Sie hier klicken