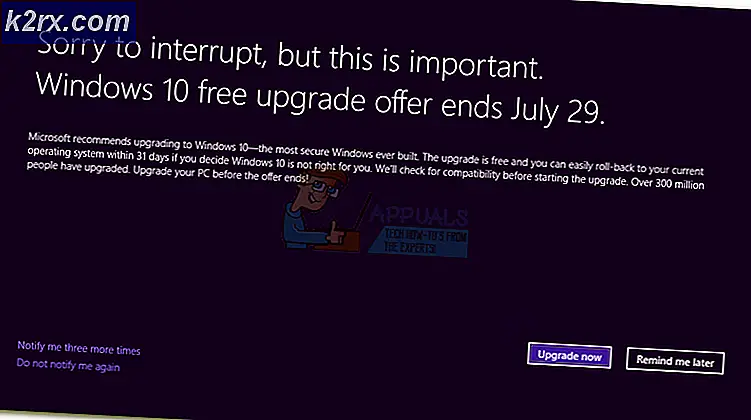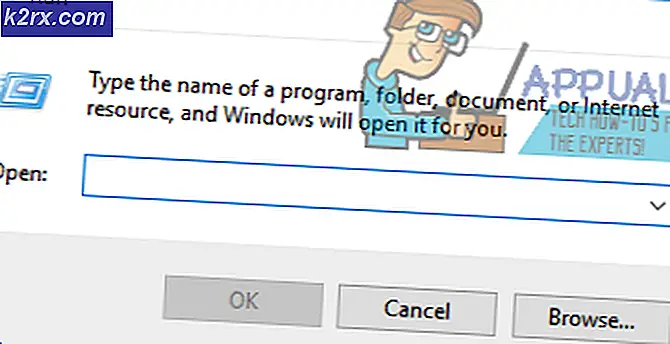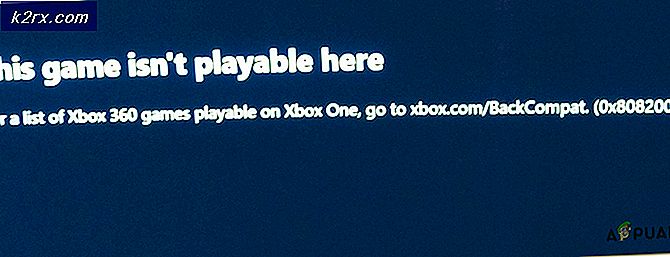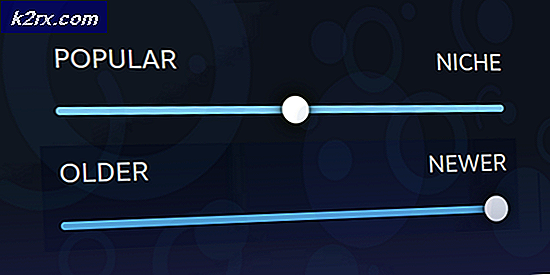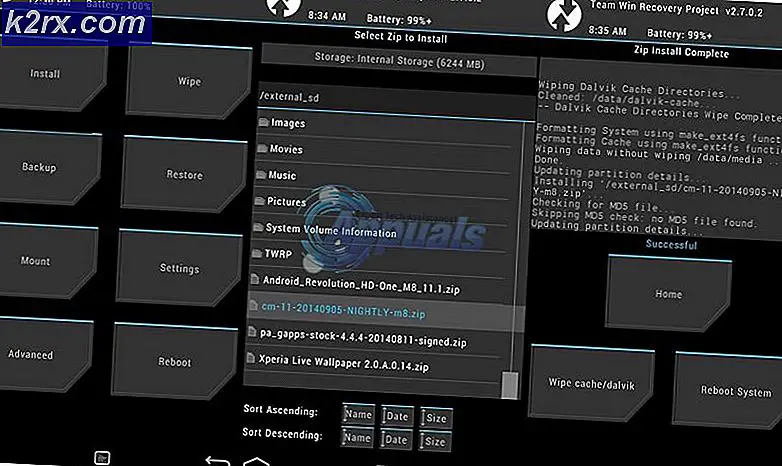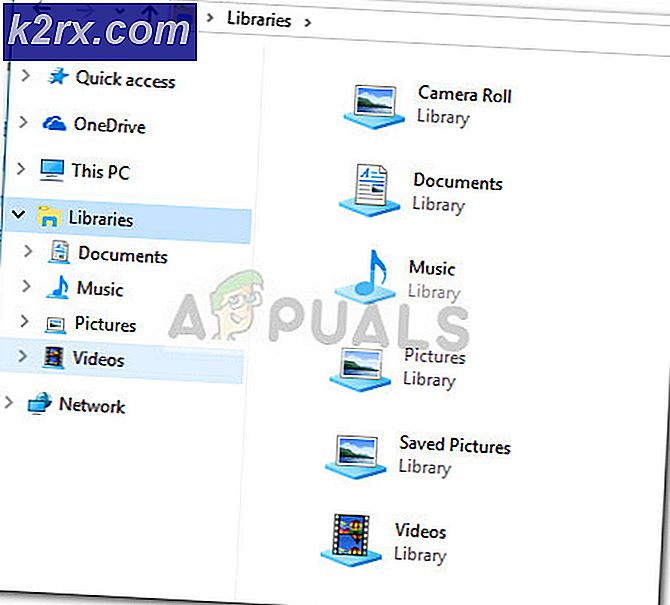Fix: Druckerwarteschlangendienst wurde nicht ausgeführt
Der Druckerspooler ist ein Dienst, der für die Verwaltung aller Drucker von Ihrem Computer zum Drucker zuständig ist. Wenn dieser Dienst betroffen ist, nicht ausgeführt wird oder aus irgendeinem Grund angehalten wird, kann dies dazu führen, dass der Computer nicht mehr ordnungsgemäß mit dem Drucker kommuniziert und keine Ausdrucke mehr vorhanden sind.
In diesem Artikel werden die gängigsten Fixes verwendet, mit denen die Spooler-Dienstprobleme behoben werden sollen.
Methode 1: Verwenden Sie diese Batchdatei zum automatischen Zurücksetzen
Klicken Sie hier, um die Datei herunterzuladen und klicken Sie dann mit der rechten Maustaste und wählen Sie Als Administrator ausführen. Stellen Sie dann sicher, dass der Drucker eingeschaltet und ordnungsgemäß angeschlossen ist, und versuchen Sie dann, den Ausdruck zu senden.
PRO TIPP: Wenn das Problem bei Ihrem Computer oder Laptop / Notebook auftritt, sollten Sie versuchen, die Reimage Plus Software zu verwenden, die die Repositories durchsuchen und beschädigte und fehlende Dateien ersetzen kann. Dies funktioniert in den meisten Fällen, in denen das Problem aufgrund einer Systembeschädigung auftritt. Sie können Reimage Plus herunterladen, indem Sie hier klickenMethode 2: Starten Sie Print Spooler neu
- Drücken Sie die Windows- und die R- Taste gleichzeitig, um " Ausführen" zu öffnen, geben Sie services.msc im angegebenen Feld ein und drücken Sie die Eingabetaste.
- Scrollen Sie nach unten und suchen Sie nach Druckspooler .
- Klicken Sie mit der rechten Maustaste darauf und wählen Sie Eigenschaften .
- Navigieren Sie zur Registerkarte Wiederherstellung und wählen Sie dann den Dienst für die drei Dropdown-Boxen neu starten aus.
- Stellen Sie sicher, dass die zwei Text- oder Wertfelder unter ihnen auf 1 festgelegt sind .
- Klicken Sie auf OK, um alle relevanten Änderungen zu speichern.
- Gehen Sie dann zurück zur Registerkarte Allgemein und klicken Sie dann auf Start . Der Dienst wird sofort neu gestartet.
Methode 3: Löschen Sie Druckspooler-Dateien
- Wählen Sie Startmenü und geben Sie Dienste ein. msc
- Suchen Sie den Druckerspooler in der Liste der Dienste und klicken Sie zweimal darauf.
- Wählen Sie Stopp und klicken Sie dann auf OK .
- Halten Sie die Windows-Taste gedrückt und drücken Sie R. Geben Sie% WINDIR% \ system32 \ spool \ printers ein und drücken Sie die Eingabetaste. Als nächstes löschen Sie alle Dateien in diesem Ordner.
- Wiederholen Sie die Schritte 1 und 2.
- Wählen Sie Start und stellen Sie sicher, dass der Starttyp auf Automatisch eingestellt ist . Wählen Sie OK .
Methode 4: Besitz übernehmen
- Überprüfen Sie zunächst, ob Ihr Spooler ausgeführt wird. Um dies zu tun, gehen Sie zu Eingabeaufforderung oder Powershell und geben Sie sc abfrage spooler Wenn es nicht eingeschaltet ist, dann schalten Sie es ein net Start Spooler
Wenn sich der Dienst automatisch ausschaltet, übernehmen Sie den Besitz der Datei mit dem folgenden Befehl in der Eingabeaufforderung: takeown / f C: \ Windows \ System32 \ spoolsv.exe - Schließen Sie dann vorherige Fenster und starten Sie den Dienst erneut.
- Öffnen Sie die Eingabeaufforderung und führen Sie sie als Administrator aus.
- Schreiben Sie den folgenden Befehl und drücken Sie die Eingabetaste : del /QC:\WINDOWS\system32\spool\PRINTERS\*.*
- Versuchen Sie nun, den Dienst mit dem Befehl net start spooler in der Eingabeaufforderung zu starten .
Methode 5: Überprüfen auf Abhängigkeiten
- Öffnen Sie die Druckwarteschlangendiensteigenschaften mit den oben angegebenen Schritten.
- Zu den Abhängigkeiten navigieren Das erste Feld enthält alle Dienste und Komponenten, die ausgeführt werden sollten, damit der Spooling-Dienst ordnungsgemäß ausgeführt werden kann.
- Als nächstes gehen Sie durch alle diese und notieren Sie sie.
- Gehen Sie zurück zu Ihrem Dienstfenster und gehen Sie zu jedem dieser Dienste, die in der Box aufgeführt sind. Überprüfen Sie, ob diese Dienste gestartet wurden. Wenn nicht, klicken Sie mit der rechten Maustaste darauf, wählen Sie Eigenschaften und stellen Sie sicher, dass der Starttyp auf Automatisch gesetzt ist .
PRO TIPP: Wenn das Problem bei Ihrem Computer oder Laptop / Notebook auftritt, sollten Sie versuchen, die Reimage Plus Software zu verwenden, die die Repositories durchsuchen und beschädigte und fehlende Dateien ersetzen kann. Dies funktioniert in den meisten Fällen, in denen das Problem aufgrund einer Systembeschädigung auftritt. Sie können Reimage Plus herunterladen, indem Sie hier klicken