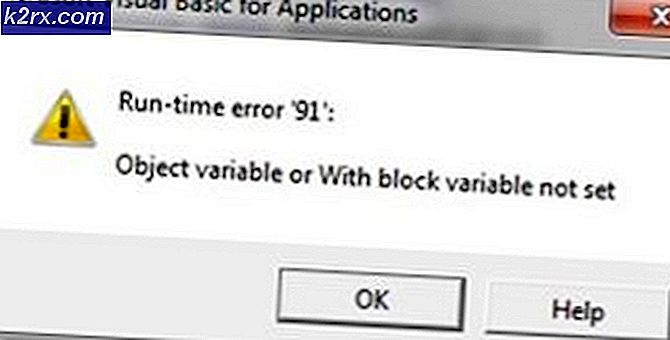UPDATE: Fehler 0x80246002 und BSOD während Windows Update in Windows 10
Viele Windows 10-Benutzer leiden und leiden weiterhin unter einem Problem mit Windows Update, das fast immer mit dem Fehler 0x80246002 auftritt, wenn Windows Update versucht, Updates auf ihren Computer herunterzuladen und zu installieren (etwas, das nicht deaktiviert werden kann). In fast allen Fällen sehen betroffene Benutzer nur, dass Windows Update fehlschlägt, und erhalten den Fehler 0x80246002, wenn unter den Updates, die Windows Update zu installieren versucht, Definitionsupdates für Windows Defender sind.
Alle Windows 10-Benutzer, die unter diesem Problem gelitten haben, haben gemeldet, dass ihr System unerwartet heruntergefahren wurde und eine BSOD angezeigt wird, die durch einen fehlerhaften Pool-Header verursacht wurde. Sobald ein betroffener Benutzer seinen Computer neu startet, nachdem er sich vom Bad Pool Header BSOD abgeschaltet hat, erhalten sie immer noch den Fehler 0x80246002, wenn Windows Update versucht, Updates zu installieren, sie jedoch den BSOD nicht erneut erleben.
Wie Sie vielleicht bereits vermutet haben, wird der Fehler 0x80246002 fast ausschließlich durch Definitionsupdates für Windows Defender verursacht - Windows Onboard Antivirus- und Sicherheitsprogramm. Glücklicherweise können Sie dieses Problem beheben, indem Sie einfach die Windows Defender-Definitionen in Windows Defender selbst aktualisieren. Dies führt dazu, dass auf Ihrem Computer keine Definitionsupdates für Windows Defender erforderlich sind und Windows Update alle anderen vom Computer benötigten Updates erfolgreich herunterladen und installieren kann. Um dieses Problem zu beheben, indem Sie die Defender-Definitionen von Windows aus dem Programm heraus aktualisieren, müssen Sie Folgendes tun:
PRO TIPP: Wenn das Problem bei Ihrem Computer oder Laptop / Notebook auftritt, sollten Sie versuchen, die Reimage Plus Software zu verwenden, die die Repositories durchsuchen und beschädigte und fehlende Dateien ersetzen kann. Dies funktioniert in den meisten Fällen, in denen das Problem aufgrund einer Systembeschädigung auftritt. Sie können Reimage Plus herunterladen, indem Sie hier klickenÖffne das Startmenü .
Suche nach Windows Defender .
Klicken Sie auf das Suchergebnis mit dem Titel Windows Defender . Dadurch wird der Windows Defender gestartet
Hinweis: Wenn das Programm startet, sehen Sie möglicherweise, dass Windows Defender deaktiviert ist. Wenn dies der Fall ist, klicken Sie auf die Schaltfläche Einschalten, um Windows Defender zu aktivieren. Wenn beim Versuch, Windows Defender zu aktivieren, ein Fehler auftritt, starten Sie einfach Ihren PC neu, starten Sie Windows Defender, sobald es gestartet wird, und versuchen Sie es erneut, und dieses Mal sollten Sie erfolgreich sein.
Navigiere zum Update
Aktualisieren Sie Windows Defender- Definitionen über die Registerkarte Aktualisieren im Programm.
Sobald alle verfügbaren Definitionen aktualisiert und installiert wurden, starten Sie Ihren Computer neu und starten Sie Windows Update nach dem Start, und Sie werden sehen, dass Ihr Computer auf dem neuesten Stand ist und / oder Sie alle verfügbaren Updates erfolgreich herunterladen und installieren können für deinen Computer.
PRO TIPP: Wenn das Problem bei Ihrem Computer oder Laptop / Notebook auftritt, sollten Sie versuchen, die Reimage Plus Software zu verwenden, die die Repositories durchsuchen und beschädigte und fehlende Dateien ersetzen kann. Dies funktioniert in den meisten Fällen, in denen das Problem aufgrund einer Systembeschädigung auftritt. Sie können Reimage Plus herunterladen, indem Sie hier klicken