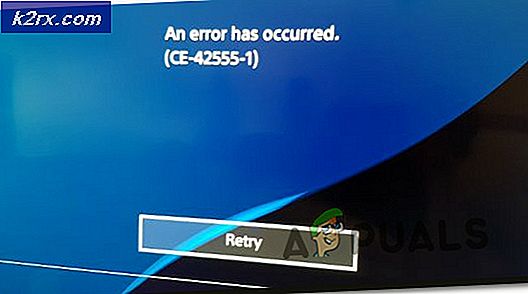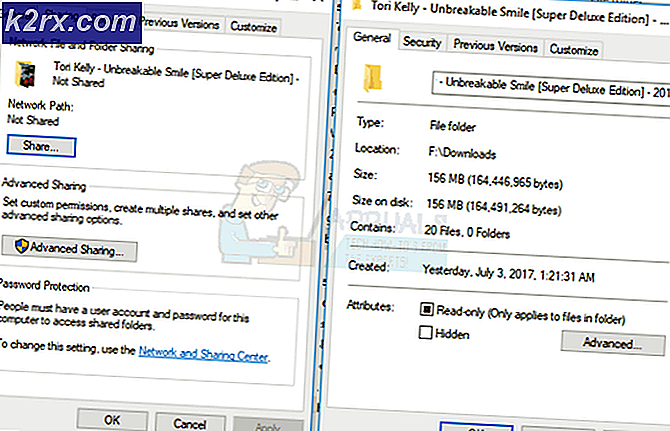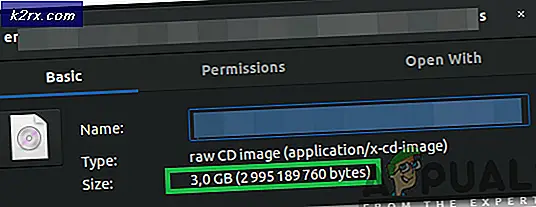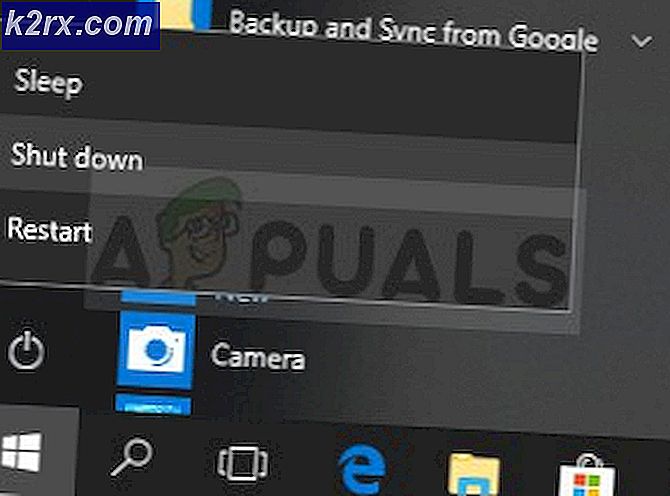Fix: WebGL wird nicht unterstützt
Einige Benutzer sind Berichten zufolge nicht in der Lage, WebGL-basierte Websites wie WebGL Earth, Shadertoy usw. zu verwenden. Die angezeigte Meldung lautet:WebGL wird nicht unterstützt‘. Obwohl die Meldung bei Google Chrome viel häufiger vorkommt, wird sie auch bei anderen Browsern (Opera & Firefox) bestätigt. Das Problem tritt nicht nur bei einer bestimmten Windows-Version auf, sondern tritt hauptsächlich bei Systemen auf, die ein älteres GPU-Modell verwenden.
Was ist WebGL?
WebGL ist eine JavaScript-API zum Rendern interaktiver 2D- und 3D-Grafiken ohne die Verwendung von Plug-Ins in einem kompatiblen Webbrowser. Obwohl WebGL vollständig in die meisten Webstandards integriert ist, hängt es immer noch von der GPU-Unterstützung ab und ist möglicherweise auf älteren Geräten nicht verfügbar.
Die Hauptanwendung von WebGL ist die Implementierung der GPU-beschleunigten Nutzung von Physik, Effekten und Bildverarbeitung als Teil des Webseiten-Canvas. Der ursprüngliche Autor von WebGL ist die Mozilla Foundation.
Was verursacht das Problem „WebGL nicht unterstützt“?
Wir haben dieses spezielle Problem untersucht, indem wir uns verschiedene Benutzerberichte und die Reparaturstrategien angesehen haben, die sie selbst eingesetzt haben, um dieses spezielle Problem zu lösen. Basierend auf dem, was wir gesammelt haben, gibt es mehrere gängige Szenarien, die dieses spezielle Problem auslösen:
Wenn Sie nach einer Möglichkeit suchen, das „WebGL wird nicht unterstützt‘ Fehler in Ihrem Browser, dieser Artikel bietet Ihnen mehrere Schritte zur Fehlerbehebung. Unten finden Sie eine Sammlung von Methoden, die andere Benutzer in einer ähnlichen Situation verwendet haben, um das Problem zu lösen.
Methode 1: Überprüfen Sie, ob Ihre Browserversion WebGL unterstützt
Beachten Sie, dass nicht alle Browserversionen WebGL unterstützen. Wenn Ihre Browserversion stark veraltet ist, wird diese Fehlermeldung möglicherweise angezeigt, da Ihr Browser nicht für WebGL ausgestattet ist.
Fast alle neueren Browserversionen sind für Web GL ausgestattet, es gibt jedoch einige Ausnahmen. WebGL wird beispielsweise von Opera Mini nicht unterstützt, unabhängig davon, welche Version Sie verwenden.
Eine schnelle Möglichkeit, um zu überprüfen, ob Ihre Browserversion WebGL unterstützt, besteht darin, diese Tabelle (hier) zu überprüfen. Sie können leicht erkennen, welche Browserversionen für WebGL ausgestattet sind.
Da derzeit alle gängigen Browser WebGL mit den neuesten Desktop-Versionen unterstützen, können Sie das Problem wahrscheinlich beheben, indem Sie auf die neueste verfügbare Version aktualisieren.
Wenn Sie sichergestellt haben, dass Ihre aktuelle Browserversion WebGL unterstützt und Sie immer noch auf dasWebGL wird nicht unterstützt‘ Fehler, gehen Sie nach unten zur nächsten Methode.
Methode 2: Aktivieren der Hardwarebeschleunigung in Ihrem Browser
Ein möglicher Grund, warum Sie möglicherweise auf die „WebGL wird nicht unterstützt‘ Fehler ist, dass die Hardwarebeschleunigung in Ihrem Webbrowser deaktiviert ist. Die WebGL-Technologie ist von der Hardwarebeschleunigung abhängig, daher müssen Sie die entsprechenden Schritte ausführen, um sicherzustellen, dass die Hardwarebeschleunigung in Ihrem Browser aktiviert ist.
Da die Schritte zum Aktivieren der Hardwarebeschleunigung von Browser zu Browser unterschiedlich sind, haben wir für die gängigsten Webbrowser separate Anleitungen erstellt. Bitte folgen Sie den Anweisungen für den von Ihnen verwendeten Browser:
Aktivieren der Hardwarebeschleunigung in Chrome
- Klicken Sie auf das Aktionsmenü (Drei-Punkte-Symbol) in der oberen rechten Ecke und dann auf die Einstellungen.
- Innerhalb der die Einstellungen Menü, scrollen Sie zum Ende der Liste und klicken Sie auf Fortgeschritten um die erweiterten Einstellungsoptionen sichtbar zu machen.
- Scrollen Sie nach unten zum System Registerkarte und überprüfen Sie den mit verbundenen Umschalter Hardwarebeschleunigung verwenden wenn verfügbar.
- Drücke den Neustart Schaltfläche, um die Änderung zu erzwingen.
Aktivieren der Hardwarebeschleunigung in Mozilla Firefox
- Öffnen Sie Firefox und gehen Sie zur Aktionsschaltfläche (obere rechte Ecke) und klicken Sie auf Optionen.
- Dann in der Optionen Menü, scrollen Sie nach unten zu Performance und deaktivieren Sie das zugehörige Kontrollkästchen Empfohlene Leistungseinstellungen verwenden.
- Aktivieren Sie bei deaktivierten empfohlenen Leistungseinstellungen das Kontrollkästchen für Hardwarebeschleunigung verwenden, wenn verfügbar.
- Starten Sie Ihren Browser neu, damit die Änderungen wirksam werden.
Aktivieren der Hardwarebeschleunigung auf Opera
- Klicken Sie auf das Opera-Symbol (oben links) und wählen Sie die Einstellungen aus dem Menü.
- Innerhalb der die Einstellungen Menü, scrollen Sie nach unten zum unteren Bildschirmrand und klicken Sie auf Fortgeschritten um die ausgeblendeten Einstellungsoptionen sichtbar zu machen.
- Scrollen Sie nach unten zum System Registerkarte und aktivieren Sie den mit verbundenen Umschalter Hardwarebeschleunigung verwenden, wenn verfügbar.
Wenn der Fehler auch nach dem Aktivieren der Hardwarebeschleunigung immer noch auftritt, fahren Sie mit der nächsten Methode unten fort.
Methode 3: Aktualisieren von Grafiktreibern
Da WebGL auf GPU-Unterstützung angewiesen ist, können ältere Grafiktreiber dazu führen, dass "WebGL wird nicht unterstützt' Error. Wenn Ihr System für die Unterstützung von WebGL ausgestattet ist, können Sie das Problem möglicherweise beheben, indem Sie einfach sicherstellen, dass Sie die neuesten verfügbaren Grafiktreiber verwenden.
Wenn Sie Windows 10 haben, können Sie dies einfach tun, indem Sie den Geräte-Manager verwenden, um Ihre Grafiktreiber zu aktualisieren. Hier ist wie:
- Drücken Sie Windows-Taste + R um ein Ausführen-Dialogfeld zu öffnen. Geben Sie dann ein „devmgmt.msc“ und drücke Eingeben öffnen Gerätemanager.
- Erweitern Sie im Geräte-Manager das Dropdown-Menü für Grafikkarten. Klicken Sie dann mit der rechten Maustaste auf Ihre Grafikkarte und wählen Sie Treiber aktualisieren.
Hinweis: Wenn Sie ein System verwenden, das sowohl über eine dedizierte als auch über eine integrierte GPU verfügt, ist es am besten, beide zu aktualisieren. Stellen Sie außerdem sicher, dass Sie eine stabile Internetverbindung verwenden.
- Klicken Sie im nächsten Bildschirm auf Automatisch nach aktualisierter Treibersoftware suchen, Folgen Sie dann den Anweisungen auf dem Bildschirm, um nach dem neuesten Treiber zu suchen.
- Warten Sie, bis der Treiber vollständig heruntergeladen ist, und führen Sie dann die Installation durch, um den neueren Treiber einzurichten.
- Nachdem der neuere Treiber installiert wurde, starten Sie Ihren Computer neu, um die Installation abzuschließen.
- Öffnen Sie Ihren Browser erneut und prüfen Sie, ob Sie jetzt WebGL-Inhalte anzeigen können.
Wenn Sie eine ältere Windows-Version haben oder der Geräte-Manager keine neuere Treiberversion erkennt, müssen Sie die neueste Version für Ihr spezielles GPU-Modell ermitteln und manuell installieren.
Glücklicherweise verfügt jeder große GPU-Hersteller über proprietäre Software, die automatisch den entsprechenden Treiber erkennt und für Sie installiert. Verwenden Sie einfach die für Ihren GPU-Hersteller passende Software:
- GeForce Experience – Nvidia
- Adrenalin – AMD
- Intel-Treiber – Intel
Wenn das gleiche Problem auch nach der Aktualisierung Ihrer GPU-Treiber immer noch auftritt, fahren Sie mit der nächsten Methode unten fort.
Methode 4: Installieren einer neueren Windows-Version (falls zutreffend)
Da das GPU-Rendering in Windows XP von den meisten Browsern (aus Sicherheitsgründen) entfernt wurde, müssen Sie wahrscheinlich eine neuere Windows-Version installieren, wenn Sie WebGL verwenden möchten.
Wenn Sie darauf bestehen, WebGL mit Windows XP zu verwenden, können Sie dies auch mit einer älteren Chromium-Version tun. Wenn dieses Szenario auf Sie zutrifft, entscheiden Sie sich für eine Chromium-Version, die älter als Build 291976 ist.