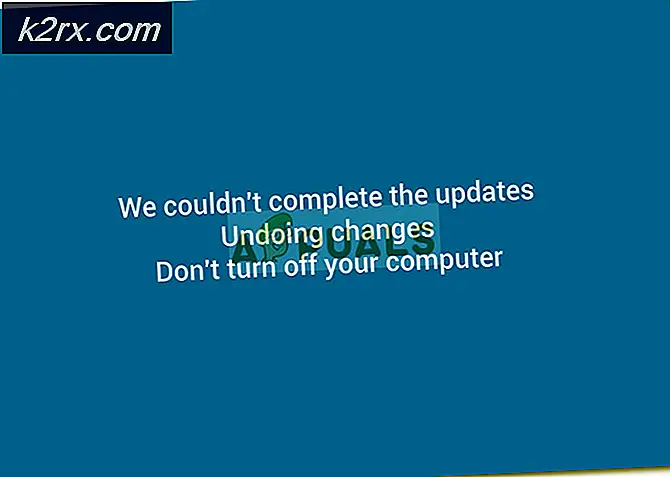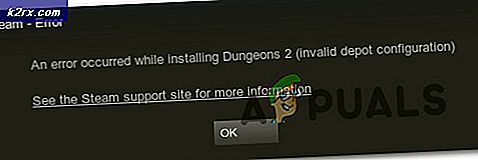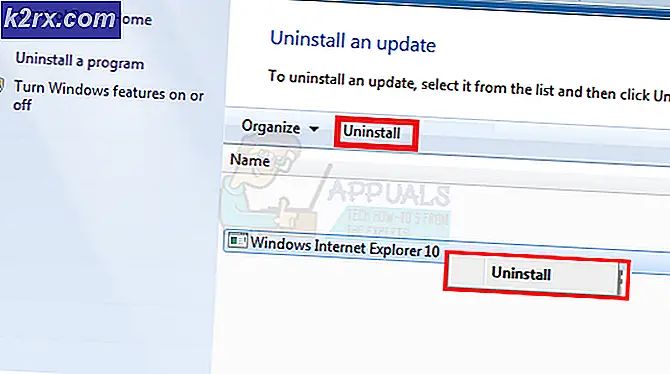Wie behebt man „iTunes hat ein Problem mit Ihrer Audiokonfiguration festgestellt“?
iTunes ist die Flaggschiff-Software von Apple, die Musik und Videos von Ihrem iDevice unterstützt und Ihnen ermöglicht, Inhalte zwischen ihnen zu übertragen. Die Anwendung ist zu einem Symbol für hervorragende Apple-Software geworden, und Benutzer verwenden sie sogar, wenn sie überhaupt kein iDevice haben.
Trotz der aktiven Entwicklung und der Tatsache, dass iTunes eines der wichtigsten Softwareprodukte von Apple ist, treten bei iTunes zahlreiche Probleme auf, darunter die Fehlermeldung "iTunes hat ein Problem mit Ihrer Audiokonfiguration festgestellt". Dieser Fehler tritt sehr häufig auf und tritt entweder beim Starten der Anwendung oder beim Ausprobieren von Musik/Video auf. In diesem Artikel werden alle Gründe erläutert, warum dies auf Ihrem Computer auftritt und welche Problemumgehungen zur Behebung des Problems möglich sind.
Wodurch wird die Fehlermeldung „iTunes had Detected a problem with your Audio Configuration“ verursacht?
Nach der Analyse mehrerer Berichte haben wir auf Experimente mit unseren eigenen Geräten zurückgegriffen. Nach umfangreichen Recherchen und Gegenprüfungen kamen wir zu dem Schluss, dass der Fehler aus mehreren Gründen aufgetreten ist. Einige von ihnen sind aber nicht beschränkt auf:
Bevor wir mit den Lösungen beginnen, stellen Sie sicher, dass Ihr Computer über eine aktive Internetverbindung verfügt. Darüber hinaus sollten Sie auch Administratorzugriff haben, da wir einige systembezogene Änderungen vornehmen werden.
Lösung 1: Anschließen des Audiogeräts
Das erste, was wir versuchen werden, ist das Anschließen eines Audiogeräts an Ihren Computer. Es scheint, dass iTunes einen Fehler aufweist. Wenn Sie kein Audiogerät angeschlossen haben, gibt die Anwendung einen Fehler aus und lehnt das Laden von Medien ab.
Dies scheint bizarr, denn selbst wenn kein Audiogerät verfügbar ist, sollte die Anwendung nur Ton an die Fahrer übertragen, die von dort aus alles erledigen sollten. Versuchen Sie es trotzdem Kopfhörer / Audioanschluss einstecken in Ihrem Computer und stellen Sie sicher, dass es erkannt wird. Versuchen Sie anschließend erneut, die Anwendung zu starten, und überprüfen Sie, ob das vorliegende Problem behoben ist.
Lösung 2: Audiodienste neu starten
Windows Audio ist der Hauptdienst, der auf Ihrem Computer auf der Registerkarte "Dienste" ausgeführt wird. Es ist dafür verantwortlich, das gesamte Audio in Ihrem Computer zu verwalten und sicherzustellen, dass die Informationen an die Audiotreiber auf Ihrem Computer übertragen werden. Wenn sich die Audiodienste jedoch in einem Fehlerzustand befinden und nicht richtig reagieren, wird möglicherweise die Fehlermeldung angezeigt.
In dieser Lösung navigieren wir zu Windows-Diensten und starten den Windows-Audiodienst neu.
- Drücken Sie Windows + R und geben Sie „Dienstleistungenmsc”Und drücken Sie die Eingabetaste.
- Navigieren Sie in den Diensten durch alle Einträge, bis Sie „Windows Audio”. Klicken Sie mit der rechten Maustaste darauf und wählen Sie „Neu starten”.
- Klicken Sie nun erneut mit der rechten Maustaste auf den Eintrag und wählen Sie „Eigenschaften”. Stellen Sie den Starttyp auf „Automatisch”. Drücken Sie Übernehmen, um die Änderungen zu speichern und zu beenden.
- Starten Sie anschließend iTunes erneut und prüfen Sie, ob die Fehlermeldung endgültig behoben ist.
Lösung 3: Einstellen des richtigen Standardgeräts
Windows verfügt über eine Einstellung, in der Sie das Standardgerät auswählen können, das bei der Tonausgabe bevorzugt werden soll. Normalerweise wird das Standardgerät automatisch von Windows festgelegt, was in einigen Fällen dazu führt, dass das richtige Standardgerät nicht als solches markiert ist. In diesem Artikel navigieren wir zu den Einstellungen für Ihre Wiedergabegeräte und stellen sicher, dass das richtige Gerät eingestellt ist.
- Rechtsklick auf der Lautsprechersymbol Klicken Sie in Ihrer Taskleiste auf „Öffnen Sie die Toneinstellungen”.
- Klicken Sie in den Toneinstellungen auf Sound-Bedienfeld unter der Registerkarte Zugehörige Einstellungen.
- Klicken Sie mit der rechten Maustaste auf “Sprecher”Und wählen Sie“Als Standardgerät festlegen”. Drücken Sie OK, um die Änderungen zu übernehmen und zu beenden.
- Jetzt neu starten Ihren Computer, damit alle Änderungen übernommen werden, und prüfen Sie, ob das Problem endgültig behoben ist.
Lösung 4: Deaktivieren der Antivirus-/Firewall-Software
Alle Antivirensoftware versuchen, Ihr System sicher zu halten, indem sie alle Anwendungen blockieren, die ihrer Meinung nach schädlich für Ihr System sind. Bei diesem „Schutz“ werden möglicherweise einige Anwendungen, die tatsächlich legitim sind, markiert (dies wird als falsch positiv bezeichnet) und ihre Aktionen blockiert oder ihnen wird ein eingeschränkter Zugriff gewährt.
Gleiches gilt für iTunes. Einige Antiviren- / Firewall-Anwendungen versuchen, den vollständigen Zugriff von iTunes auf Ihrem Computer zu blockieren. Wir empfehlen daher, die auf Ihrem Computer installierte Firewalls- und Antivirensoftware zu deaktivieren. Lesen Sie unseren Artikel zum Deaktivieren Ihres Antivirus. Starten Sie nach dem Deaktivieren von Antivirus Ihren Computer neu und versuchen Sie erneut, das Streaming durchzuführen. Wenn das Deaktivieren von Antivirus nicht funktioniert, können Sie es versuchen Deinstallation und sehen Sie, ob es den Trick für Sie tut. Einige auffällige Antivirensoftware, die Probleme verursachte, waren Avast und AVG.
Lösung 5: Ändern der iTunes-Wiedergabeeinstellungen
iTunes hat auch Voreinstellungen, von denen aus Sie die Voreinstellungen der Anwendung festlegen können, einschließlich der Option, welches Audiogerät bevorzugt wird, wenn es Ton überträgt. Wenn alle oben genannten Methoden überprüft werden, liegen die Probleme wahrscheinlich in iTunes. In diesem Artikel navigieren wir zu den iTunes-Einstellungen und ändern von dort aus die Einstellung. Sie können die Änderungen jederzeit zurücksetzen, wenn dies erforderlich ist.
- Starten iTunes auf deinem Computer. Klicken Sie nun auf Bearbeiten und wählen Sie Einstellungen aus dem Dropdown.
- Sobald die Wiedergabeeinstellungen geöffnet sind, klicken Sie auf Wiedergabe Schaltfläche in der oberen Leiste vorhanden.
- Scrollen Sie nun nach unten und wählen Sie die Option Audio abspielen mit, wählen Direktton anstelle von Windows Audio Session.
- Änderungen speichern und verlassen. Starten Sie Ihren Computer neu und starten Sie iTunes erneut. Überprüfen Sie, ob das Problem behoben ist.
Hinweis: Sie können jederzeit an den Einstellungen der Anwendung herumbasteln und sehen, welche Einstellung für Sie geeignet ist.
Lösung 6: Neuinstallation von QuickTime
QuickTime ist eine Multimedia-Plattform, die von Apple selbst entwickelt wurde. Das Hauptziel besteht darin, die auf Ihrem Computer installierten normalen Soundtreiber zu ergänzen und Anwendungen wie iTunes die reibungslose Übertragung von Audio ohne Probleme zu ermöglichen. Wenn QuickTime jedoch nicht richtig auf Ihrem Computer installiert oder unvollständig ist, können zahlreiche Probleme auftreten, darunter iTunes, das den Fehler auslöst. In dieser Lösung navigieren wir zuerst zum Anwendungsmanager deinstallieren die Anwendung. Dann werden wir die neueste Version installieren und sehen, ob dies das Problem löst.
Hinweis: Wenn Sie die Anwendung noch nicht installiert haben, fahren Sie direkt mit dem Installationsteil fort.
- Drücken Sie Windows + R, geben Sie "appwiz.cpl" in das Dialogfeld ein und drücken Sie die Eingabetaste.
- Suchen Sie im Anwendungsmanager nach Schnelle Zeit. Klicken Sie mit der rechten Maustaste darauf und wählen Sie Deinstallieren.
- Nachdem die Software deinstalliert wurde, starten Sie Ihren Computer neu. Navigieren Sie jetzt zum Beamten Quick Time-Anwendung
und laden Sie die neueste Version der Anwendung an einen zugänglichen Ort herunter.
- Installieren Sie die Anwendung, starten Sie Ihren Computer neu und prüfen Sie, ob das Problem behoben ist.
Lösung 7: Neuinstallation von Audiotreibern
Es ist auch wichtig, dass wir überprüfen, ob die Audiotreiber auf Ihrem Computer gültig und tatsächlich installiert sind. Wenn dies nicht der Fall ist, treten zahlreiche Probleme auf, die von nicht funktionierenden Anwendungen bis hin zu einer Fehlermeldung reichen.
In dieser Lösung werden wir zuerst deinstallieren Ihre Audiotreiber und versuchen Sie dann, die Standardtreiber zu installieren. Wenn die Standardtreiber nicht funktionieren, navigieren wir zur automatischen Update-Funktion und aktualisieren die Treiber dort. Wenn auch dies nicht funktioniert, navigieren wir zur Website Ihres Herstellers und installieren die Treiber von dort aus. Stellen Sie sicher, dass Sie als Administrator angemeldet sind, bevor Sie fortfahren.
- Drücken Sie Windows + R und geben Sie „devmgmt.msc”Im Dialogfeld und drücken Sie die Eingabetaste.
- Erweitern Sie im Gerätemanager die Kategorie von Audioeingänge und -ausgänge, Rechtsklick auf Ihrem Audiogerät und wählen Sie Gerät deinstallieren.
- Warten Sie nun einige Sekunden. Klicken Sie nun mit der rechten Maustaste auf eine beliebige Stelle im Geräte-Manager und klicken Sie auf Scannen nach Hardwareänderungen.
Windows beginnt nun mit der Suche nach nicht erkannter Hardware, die an Ihren Computer angeschlossen ist. Natürlich wird es feststellen, dass das Audiogerät nicht über den Treiber verfügt, und es werden die Standardtreiber installiert.
Nachdem das Audiogerät erkannt wurde, starten Sie die Anwendung neu und prüfen Sie, ob der Fehler endgültig behoben ist. Wenn dies nicht der Fall ist, fahren Sie fort, wo wir die neuesten verfügbaren Treiber installieren.
- Klicken Sie mit der rechten Maustaste auf die Soundhardware und wählen Sie Treiber aktualisieren.
- Jetzt stehen Ihnen zwei Optionen zur Verfügung. Sie können entweder automatisch oder manuell aktualisieren, nachdem Sie aus der Liste der Verzeichnisse ausgewählt haben. Wir empfehlen, dass Sie zunächst versuchen, die Aktualisierung automatisch durchzuführen, um festzustellen, ob dies funktioniert.
Wenn Sie die neuesten Treiber nicht über das Windows-Update installieren können (dies ist sehr häufig der Fall), können Sie fortfahren und auf die Website des Herstellers zugreifen und zum Abschnitt "Treiber" navigieren. Suchen Sie nach Ihrem Audiogerätemodell und laden Sie die Treiber an einen zugänglichen Ort herunter. Klicken Sie mit der rechten Maustaste darauf und wählen Sie Als Administrator ausführen. Vergessen Sie nicht, Ihren Computer neu zu starten, bevor Sie iTunes erneut testen.
Lösung 8: Aktualisieren von Windows auf den neuesten Build
Wenn keine der oben genannten Methoden funktioniert, überprüfen wir, ob Ihr Betriebssystem auf die neueste Version aktualisiert wurde. Microsoft-Ingenieure führen ab und zu häufige Updates für ihre Produkte durch, um neue Funktionen einzuführen und vorhandene Fehler zu beheben. Gleiches gilt für Apple. Jedes Mal, wenn Windows sein Betriebssystem aktualisiert, veröffentlicht Apple Updates für seine Anwendung selbst, um maximale Kompatibilität zu gewährleisten (obwohl es immer Abwärtskompatibilität gibt, die jedoch in einigen Fällen als problematisch bekannt ist).
Sowohl iTunes als auch Windows sollten auf die neueste Version aktualisiert werden, da bei einer Nichtübereinstimmung zwischen den Anwendungen zahlreiche Probleme auftreten, einschließlich der Fehlermeldung zur Audiokonfiguration.
Hier ist die Methode zum Aktualisieren von Windows auf die neueste Version.
- Drücken Sie Windows + S und geben Sie „aktualisieren”Im Dialogfeld und starten Sie die Einstellungen-App.
- Klicken Sie nun auf die Schaltfläche von Auf Updates prüfen. Wenn bereits ein Update verfügbar ist, laden Sie es herunter und installieren Sie es.
- Starten Sie nach der Installation der Updates Ihren Computer neu und starten Sie iTunes. Überprüfen Sie, ob das Problem behoben ist.
Sie sollten auch sicherstellen, dass iTunes auf Ihrem Computer auf die neueste Version aktualisiert wird. Normalerweise führt Apple einen Dienst namens Apple Update-Dienst unter Windows. Sie sollten es ausführen und prüfen, ob Updates verfügbar sind. Wenn dies nicht verfügbar ist, navigieren Sie zur offiziellen iTunes-Website und installieren Sie die neueste Version manuell.