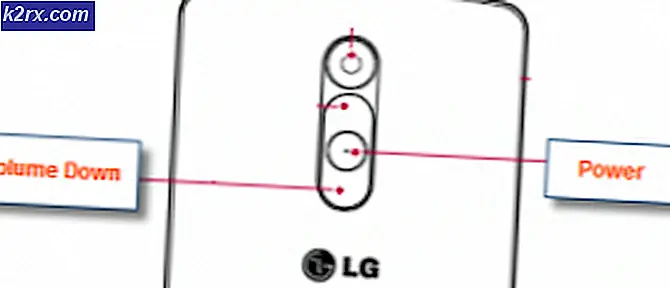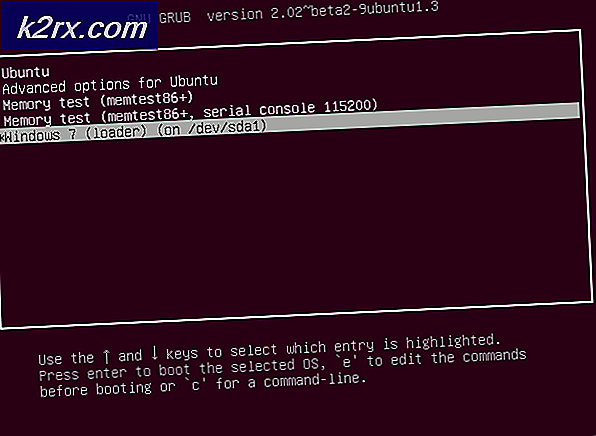Fix: Fehlercode 12 bei Sims 3
Der Fehlercode 12, der beim Spielen von Die Sims 3 auftreten kann, ist ein ziemlich ärgerlicher Fehler, der Benutzer seit einiger Zeit nervt. Der Fehler selbst verhindert, dass die Benutzer ihren Fortschritt speichern, wodurch das Spiel vollständig unspielbar wird. In der Lage zu sein, deinen Fortschritt zu speichern, ist in jedem Spiel von entscheidender Bedeutung und The Sims 3 ist keine Ausnahme.
Es gibt viele Lösungen, die von Leuten online vorgeschlagen werden, die von anderen Spielern bestätigt werden, und unser Vorschlag ist es, sich diese Lösungen anzuschauen, bevor Sie das Spiel aufgeben. Viel Glück!
Lösung 1: Vergrößern Sie die Pagefile auf Ihrem PC
Die Auslagerungsdatei ist eine Art letzter Ausweg, zu dem Windows wechselt, wenn der physische RAM-Speicher aufgebraucht ist. Wenn Ihr Speicher erschöpft ist, verwendet das System diesen belegten Speicherplatz auf Ihrer Festplatte, um mehr RAM für die Anwendungen freizugeben, die aktiv genutzt werden.
Beachten Sie, dass die Geschwindigkeit Ihrer Festplatte viel langsamer ist als die von RAM. Das Ausfüllen der Auslagerungsdatei ist also nicht annähernd dasselbe wie das Hinzufügen von neuem physischen Speicher, aber es kann helfen und Benutzer haben bestätigt, dass das Hinzufügen von mehr physischem Speicher auf ihrem PC zur Lösung des Fehlercodes beigetragen hat.
- Klicken Sie mit der rechten Maustaste auf das Symbol This PC, das sich normalerweise auf Ihrem Desktop oder in Ihren Bibliotheken befindet, und wählen Sie die Option Eigenschaften.
- Klicken Sie auf den Link Erweiterte Systemeinstellungen auf der rechten Seite des Fensters und navigieren Sie zur Registerkarte Erweitert.
- Klicken Sie im Bereich Leistung auf Einstellungen und navigieren Sie in diesem Fenster zur Registerkarte Erweitert.
- Klicken Sie im Bereich Virtueller Speicher auf Ändern. Wenn das Kontrollkästchen neben der Option Auslagerungsdateigröße für alle Laufwerke automatisch verwalten aktiviert ist, deaktivieren Sie das Kontrollkästchen und wählen Sie die Partition oder das Laufwerk aus, dem Sie mehr Auslagerungsdateispeicher hinzufügen möchten.
- Nachdem Sie die richtige CD ausgewählt haben, klicken Sie auf das Optionsfeld neben der benutzerdefinierten Größe und wählen Sie die Anfangs- und die Maximalgröße. Die Faustregel, das Problem mit den Sims zu lösen, besteht darin, zwei Gigabyte mehr zuzuteilen, als du bereits benutzt hast. Stellen Sie sicher, dass Sie die Anfangs- und Maximalgröße auf den gleichen Wert einstellen.
- Übernehmen Sie die Änderungen und öffnen Sie das Spiel. Versuchen Sie, Ihren Fortschritt zu speichern, und überprüfen Sie, ob Ihr Problem behoben ist.
Lösung 2: Versuchen Sie, das Inventar jeder einzelnen Sim zu löschen
Manchmal spielen die Spieler das Spiel für eine lange Zeit und machen das Spiel in allen Arten von Gegenständen gesättigt, die manchmal verhindern, dass das Spiel normal läuft, besonders auf PCs, die nicht so high-end sind.
Dies ist wahrscheinlich ein guter Grund, einfach das Spiel zu leeren und einige unbenutzte Gegenstände aus den Beständen von Sims zu verkaufen. Verkaufe diese Gegenstände und versuche, das Spiel zu starten und deinen Fortschritt erneut zu speichern. Viele Nutzer haben bestätigt, dass das funktioniert!
Lösung 3: Die Verwirrung des Spiels beheben
Manchmal verwirrt das Spiel und denkt, dass bestimmte Dateien korrupt geworden sind und es einfach nichts speichert oder andere Aktionen ausführt. Es gibt Möglichkeiten, den Wiederherstellungsmechanismus auszulösen, der die Dinge wieder normalisieren sollte, und es beinhaltet die folgenden Schritte, die verwirrend sein können, aber diese Methode ist eine der besten, die dazu führen kann, dass der Fehlercode 12 verschwindet.
- Tab aus dem Spiel (ohne das Spiel zu schließen, indem Sie mit Alt + Tab auf einem PC oder Command + ~ auf einem Mac das Fenster wechseln).
- Öffnen Sie ein Windows Explorer- oder Finder-Fenster (abhängig vom verwendeten Betriebssystem).
- Navigiere zu dem Ort, an dem die gespeicherten Spiele gespeichert werden. Die üblichen Speicherorte für die gespeicherten Spiele lauten wie folgt auf verschiedenen Betriebssystemen:
Windows Vista, 7, 8, 10:
C >> Benutzer >> USERNAME >> Dokumente >> Elektronische Künste >> Die Sims 3 >> Speichert
Windows XP:
C >> Dokumente und Einstellungen >> BENUTZERNAME >> Meine Dokumente >> Elektronische Künste >> Die Sims 3 >> Speichert
Mac OS X:
Macintosh HD >> Benutzer >> BENUTZERNAME >> Dokumente >> Elektronische Künste >> Die Sims 3 >> Speichert
- Löschen Sie einen beliebigen Ordner, dessen Name mit der Endung .bad endet und der Name des gespeicherten Spiels am Anfang steht (z. B. Michaels Game.sims3.bad). Dies sind die fehlgeschlagenen Speicherungen, die Sie in der letzten Zeit ausgeführt haben.
- Schneiden Sie die Ordner, die den Namen Ihres Spiels enthalten, am Anfang und enden mit .sims3 oder .backup und fügen Sie sie in einen Sicherungsordner ein, den Sie auf Ihrem Desktop erstellen sollten. Diese Dateien sind eigentlich die aktiven Save-Spiele, die noch nicht korrupt sind.
- Das Problem kann auch gelöst werden, ohne diese Backups zu erstellen, aber es ist das Beste, um sicherzustellen, dass alles reibungslos abläuft.
- Versuchen Sie, Ihren Fortschritt erneut zu speichern, und machen Sie sich keine Gedanken über die verlorenen Dateien. Das Spiel wird automatisch neue generieren, was dazu führen kann, dass der Speichervorgang länger dauert als normal, da mehr Daten vom RAM in den permanenten Speicher kopiert werden.
Lösung 4: Reduzieren Sie die Grafikeinstellungen
Die Sims 3 ist ein ziemlich speicherintensives Spiel, aber es hat eine bestimmte Speicherkapazität, die es verbrauchen kann (3, 7 GB unter Windows OS und 2 GB unter Mac OS X). Nachdem das Spiel diese Obergrenze erreicht hat, kann es verschiedene Fehler und Probleme verursachen, und die Art, dies zu beheben, besteht darin, den Speicherverbrauch des Spiels zu reduzieren.
Dies können Sie tun, indem Sie die Einstellungen im Spiel optimieren und reduzieren, um eine bessere Leistung zu erzielen. Dies wird auch dazu führen, dass das Spiel weniger Qualität hat, aber es ist definitiv ein Preis, den Sie bezahlen müssen. Außerdem ist es gut, den PC zu optimieren und Hintergrund-Apps herunterzufahren, um Speicherplatz freizugeben. Befolgen Sie die Anweisungen in diesem Artikel, um die Leistung Ihres PCs für das Spielen maximal zu optimieren.
- Öffne das Spiel und klicke auf die drei Punkte in der unteren linken Ecke. Klicken Sie auf das Menü Optionen und navigieren Sie zur Registerkarte Grafikeinstellungen.
- Stellen Sie die Bildschirmgröße auf eine niedrigere Einstellung ein, wenn Sie einen niedrigen FPS-Wert haben oder wenn Sie den Fehlercode 12 loswerden möchten. Sie sollten auch viele Schieberegler wie Texturdetails, Baumdetails usw. sehen können. Sie können es versuchen Schalten Sie alle aus oder Sie können einige davon deaktivieren und prüfen, ob das Problem behoben ist. Wenn Sie auf einem Low-End-PC spielen, sollten Sie die meisten dieser Schieberegler nach links drehen.
- Benutzer haben außerdem berichtet, dass das Spielen des Spiels im Windowed-Modus die Wahrscheinlichkeit, den Fehlercode 12 zu erhalten, verringert, also stelle sicher, dass du es auf demselben Bildschirm ausprobierst.
- Übernehmen Sie die Änderungen und prüfen Sie, ob der Fehlercode 12 weiterhin angezeigt wird.
Lösung 5: Stellen Sie sicher, dass Ihre Treiber auf dem neuesten Stand sind
Die neuesten Treiber zu haben ist definitiv ein Muss, egal welches Problem Sie haben oder welche Absichten Sie mit Ihrem PC haben. Veraltete Treiber führen oft zu Fehlern, die nur durch Aktualisierung behoben werden können. Leider werden Sie von einer Anwendung oder einem Spiel nicht dazu aufgefordert, diese zu aktualisieren, und der Fehlercode enthält keine Informationen darüber. Es ist also am besten, wenn Sie sie einfach aktualisieren, da die Benutzer den Fehlercode 12 sofort für sie festgelegt haben.
Selbst wenn nur ein Treiber das Problem verursacht, sollten Sie besser wissen, dass Sie alle Treiber aktualisiert haben, sodass das Problem nicht mit einem anderen Treiber auftritt.
- Wählen Sie die Schaltfläche Start, geben Sie den Geräte-Manager ein und wählen Sie ihn in der Liste der Ergebnisse aus.
- Erweitern Sie eine der Kategorien, um den Namen Ihres Geräts zu finden, klicken Sie dann mit der rechten Maustaste darauf (oder tippen Sie darauf und halten Sie sie gedrückt), und wählen Sie Treiber aktualisieren aus. Für Grafikkarten erweitern Sie die Kategorie Grafikkarten, klicken Sie mit der rechten Maustaste auf Ihre Grafikkarte und wählen Sie Treiber aktualisieren.
- Wählen Sie Automatisch nach aktualisierter Treibersoftware suchen aus.
- Wenn Windows keinen neuen Treiber findet, können Sie versuchen, einen auf der Website des Geräteherstellers zu suchen und deren Anweisungen zu befolgen.
Hinweis : Wenn Sie Windows 10 verwenden, werden die neuesten Treiber häufig zusammen mit anderen Windows-Updates installiert. Stellen Sie daher sicher, dass Sie Ihren Computer auf dem neuesten Stand halten. Windows Update wird automatisch unter Windows 10 ausgeführt. Sie können dies jedoch überprüfen, indem Sie die folgenden Anweisungen für ein neues Update befolgen.
- Verwenden Sie die Tastenkombination Windows-Taste + I, um Einstellungen auf Ihrem Windows-PC zu öffnen. Alternativ können Sie mithilfe der Suchleiste in der Taskleiste nach Einstellungen suchen.
- Suchen und öffnen Sie den Bereich "Update & Sicherheit" in der App "Einstellungen".
- Bleiben Sie auf der Registerkarte Windows Update und klicken Sie im Status Update auf die Schaltfläche Nach Updates suchen, um zu prüfen, ob eine neue Windows-Version verfügbar ist.
- Wenn es einen solchen gibt, sollte Windows den Download-Vorgang automatisch fortsetzen.
PRO TIPP: Wenn das Problem bei Ihrem Computer oder Laptop / Notebook auftritt, sollten Sie versuchen, die Reimage Plus Software zu verwenden, die die Repositories durchsuchen und beschädigte und fehlende Dateien ersetzen kann. Dies funktioniert in den meisten Fällen, in denen das Problem aufgrund einer Systembeschädigung auftritt. Sie können Reimage Plus herunterladen, indem Sie hier klicken