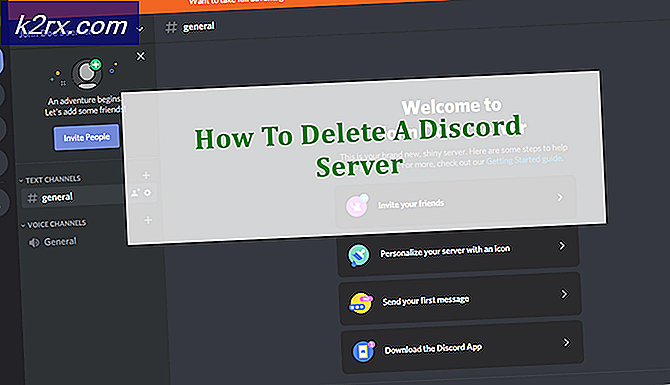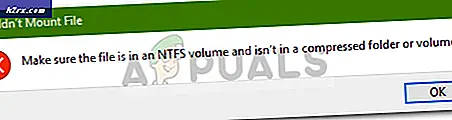So stellen Sie OOS nach dem Flashen von Oreo ROM auf OnePlus 5T wieder her
Wenn Sie ein Oreo ROM auf Ihrem OnePlus 5T geblitzt haben und sich entschließen, zum OOS der Aktie zurückzukehren, können Sie Folgendes nicht feststellen:
- Das ROM kann die / data-Partition nicht lesen, hängt also an der Boot-Animation oder bootet einfach im Recovery-Modus.
- TWRP erkennt Ihre PIN nicht
- Formatierung / Daten von TWRP lösen das Problem nicht.
Glücklicherweise haben wir eine Methode, um Ihr OnePlus 5T komplett zurück auf die Firmware des Lagers zu bringen, mit Werksverschlüsselung, die anders gehandhabt wird als die Oreo 8.1-Verschlüsselung.
Warnung: Wenn Sie zuvor OOS OB1 / 2 geflasht haben, können Sie möglicherweise nicht zu OOS 4.7.x zurückkehren!
Bedarf:
ADB Fastboot & Sideloader (Siehe Installieren von ADB unter Windows )
PRO TIPP: Wenn das Problem bei Ihrem Computer oder Laptop / Notebook auftritt, sollten Sie versuchen, die Reimage Plus Software zu verwenden, die die Repositories durchsuchen und beschädigte und fehlende Dateien ersetzen kann. Dies funktioniert in den meisten Fällen, in denen das Problem aufgrund einer Systembeschädigung auftritt. Sie können Reimage Plus herunterladen, indem Sie hier klicken- OOS 4.7.6 Aktienrückgewinnung
- OOS Beta (Oreo) Aktienrückgewinnung
- TWRP für Oreo (8.0 und 8.1)
- OOS 4.7.6
- OOS Offene Beta (Oreo)
- Also sollten Sie zuerst eine Sicherungskopie Ihrer / SD-Karte auf Ihrem PC erstellen, da diese Prozedur alle Ihre Daten löschen wird.
- Laden Sie eine der Wiederherstellungsdateien von oben herunter, je nach Betriebssystemversion, und legen Sie sie in Ihrem ADB-Hauptordner auf Ihrem Computer ab.
- Verbinden Sie jetzt Ihr OnePlus 5T über USB mit Ihrem PC und starten Sie ein ADB-Befehlsfenster ( halten Sie die Umschalttaste gedrückt und klicken Sie mit der rechten Maustaste in Ihren ADB-Hauptordner und wählen Sie "Ein Befehlsfenster hier öffnen")
- Geben Sie in der ADB-Konsole den folgenden Befehl ein:
fastboot flash recovery stock_recovery.img - Wählen Sie im Wiederherstellungsmenü die Option "Systemeinstellungen wiederherstellen". Dieser Schritt ist für die Wiederherstellung der werkseitigen Formatierung und Verschlüsselung der / data-Partition unbedingt erforderlich.
- Führen Sie nun einen Neustart in der Bestands-Wiederherstellung durch und wählen Sie "Daten löschen und Cache"> "Systemeinstellungen zurücksetzen"> "Alles löschen"
- Laden Sie jetzt die TWRP-Wiederherstellungsdatei aus dem obigen Abschnitt "Downloads" herunter und legen Sie sie in Ihrem ADB-Hauptordner auf Ihrem Computer ab. Laden Sie auch die OOS 4.7.6-Firmware herunter und legen Sie diese ebenfalls in Ihren ADB-Ordner.
- Tippen Sie in die ADB-Konsole ein:
Fastboot-Boot twrp-recovery.img - Wenn Sie in TWRP sind, geben Sie in das ADB-Befehlsfenster ein: adb push OOSxxxROM.zip / sdcard / (Ersetzen Sie xxx durch den tatsächlichen Dateinamen)
- Dadurch wird die ZIP-Datei auf Ihre SD-Karte geschoben, es ist viel besser, dass wir dies per Push-Befehl tun, anstatt sie über eine USB-Verbindung auf Ihre / SD-Karte zu übertragen, da wir ADB verwenden müssen, um wieder in TWRP zu booten viel schneller, es so zu machen.
- Sobald die Firmware-ZIP-Datei auf Ihre / SD-Karte übertragen wurde, können Sie sie nun im TWRP-Menü anzeigen.
- Sobald die Aktualisierung abgeschlossen ist, wählen Sie System neu starten - Ihr Gerät wird formatiert, verschlüsselt und mit dem Wiederherstellungsspeicher und dem ROM geladen. Grundsätzlich eine komplette Werksreset.
PRO TIPP: Wenn das Problem bei Ihrem Computer oder Laptop / Notebook auftritt, sollten Sie versuchen, die Reimage Plus Software zu verwenden, die die Repositories durchsuchen und beschädigte und fehlende Dateien ersetzen kann. Dies funktioniert in den meisten Fällen, in denen das Problem aufgrund einer Systembeschädigung auftritt. Sie können Reimage Plus herunterladen, indem Sie hier klicken