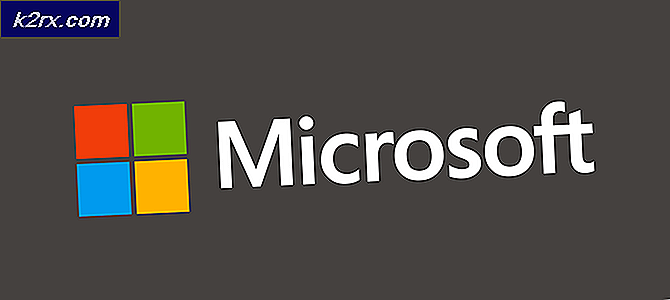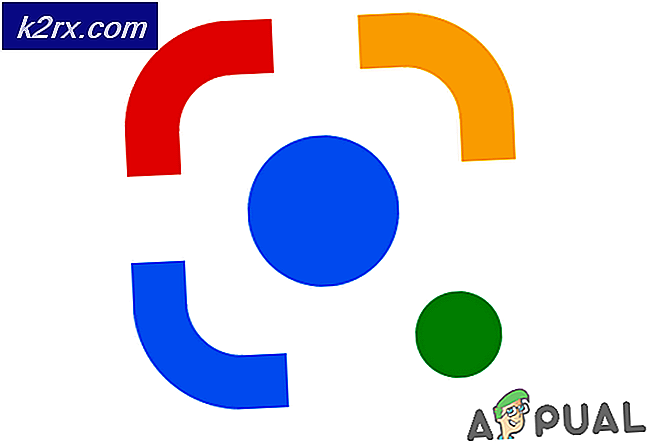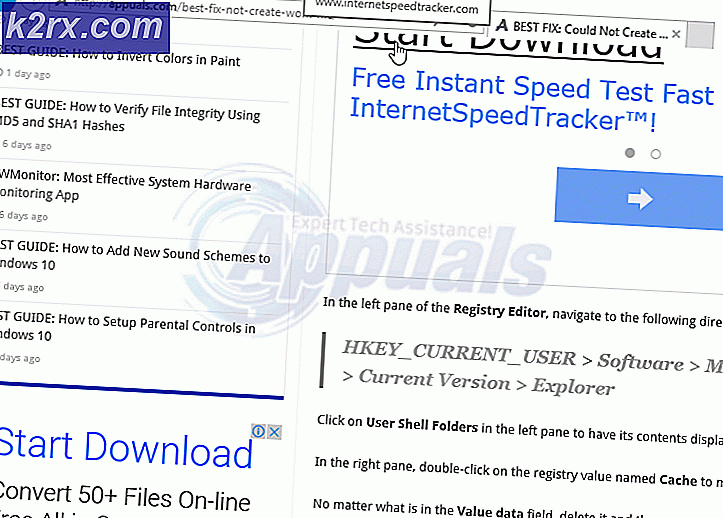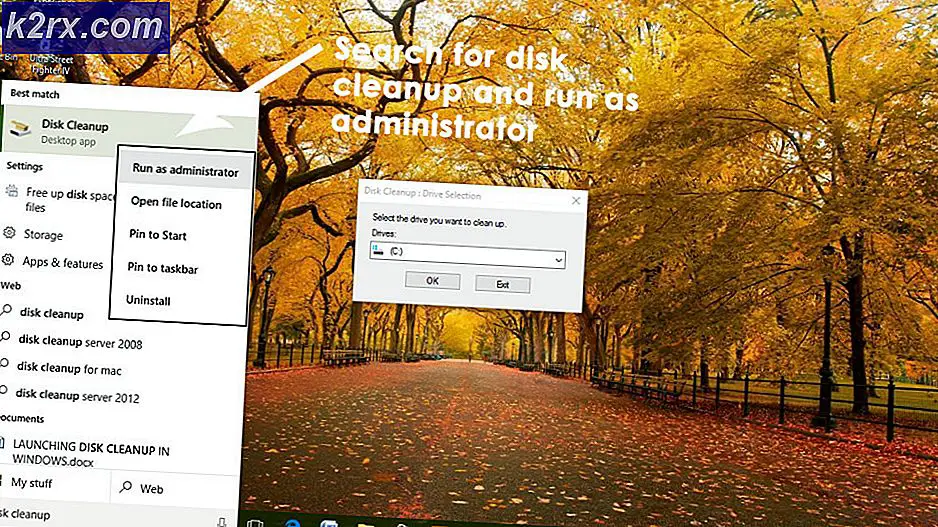So ändern Sie die Startreihenfolge beim Dual-Booten
Standardmäßig ist Ubuntu immer der erste Eintrag im Startmenü, wenn es zuletzt nach einem anderen Betriebssystem installiert wurde. Nun, das passiert nicht nur mit Ubuntu, sondern mit allen anderen Betriebssystemen. Die zuletzt installierte wird immer zuerst im Startmenü angezeigt.
Für dieses Handbuch verwenden wir Windows 10 und Ubuntu Linux, jedoch können die gleichen Schritte für andere Versionen von Windows und Linux verwendet werden.
Methode 1: Ändern Sie die Startreihenfolge unter Windows 10
Wir werden ein Programm namens EasyBCD verwenden, mit dem die Boot-Konfigurationsdaten optimiert werden. Keine Sorge, es ist freie Software.
- Besuchen Sie die EasyBCD-Website
- Navigieren Sie zum Abschnitt mit den Downloadoptionen mit der Bezeichnung „Wählen Sie die beste Lösung für Ihre Anforderungen“
- Unter dem Nicht-kommerziell Abschnitt, klicken Sie Registrieren
- Geben Sie Details zur Registrierung ein und klicken Sie dann auf Herunterladen Taste. Der Download wird dann gestartet.
- Öffnen Sie die App, wenn der Download abgeschlossen ist. Wenn Sie in einem Dialogfeld mit der Meldung "Möchten Sie, dass diese App Änderungen an Ihrem Gerät vornehmen darf" aufgefordert werden, klicken Sie auf Ja
- Navigieren Sie zu Startmenü bearbeiten Abschnitt aus dem linken Menü
- Im linken Fenster werden die installierten Betriebssysteme (Wenn Sie Ihre Betriebssysteme nicht in der Liste sehen, fahren Sie fort, um zu sehen, wie Sie sie hinzufügen können) auf Ihrem Computer angezeigt.
- Klicken Sie auf ein Betriebssystem und verschieben Sie es mit den Pfeilsymbolen oben an die gewünschte Position in der Liste. Sie können auch die Kontrollkästchen rechts neben den Betriebssystemen verwenden, um die Standardbetriebssysteme zu ändern
- Klicken Sie nach dem Ändern der Einstellungen auf Einstellungen speichernin der unteren rechten Ecke
Wenn Sie Ihre Betriebssysteme in Schritt 7 nicht gesehen haben, führen Sie die folgenden Schritte aus, um sie aufzulisten.
Für Windows-Betriebssystem nicht aufgeführt:
- Navigieren Sie zu Neuen Eintrag hinzufügen Sektion
- Klicken Sie im Abschnitt Betriebssysteme auf den Abschnitt Windows
- In dem Art Feld, wählen Sie Windows Vista/7/8/10
- Geben Sie den Namen des Betriebssystems in den Abschnitt Name ein und wählen Sie das Laufwerk mit dem Betriebssystem aus. (Benutzen Automatisch lokalisieren und lokalisieren wenn die Option aufgeführt ist)
- Klicken Sie auf das grüne Plus-Symbol in der unteren rechten Ecke, um das Betriebssystem zum Startmenü hinzuzufügen
- Anschließend können Sie das im ersten Abschnitt beschriebene Startmenü bearbeiten
Für Linux-Betriebssystem nicht aufgeführt:
- Navigieren Sie zu Neuen Eintrag hinzufügen Sektion
- Klicke auf Linux / BSD in den Abschnitten Betriebssysteme
- In dem Art Abschnitt auswählen GRUB 2Geben Sie den Namen der Linux-Distribution in das Feld ein Name Feld
- Wählen Automatisch suchen und laden im Bereich Laufwerk
- Speichern Sie diese Einstellungen schließlich, indem Sie auf das grüne Plus-Symbol in der unteren rechten Ecke klicken
- Kehren Sie zum Bearbeiten des Startmenüs im ersten Abschnitt zurück
Methode 2: Ändern Sie die Startreihenfolge unter Ubuntu
Das Ändern der Startreihenfolge unter Ubuntu erfordert das Bearbeiten der Grub-Datei. Es wird jedoch nicht empfohlen, die Grub-Datei manuell zu bearbeiten, da dies das gesamte Betriebssystem unbrauchbar machen kann, wenn es falsch gemacht wird. Ganz zu schweigen davon, dass System-Upgrades normalerweise den Grub bearbeiten, wodurch die Möglichkeit besteht, dass Ihre manuellen Einstellungen überschrieben werden.
Wir werden ein Programm namens Grub Customizer verwenden, das die gesamte Bearbeitungsarbeit für die Grub-Datei übernimmt.
- Öffnen Sie das Terminal durch Klicken Strg + Alt + T oder indem Sie es über das Anwendungsmenü suchen
- Da sich das Programm nicht im offiziellen Ubuntu-Repository befindet, können Sie es mit dem folgenden Befehl zu Ihren Repositorys hinzufügen.
sudo add-repository ppa: danielrichter2001 / grub-customizer
- Aktualisieren Sie Ihre Repositorys-Referenz mit dem folgenden Befehl
sudo apt update
- Installieren Sie dann Grub Customizer mit dem folgenden Befehl
sudo apt install grub-customizer
- Wenn die Installation abgeschlossen ist, suchen Sie im Anwendungsmenü nach Grub Customizer und öffnen Sie es
- Wählen Sie ein Betriebssystem aus der Liste aus und verwenden Sie dann die Aufwärts- und Abwärtspfeilsymbole im oberen Menü, um die Position des Betriebssystems an die gewünschte Position zu verschieben
- Klicken Sie nach dem Wechseln in die gewünschte Reihenfolge auf Speichern.