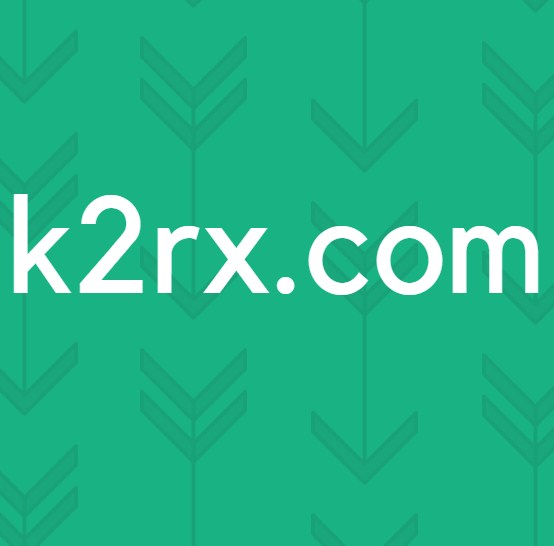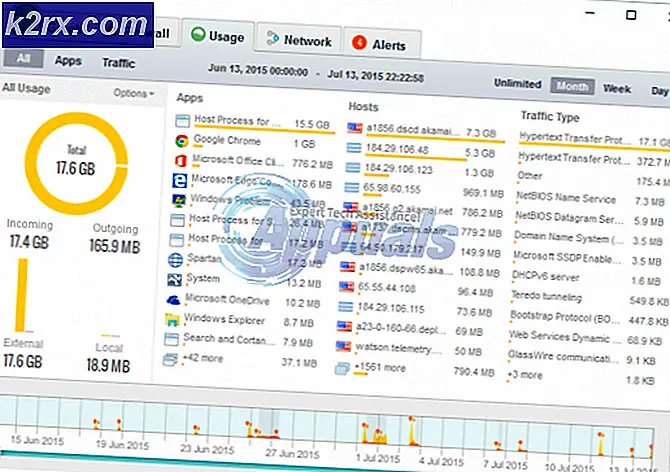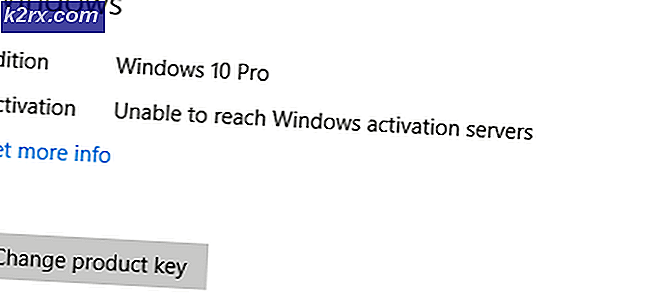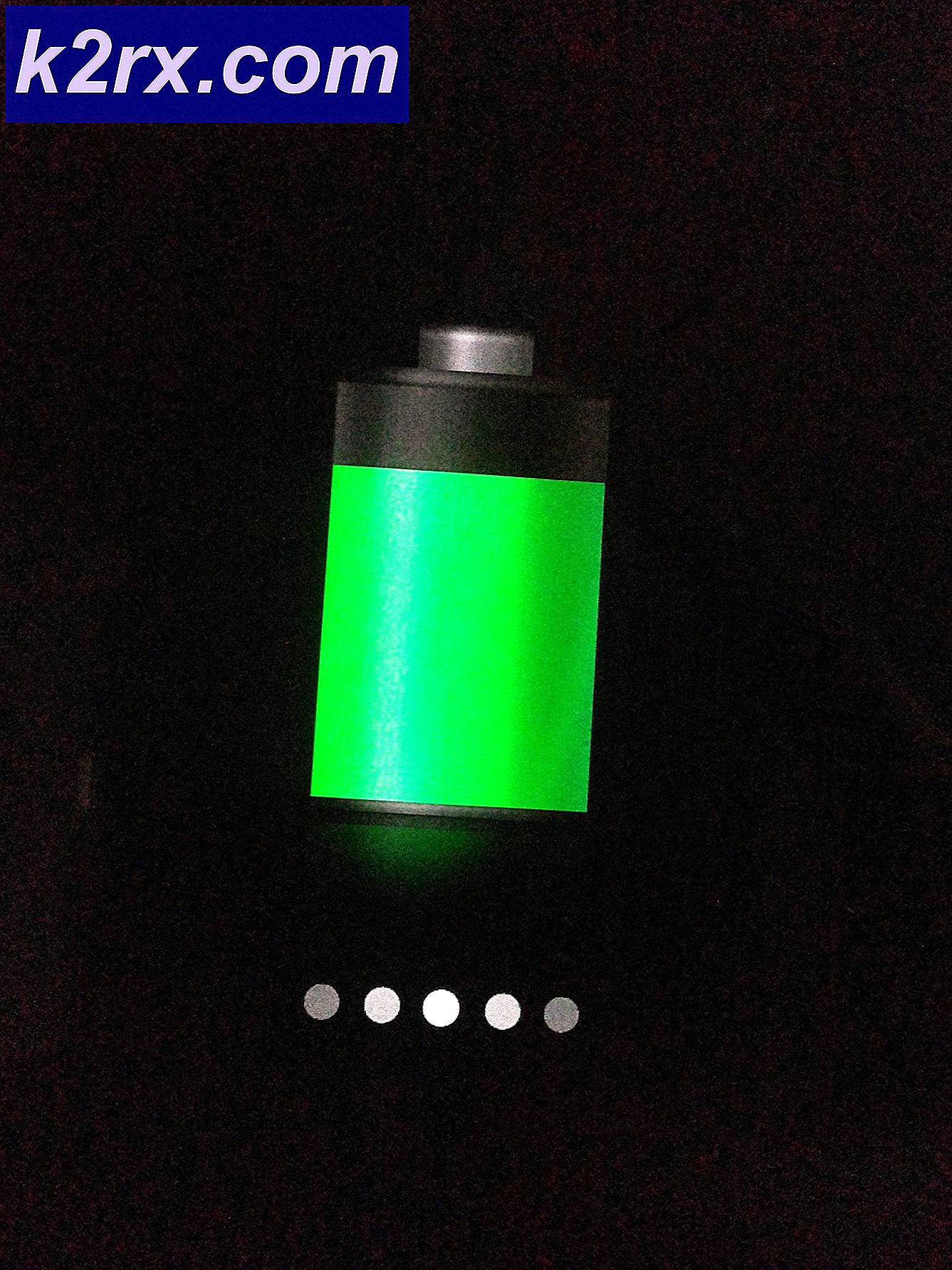Fix: Command+R funktioniert nicht auf dem Mac
Befehl und R Schlüssel können Scheitern um den Wiederherstellungsmodus des Mac aufgrund von Problemen mit der drahtlosen Tastatur oder falschen Kombinationen von Tasten/Einschalttasten zu aktivieren. Darüber hinaus kann auch das beschädigte NVRAM den diskutierten Fehler verursachen.
Das Problem tritt auf, wenn der Benutzer versucht, den Wiederherstellungsmodus seines Mac zu verwenden, das System jedoch im normalen Modus startet. Das Problem ist nicht auf ein bestimmtes Modell und ein bestimmtes Mac-Jahr beschränkt.
Bevor Sie mit der Fehlerbehebung beginnen, um den Mac in den Wiederherstellungsmodus zu zwingen, stellen Sie sicher, dass keine Firmware-Passwort Wenn ja, entfernen Sie das Passwort, da Sie die Wiederherstellungsoptionen nicht verwenden können, wenn das Firmware-Passwort vorhanden ist. Darüber hinaus sind die Wiederherstellungsoptionen nur für die Lion macOS oder höherStellen Sie also sicher, dass Ihr System mindestens Lino macOS ist, andernfalls führen Sie eine Neuinstallation von macOS mit einem DVD- oder USB-Laufwerk durch.
Außerdem ist es besser, Verwenden Sie eine Mac-Tastatur während des Fehlerbehebungsprozesses. Außerdem, ausschalten dein System und dann Schalten Sie es ein (kein einfacher Neustart), um zu überprüfen, ob das Problem vorübergehender Natur ist. Stellen Sie außerdem sicher, dass die Tastatur Ihres Systems ist funktioniert gut. Wenn Sie versuchen, den Mac auf die Werkseinstellungen zurückzusetzen, verwenden Sie a Windows-Tastatur, dann probiere verschiedene Tasten aus um die Wiederherstellung durchzuführen, wenn die üblichen Windows + R-Tasten nicht funktionieren.
Lösung 1: Wechseln Sie zu einer kabelgebundenen Tastatur
Mac-Benutzer verwenden normalerweise Bluetooth oder a kabellose Tastatur mit macOS. Aber manchmal leuchtet die drahtlose/Bluetooth-Tastaturbeleuchtung sehr spät während des Bootvorgangs auf und die Tasten werden daher nicht rechtzeitig gedrückt, was zu dem diskutierten Fehler führen kann. In diesem Fall kann das Problem möglicherweise durch den Wechsel zu einer kabelgebundenen Tastatur behoben werden.
- Ausschalten der Mac und trennen die drahtlose Tastatur davon.
- Jetzt verbinden die kabelgebundene Tastatur und ein Mac.
- Warten damit das System komplett einschalten und dann schalte es aus.
- Jetzt ein das System und prüfen Sie, ob Sie mit den Befehls- und R-Tasten in den Wiederherstellungsmodus booten können.
Lösung 2: NVRAM auf die Standardwerte zurücksetzen
NVRAM ist für viele Prozesse beim Hochfahren Ihres Systems verantwortlich. Der diskutierte Fehler kann auftreten, wenn der NVRAM Ihres Systems beschädigt ist. In diesem Szenario kann das Zurücksetzen des NVRAM auf die Standardwerte das Problem lösen. Diese Methode gilt möglicherweise nicht für alle Benutzer.
- Ein dein Mac und dann Schließen Sie alle Anwendungen.
- Jetzt starten Finder und öffnen Dienstprogramme.
- Jetzt offen Terminal und dann eingeben der folgende Befehl:
sudo nvram -c
- Drücken Sie nun die Eingeben Schlüssel und dann Tasteneingabe Ihre Passwort.
- Dann eingeben Folgendes im Terminal:
sudo shutdown -r jetzt
- Drücken Sie nun die Eingeben Taste und das System wird neu gestartet.
- Warten bis das System eingeschaltet ist und dann schalte es aus.
- Jetzt ein das System und prüfen Sie, ob das Problem behoben ist.
Lösung 3: Probieren Sie verschiedene Kombinationen von Einschalttasten und Befehls- und R-Tasten aus
Das vorliegende Problem kann auftreten, wenn die Reihenfolge der Tasten und Einschalttasten zum Wechseln in den Wiederherstellungsmodus von der Reihenfolge abweicht, die Sie verwenden möchten. In diesem Fall kann das Problem durch Ausprobieren der unten genannten Kombinationen behoben werden.
Führen Sie mehrere Taps auf die Tasten aus
- Schalten Sie Ihren Mac ein und Doppeltippen das Befehl + R Tasten (wenn der Startton zu hören ist), um zu überprüfen, ob das Problem behoben ist.
- Wenn nicht, ausschalten der Mac.
- Jetzt ein das System und wiederholt drücken Sie die gewünschten Tasten bis das System in den Wiederherstellungsmodus bootet.
Halten Sie die Befehlstaste + R gedrückt
- Ausschalten deinen Mac.
- Drücken Sie dann den Schalter am kabellose Tastatur um es auszuschalten.
- Jetzt ein die Tastatur und dann sofort den Mac einschalten.
- Halten Sie nun schnell die Befehlstaste + R-Tasten und prüfen Sie, ob die Wiederherstellungsoptionen angezeigt werden.
Drücken Sie die Tasten, nachdem das grüne Licht blinkt
- Ausschalten dein System.
- Jetzt ein das System und drücken Sie die erforderlichen Tasten (nachdem das grüne Licht blinkt). Überprüfen Sie dann, ob Sie in den Wiederherstellungsmodus booten können.
Halten Sie die Tasten und Ein-/Aus-Tasten gedrückt
- Ausschalten der Mac.
- Halten Sie nun den Netzschalter Ihres Systems, die Befehls- und die R-Taste für ca. gedrückt 6 Sekunden.
- Jetzt Veröffentlichung das Power-Taste Ihres Systems während halten der besagten Schlüssel und prüfen Sie, ob Sie in den Wiederherstellungsmodus booten können.
Drücken Sie die Tasten, bevor Sie das System einschalten
- Ausschalten Ihr Mac. Drücken Sie nun die Befehlstaste + R-Tasten und dann drücken Sie die Kraftschlüssel Ihrer Tastatur.
- Schnell, ein das Mac und schlage die Kraftschlüssel von dir wieder tastatur um zu überprüfen, ob das Problem behoben ist.
Drücken Sie die Tasten nach dem NumLock Flash
- Ausschalten der Mac. Ein den Mac nach einer Weile und warten Sie, bis NumLock blinkt. Drücken Sie dann die gewünschte Schlüssel und prüfen Sie, ob Sie in die Wiederherstellungsoptionen booten können.
Lösung 4: Sauberes Installieren von macOS
Wenn die Wiederherstellungspartition nicht voreingestellt oder installiert ist, können Sie möglicherweise nicht mit den Tasten Command + R in den Wiederherstellungsmodus booten. In diesem Fall müssen Sie das macOS möglicherweise neu installieren, um den Mac ohne den Wiederherstellungsmodus mit einem externen Medium (wie einer DVD oder einem USB-Gerät) zu löschen. Sie können überprüfen, ob die Wiederherstellungspartition vorhanden ist, indem Sie den folgenden Befehl ausführen, um die Festplattendienstprogramm im Terminal:
Diskutil-Liste
Wenn die Wiederherstellungspartition nicht vorhanden ist, führen Sie die folgenden Schritte aus, um das macOS sauber zu installieren.
- Einfügen die Installationsdiskette in das DVD-Laufwerk Ihres Systems.
- Jetzt neu starten Ihr System und drücken Sie dann die C Schlüssel während des Bootvorgangs.
- Dann auf dem zweite Seite des Installation, wo das Pulldown-Menü angezeigt wird, wählen Sie die Dienstprogramme-Menü und dann entweder versuchen Führen Sie eine Reparatur durch Ihres Systems oder neu formatieren es, um das Problem loszuwerden.
Wenn Sie kürzlich geschaltet Ihre SSD oder HDD, dann hat die ältere Festplatte möglicherweise die Wiederherstellungsdiskette. Und wenn diese Festplatte verfügbar ist, verwenden Sie diese Scheibe die durchführen Wiederherstellungsvorgang.
Wenn Ihnen bisher nichts geholfen hat, versuchen Sie, eine Internetwiederherstellung (Befehl + Wahl + R-Tasten) Ihres Systems durchzuführen (schließen Sie Ihr System direkt an den Router an). Wenn das Problem weiterhin besteht, dann Besuchen Sie den Apple-Store für erweiterte Fehlerbehebung.