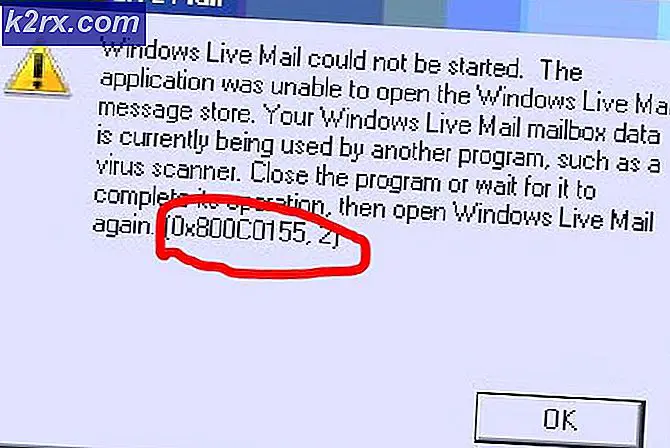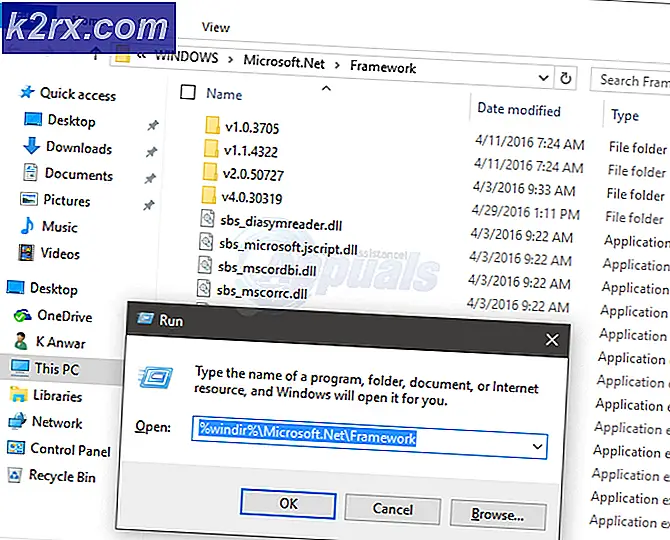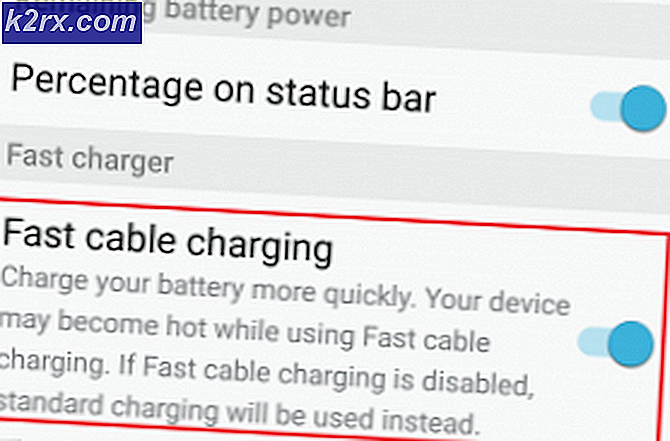Fix: Fehler beim Öffnen der Datei zum Schreiben
Wenn Sie eine Anwendung eines Drittanbieters auf einem Windows-Computer installieren, können viele Dinge schief gehen. Eines der am häufigsten auftretenden Probleme von Windows-Benutzern beim Versuch, Programme von Drittanbietern zu installieren, ist ein Problem, bei dem die Installation fehlschlägt, weil Windows aus irgendeinem Grund eine zu schreibende Datei nicht öffnet, um das fragliche Programm zu installieren. Wenn dieses Problem auftritt, wird der Benutzer informiert, dass die Installation fehlschlug und Windows die folgende Fehlermeldung ausspuckt:
Fehler beim Öffnen der Datei zum Schreiben
Dieses spezielle Problem ist nicht an eine bestimmte Version des Windows-Betriebssystems gebunden - jede einzelne Version des Windows-Betriebssystems, die derzeit von Microsoft unterstützt wird, ist anfällig für dieses Problem. Darüber hinaus ist dieses Problem auch nicht an ein bestimmtes Programm oder eine Gruppe von Programmen gebunden, die für Windows entwickelt wurden. Es kann sich grundsätzlich auf eine Windows-Anwendung eines Drittanbieters auswirken und eine erfolgreiche Installation verhindern. Nicht in der Lage zu sein, eine Anwendung, die Sie wollen oder brauchen, auf Ihrem Computer zu installieren, ist definitiv ein bedeutendes Problem, aber zum Glück ist es kein unfixierbares. Im Folgenden sind einige der effektivsten Lösungen aufgeführt, mit denen Windows-Benutzer, die von diesem Problem betroffen sind, versuchen können, sie zu beheben und die betroffene Anwendung erfolgreich zu installieren:
Lösung 1: Führen Sie das Installationsprogramm für das Programm mit Administratorrechten aus
Wenn bei der Installation von Anwendungen von Drittanbietern, die für das Windows-Betriebssystem entwickelt wurden, Probleme auftreten, empfiehlt es sich, die Installation als Administrator auszuführen und zu prüfen, ob die Aufgabe damit erledigt wird. Um das Installationsprogramm für die Windows-Anwendung eines Drittanbieters auszuführen, die Sie als Administrator installieren möchten, müssen Sie Folgendes tun:
- Navigieren Sie zu dem Ort, an dem die EXE-Datei für das Installationsprogramm des Programms gespeichert wird.
- Suchen Sie das Installationsprogramm und klicken Sie mit der rechten Maustaste darauf.
- Klicken Sie im Kontextmenü auf Als Administrator ausführen.
- Gehen Sie den Installationsassistenten durch, indem Sie den Anweisungen auf dem Bildschirm folgen, und sehen Sie, ob die Datei Error opening file for write error error hässlich ist, während die Installation mit Administratorrechten ausgeführt wird.
Lösung 2: Führen Sie den Kompatibilitätsfehlerbehebungsdienst aus
Wenn Sie versuchen, ein Programm eines Drittanbieters zu installieren, das nicht vollständig mit der Version und der Iteration des Windows-Betriebssystems kompatibel ist, auf dem Ihr Computer ausgeführt wird, schlägt die Installation möglicherweise fehl und möglicherweise wird die Error-Eröffnungsdatei zum Schreiben angezeigt Fehlermeldung. Glücklicherweise hat Windows jedoch die Kompatibilitäts-Problembehandlung, um Kompatibilitätsprobleme mit Dateien zu beheben und zu versuchen, diese zu beheben. Um den Kompatibilitätsfehlerbehebungsdienst auszuführen, müssen Sie:
- Navigieren Sie zu dem Ort, an dem die EXE-Datei für das Installationsprogramm des betroffenen Programms gespeichert ist.
- Suchen Sie das Installationsprogramm und klicken Sie mit der rechten Maustaste darauf.
- Klicken Sie im Kontextmenü auf Eigenschaften .
- Navigieren Sie zur Registerkarte Kompatibilität .
- Klicken Sie auf Kompatibilitätsfehler beheben .
- Klicken Sie auf Empfohlene Einstellungen ausprobieren .
- Befolgen Sie die Anweisungen auf dem Bildschirm und gehen Sie bis zum Ende mit der Kompatibilitäts-Fehlerbehebung vor.
- Sobald die Kompatibilitäts-Problembehandlung abgeschlossen ist, können Sie versuchen, die betroffene Anwendung zu installieren, um festzustellen, ob das Problem behoben wurde.
Lösung 3: Ändern Sie die Sicherheitsberechtigungen für den Installationsspeicherort
Möglicherweise sehen Sie beim Öffnen einer Datei die Error-Eröffnungsdatei zum Schreiben einer Fehlermeldung, wenn Sie versuchen, eine bestimmte Anwendung zu installieren, da die Sicherheitsberechtigungen für den von Ihnen ausgewählten Installationsspeicher nicht zulassen, dass darin enthaltene Dateien von Ihrem Benutzerkonto geschrieben werden. Wenn dies der Fall ist, sollten Sie in der Lage sein, das Problem zu beheben, indem Sie die Sicherheitsberechtigungen für das Verzeichnis beheben, in dem Sie die betroffene Anwendung installieren möchten. Um diese Lösung anzuwenden, müssen Sie:
- Navigieren Sie zum Installationsort für das betroffene Drittanbieterprogramm.
- Klicken Sie mit der rechten Maustaste auf den Ordner, in dem Sie das betroffene Drittanbieterprogramm installieren möchten, und klicken Sie auf Eigenschaften .
- Navigieren Sie zur Registerkarte Sicherheit .
- Klicken Sie auf Bearbeiten .
- Klicken Sie im Bereich Gruppen- oder Benutzernamen auf Benutzer, um sie auszuwählen.
- Aktivieren Sie das Kontrollkästchen Zulassen neben Schreiben unter Berechtigungen für Benutzer .
- Klicken Sie auf Anwenden und dann auf OK .
- Starten Sie Ihren Computer neu.
Wenn der Computer hochfährt, versuchen Sie, das Installationsprogramm auszuführen, und prüfen Sie, ob die Fehlermeldung Eröffnungsdatei zum Schreiben von Fehlern weiterhin bestehen bleibt.
Lösung 4: Ändern Sie erweiterte Sicherheitsberechtigungen für den Installationsspeicherort
Wenn das Ändern der regulären Sicherheitsberechtigungen für den Installationsspeicherort nicht ausreicht, um die Aufgabe zu erledigen, führen Sie einen weiteren Schritt aus und ändern die erweiterten Sicherheitsberechtigungen für den Installationsspeicherort. Um die erweiterten Sicherheitsberechtigungen für den Installationsort zu ändern, müssen Sie Folgendes tun:
PRO TIPP: Wenn das Problem bei Ihrem Computer oder Laptop / Notebook auftritt, sollten Sie versuchen, die Reimage Plus Software zu verwenden, die die Repositories durchsuchen und beschädigte und fehlende Dateien ersetzen kann. Dies funktioniert in den meisten Fällen, in denen das Problem aufgrund einer Systembeschädigung auftritt. Sie können Reimage Plus herunterladen, indem Sie hier klicken- Navigieren Sie zum Installationsort für das betroffene Drittanbieterprogramm.
- Klicken Sie mit der rechten Maustaste auf den Ordner, in dem Sie das betroffene Drittanbieterprogramm installieren möchten, und klicken Sie auf Eigenschaften .
- Navigieren Sie zur Registerkarte Sicherheit .
- Klicken Sie auf Erweitert .
- Klicken Sie auf Berechtigungen ändern und dann auf Hinzufügen .
- Klicken Sie auf einen Principal auswählen .
- Geben Sie in das Feld Geben Sie einen Objektnamen ein ein: Geben Sie Jeder ein, klicken Sie auf Namen überprüfen und dann auf OK .
- Aktivieren Sie unter Grundberechtigungen: das Kontrollkästchen neben Vollzugriff und klicken Sie auf OK .
- Klicken Sie in der Liste direkt unter dem Bereich Berechtigungseinträge auf den Eintrag Alle, um ihn auszuwählen, und aktivieren Sie die Option Alle untergeordneten Objektberechtigungseinträge durch vererbbare Berechtigungseinträge aus dieser Objektoption ersetzen .
- Klicken Sie auf Anwenden und dann auf OK .
- Starten Sie Ihren Computer neu.
Warten Sie, bis der Computer hochgefahren ist, und versuchen Sie dann, die Drittanbieteranwendung zu installieren, bei der Sie zuvor keine Probleme hatten, um festzustellen, ob das Problem behoben wurde.
Lösung 5: Deaktivieren Sie die Benutzerkontensteuerung
Die Benutzerkontensteuerung, obwohl eine Sicherheitsfunktion in das Windows-Betriebssystem eingebaut ist, um Benutzer zu schützen, kann manchmal mehr Schaden als Nutzen verursachen und dazu führen, dass die Installation bestimmter Programme von Drittanbietern mit der Error-Eröffnungsdatei zum Schreiben fehlschlägt Fehlermeldung ist ein Beispiel für eine solche Instanz. Glücklicherweise kann die Benutzerzugriffssteuerung jedoch deaktiviert werden. Um die Benutzerkontensteuerung zu deaktivieren, müssen Sie:
- Öffne das Startmenü .
- Nach Benutzerkonten suchen
- Klicken Sie auf das Suchergebnis mit dem Titel Benutzerkonten .
- Klicken Sie auf Einstellungen für Benutzerkontensteuerung ändern .
- Bewegen Sie den Schieberegler ganz nach unten, um sich zu benachrichtigen .
- Klicken Sie auf OK und bestätigen Sie ggf. die Aktion.
- Starten Sie Ihren Computer neu.
- Wenn der Computer hochfährt, versuchen Sie, die betroffene Anwendung zu installieren, um zu sehen, ob die Installation jetzt erfolgreich ausgeführt wird.
Lösung 6: Erstellen Sie ein neues Benutzerkonto und versuchen Sie, die betroffene Anwendung darauf zu installieren
Wenn keine der oben aufgelisteten und beschriebenen Lösungen für Sie funktionieren, liegt das Problem möglicherweise bei Ihrem Benutzerkonto. Und wenn das der Fall ist, sollten Sie in der Lage sein, das betroffene Drittanbieterprogramm erfolgreich auf einem anderen, brandneuen Benutzerkonto auf Ihrem Computer zu installieren. Um ein neues Administratorkonto auf Ihrem Computer zu erstellen, müssen Sie Folgendes tun:
- Öffne das Startmenü .
- Klicke auf Einstellungen .
- Klicken Sie auf Konten .
- Klicken Sie im linken Bereich auf Familie und andere Benutzer .
- Klicken Sie im rechten Bereich des Fensters unter " Andere Benutzer" auf "Anderen Benutzer zu diesem PC hinzufügen" .
- Klicken Sie auf Ich habe nicht die Anmeldeinformationen dieser Person .
- Klicken Sie auf Einen Benutzer ohne Microsoft-Konto hinzufügen .
- Geben Sie einen Benutzernamen und ein Passwort für das neue Benutzerkonto ein und klicken Sie auf Weiter .
- Das neue Benutzerkonto, das Sie erstellt haben, sollte nun unter Andere Benutzer angezeigt werden . Klicken Sie darauf, um es auszuwählen, und klicken Sie auf Kontotyp ändern .
- Öffnen Sie das Dropdown-Menü und klicken Sie auf Administrator, um es auszuwählen, und klicken Sie dann auf OK .
- Wechseln Sie zu Ihrem neu erstellten Benutzerkonto, und versuchen Sie, die betroffene Drittanbieteranwendung darauf zu installieren.
Wenn das Programm erfolgreich auf dem neuen Benutzerkonto installiert wurde, war Ihr altes Benutzerkonto das Problem. In diesem Fall sollten Sie einfach alle Ihre Daten und Dateien von Ihrem alten auf das neue Benutzerkonto verschieben und das alte Benutzerkonto löschen .
PRO TIPP: Wenn das Problem bei Ihrem Computer oder Laptop / Notebook auftritt, sollten Sie versuchen, die Reimage Plus Software zu verwenden, die die Repositories durchsuchen und beschädigte und fehlende Dateien ersetzen kann. Dies funktioniert in den meisten Fällen, in denen das Problem aufgrund einer Systembeschädigung auftritt. Sie können Reimage Plus herunterladen, indem Sie hier klicken