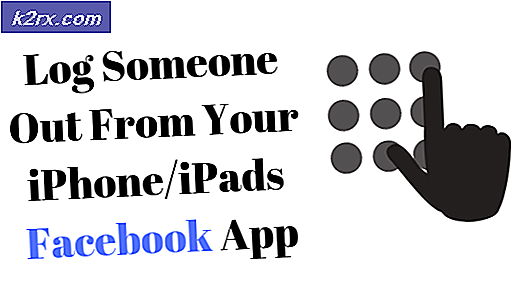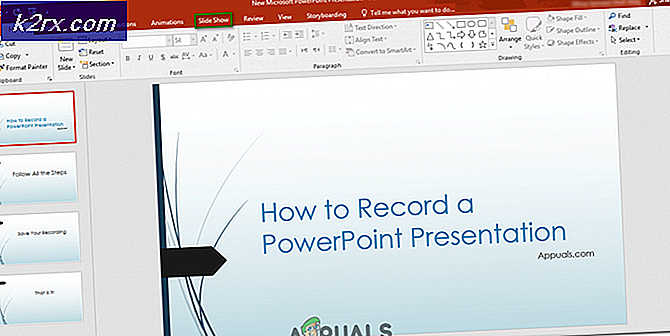Analysieren von DUMP (DMP) -Dateien unter Windows 8 und 10
Ein Bluescreen des Todes (BSOD) ist der Name des blauen Bildschirms, der angezeigt wird, wenn ein Computer, auf dem eine Version des Windows-Betriebssystems ausgeführt wird, abstürzt und abstürzt. Die Ursache eines BSOD wird durch den blauen Bildschirm selbst beschrieben, aber da der blaue Bildschirm nur für ein paar Sekunden sichtbar ist, bevor der Computer entweder vollständig heruntergefahren oder neu gestartet wird, ist es unmöglich, den gesamten BSOD zu analysieren.
Zum Glück jedoch, wenn ein richtig konfigurierter Windows-Computer abstürzt und einen BSOD anzeigt, erstellt er eine Dump-Datei (.dmp), die die Einzelheiten des BSOD enthält. Die von Windows erstellten .dmp-Dateien befinden sich jedoch in der Computersprache und müssen vor der Analyse in ein für den Menschen verständliches Format konvertiert werden. WinDBG ( Win dows D e B u G ger) ist ein von Microsoft erstelltes Software-Dienstprogramm, mit dem die von Windows-Computern erstellten .dmp-Dateien geladen und präsentiert werden können, wenn sie BSOD zur Analyse an Benutzer senden. Um jedoch WinDBG für die Analyse von BSODs zu verwenden, müssen Sie es entsprechend einrichten, und genau das ist es, was Ihnen dieser Leitfaden beibringen soll.
Schritt 1: Stellen Sie sicher, dass Sie die richtige Version von .NET Framework haben
Um so zu arbeiten, wie es soll, benötigt WinDBG nichts anderes als Version 4.5.2 von Microsoft .NET Framework. Wenn Sie eine andere Version von .NET Framework auf dem Computer installiert haben, auf dem Sie .dmp-Dateien analysieren möchten, laden Sie .NET Framework 4.5.2 von hier herunter und installieren Sie es anschließend, bevor Sie WinDBG herunterladen, installieren und einrichten .
Um zu überprüfen, welche Version von .NET Framework Sie haben, halten Sie die Windows-Taste gedrückt und drücken Sie R. Geben Sie im Dialogfeld Ausführen ein
% windir% \ Microsoft.NET \ Framework \
Sie sehen den Ordner mit der Version. Wenn es einen Ordner mit 4.0.etc zeigt, haben Sie höchstwahrscheinlich bereits die Version 4.5 von .NET Framework.
Phase 2: Herunterladen und Installieren von WinDBG
Klicken Sie hier, um mit dem Herunterladen des WinDBG zu beginnen
Sobald das WinDBG- Installationsprogramm (standardmäßig eine Datei namens sdksetup.exe ) heruntergeladen wurde, navigieren Sie zu und doppelklicken Sie darauf, um es zu starten.
Geben Sie einen benutzerdefinierten Installationspfad für WinDBG an oder verwenden Sie einfach den vorkonfigurierten Standardinstallationspfad.
Akzeptieren Sie die WinDBG- Lizenzvereinbarung.
Wählen Sie im Bildschirm Wählen Sie die zu installierenden Funktionen aus nur die Option Debugging-Tools für Windows und klicken Sie auf Installieren, um die Installation zu starten .
Warten Sie, bis WinDBG und die ausgewählte Funktion heruntergeladen und auf Ihrem Computer installiert wurden.
Schritt 3: Zuordnen von .dmp-Dateien zu WinDBG
Damit Sie die von Ihrem Computer erstellten .dmp-Dateien lesen und analysieren können, müssen Sie zuerst .dmp-Dateien mit WinDBG verknüpfen . Um dies zu tun, müssen Sie:
Wenn Sie Windows 8 oder höher verwenden, klicken Sie mit der rechten Maustaste auf das Startmenü, um das WinX-Menü zu öffnen, und klicken Sie auf Eingabeaufforderung (Admin) . Wenn Sie eine ältere Version von Windows verwenden, öffnen Sie das Startmenü, suchen Sie nach cmd, klicken Sie mit der rechten Maustaste auf das Suchergebnis namens cmd, und klicken Sie auf Als Administrator ausführen . Dies wird eine erhöhte Eingabeaufforderung starten.
Geben Sie Folgendes in die Eingabeaufforderung mit erhöhten Rechten ein und drücken Sie die Eingabetaste :
PRO TIPP: Wenn das Problem bei Ihrem Computer oder Laptop / Notebook auftritt, sollten Sie versuchen, die Reimage Plus Software zu verwenden, die die Repositories durchsuchen und beschädigte und fehlende Dateien ersetzen kann. Dies funktioniert in den meisten Fällen, in denen das Problem aufgrund einer Systembeschädigung auftritt. Sie können Reimage Plus herunterladen, indem Sie hier klickenCD c: \ Programme (x86) \ Windows-Kits \ 8.1 \ Debuggers \ x64
Hinweis: Wenn der Installationsort für Ihre WinDBG- Instanz anders ist, ersetzen Sie in der obigen Befehlszeile alles vor cd durch den tatsächlichen Installationsort von WinDBG .
Geben Sie als Nächstes Folgendes in die Eingabeaufforderung mit erhöhten Rechten ein und drücken Sie die Eingabetaste :
windbg.exe -IA
Wenn alles gut gegangen ist, wird ein neues WinDBG- Fenster mit einem Dialogfeld angezeigt, das die Zuordnung der .dmp-Dateien Ihres Computers zu WinDBG bestätigt . Wenn ein solches Bestätigungsfeld angezeigt wird, können Sie sowohl WinDBG als auch die Eingabeaufforderung mit erhöhten Rechten schließen.
Schritt 4: Konfigurieren des Symbolpfads für WinDBG
Um die Binärdateien in einer .dmp-Datei zu lesen, verwendet WinDBG Symbole, die benötigt werden, wenn Sie eine .dmp-Datei lesen und analysieren müssen. Der Symbolpfad ist das Verzeichnis auf Ihrem Computer, in dem WinDBG alle heruntergeladenen Symbole speichert. Sie können zwar jeden Speicherort auf der Festplatte Ihres Computers in den Symbolpfad für die Installation von WinDBG umwandeln, dies ist jedoch eine äußerst wichtige und fragile Phase. Aus diesem Grund wird empfohlen, dass Sie einfach den Standardspeicherort (derselbe) verwenden in diesem Handbuch). So können Sie den Symbolpfad für WinDBG konfigurieren :
Starten Sie ein neues WinDBG- Fenster, indem Sie das Startmenü öffnen und auf Alle Programme > Windows-Kits > Debugging-Tools für x64 > WinDBG (x64) klicken .
Wenn WinDBG gestartet wird, klicken Sie auf Datei > Pfad der Symboldatei .
Geben Sie Folgendes in das Feld Symbolsuchpfad ein und klicken Sie auf OK :
SRV * C: \ SymCache * http: // msdl.microsoft.com/download/symbols
Dadurch wird WinDBG angewiesen, einen neuen Ordner namens SymCache in Local Disk C zu erstellen und neue Symbole herunterzuladen und in diesem Ordner zu speichern. Sie können C: \ SymCache im obigen Text durch ein Verzeichnis Ihrer Wahl ersetzen, in dem WinDBG seine Symbole speichern soll.
Klicken Sie auf Datei > Arbeitsspeicher speichern . Dies speichert den neuen Symbolpfad, den Sie konfiguriert haben.
Schließen Sie WinDBG, indem Sie auf Datei > Beenden klicken.
Schritt 5: Testen Sie Ihre WinDBG-Installation
Sobald Sie WinDBG heruntergeladen, installiert und entsprechend eingerichtet haben, müssen Sie nur noch WinDBG installieren und sehen, ob es so funktioniert, wie es soll. Um Ihre Installation von WinDBG zu testen, müssen Sie:
Laden Sie diese ZIP-Datei herunter.
Extrahieren Sie die heruntergeladene ZIP-Datei in einen neuen Ordner und doppelklicken Sie auf die .dmp-Datei in ihrem Inhalt, um WinDBG anzuweisen, sie zu lesen und anzuzeigen.
Eine neue Instanz von WinDBG wird automatisch geöffnet und Sie sehen Text im Arbeitsbereich. Dies ist die erste .dmp-Datei, die WinDBG auf Ihrem System analysiert. Daher kann es sehr lange dauern, bis WinDBG Symbole herunterlädt und sie in den konfigurierten Symbolpfad speichert, während die zu testende .dmp-Datei übersetzt wird es. Wenn Sie WinDBG das nächste Mal verwenden, um eine .dmp-Datei zu analysieren, wird es nicht so viel Zeit in Anspruch nehmen wie bei dieser.
Wenn WinDBG die Test-.dmp-Datei analysiert und übersetzt hat, sieht die Ausgabe folgendermaßen aus:
Die wahrscheinlich durch Linie verursachte Angabe gibt an, was den BSOD ausgelöst hat.
Follow-up: MachineOwner
Der Text am Ende, der fett gedruckt ist, wird angezeigt, sobald eine .dmp-Datei vollständig gelesen und analysiert wurde. Sobald dieser Text angezeigt wird, wurde die .dmp-Datei vollständig gelesen. Sie werden wissen, dass Ihre Installation von WinDBG funktioniert und Sie können so viele andere .dmp-Dateien analysieren, wie Sie möchten. Sie können WinDBG jetzt beenden, indem Sie auf Datei > Beenden klicken.
PRO TIPP: Wenn das Problem bei Ihrem Computer oder Laptop / Notebook auftritt, sollten Sie versuchen, die Reimage Plus Software zu verwenden, die die Repositories durchsuchen und beschädigte und fehlende Dateien ersetzen kann. Dies funktioniert in den meisten Fällen, in denen das Problem aufgrund einer Systembeschädigung auftritt. Sie können Reimage Plus herunterladen, indem Sie hier klicken