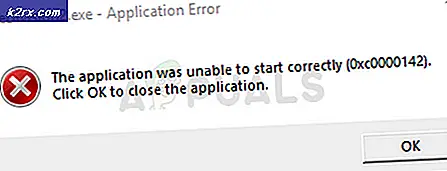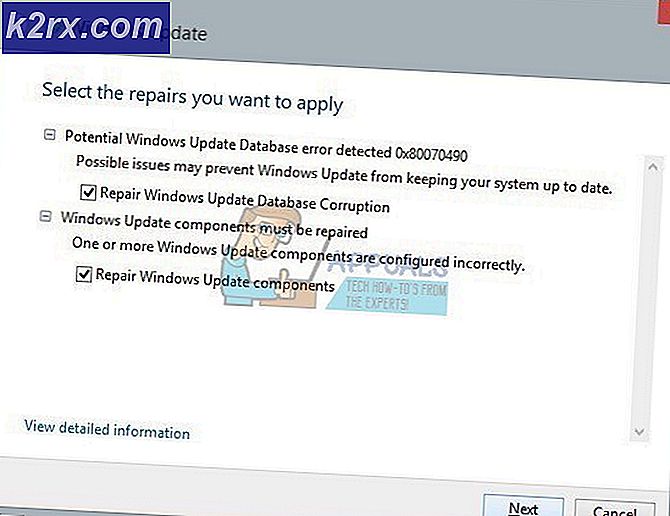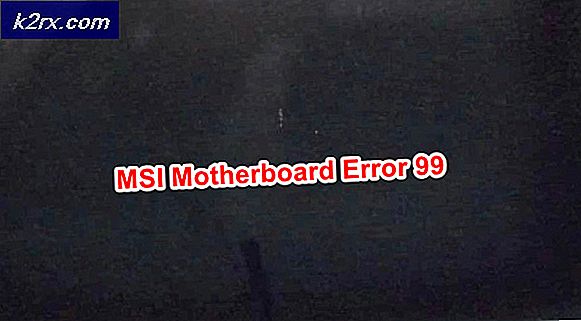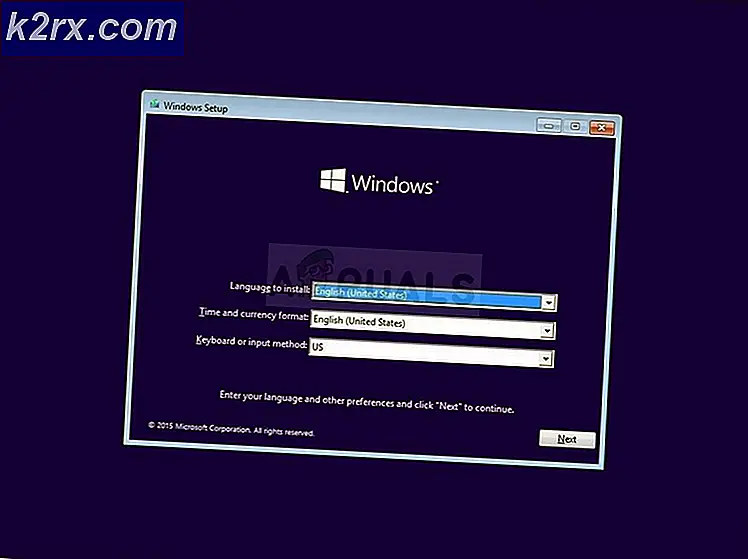Wie behebt man den Absturz des Diebesmeeres unter Windows?
Sea of Thieves ist ein Action-Adventure-Videospiel, in dem Sie das Piratenleben so leben können, wie Sie es sich immer vorgestellt haben: auf einem Schiff segeln, nach Schätzen suchen und mit anderen Piraten kämpfen. Viele Spieler haben das Spiel jedoch aufgrund eines ständigen Absturzes, der manchmal beim Start und manchmal an zufälligen Punkten während des Spiels auftritt, nicht richtig genossen.
Glücklicherweise konnten Benutzer ihre eigenen Methoden entwickeln, mit denen das Problem behoben werden kann, und Sie sollten sie auf jeden Fall weiter unten überprüfen. Befolgen Sie die Anweisungen sorgfältig, um das Problem zu beheben!
Was führt dazu, dass Sea of Thieves unter Windows abstürzt?
Die Liste der möglichen Ursachen, die Sea of Thieves unter Windows zum Absturz bringen, ist zu lang, und wir haben beschlossen, eine Auswahlliste der Ursachen zu erstellen, nach denen gesucht werden muss. Überprüfen Sie es unten, um möglicherweise Ihr eigenes Szenario zu bestimmen:
Lösung 1: Aktualisieren oder Zurücksetzen der Treiber
Wenn die Abstürze auftraten, nachdem Sie Ihren Grafikkartentreiber auf die eine oder andere Weise aktualisiert haben; Das Zurücksetzen auf eine frühere Version ist möglicherweise ausreichend, bis ein neuer, sicherer Treiber veröffentlicht wird. Sie sollten auch den aktuellen Grafiktreiber aktualisieren, den Sie zum Spielen des Spiels verwenden, wenn ein neuer Treiber verfügbar ist, da neue Versionen häufig darauf abzielen, Absturzprobleme zu beheben!
- Art "Gerätemanager”N in der Suchleiste neben dem Startmenü, um das Geräte-Manager-Fenster zu öffnen. Sie können auch die verwenden Windows-Taste + R-Tastenkombination um die zu öffnen Lauf Utility-Box. Art devmgmt.msc in das Feld und klicken Sie auf OK oder die Eingabetaste.
- Erweitern Sie die "Anzeigeadapter" Sektion. Dadurch werden alle Anzeigetreiber angezeigt, die der Computer derzeit installiert hat.
Aktualisieren Sie den Treiber:
- Klicken Sie mit der rechten Maustaste auf den Anzeigeadapter, den Sie aktualisieren möchten, und wählen Sie „Gerät deinstallieren“. Dadurch wird der Adapter aus der Liste entfernt und das Grafikgerät deinstalliert.
- Klicken "OK”, Wenn Sie aufgefordert werden, den Treiber zu deinstallieren.
- Navigieren Sie zur Seite Ihres Grafikkartenherstellers, um die Liste der verfügbaren Treiber anzuzeigen. Geben Sie Informationen zu Ihrem System ein und klicken Sie auf Suche oder einreichen. Wählen Sie die neueste aus, laden Sie sie herunter und führen Sie sie aus dem aus Downloads
- Befolgen Sie die Anweisungen auf dem Bildschirm, um den Treiber zu installieren. Starten Sie den Computer neu und überprüfen Sie, ob das Problem behoben ist.
Rollback des Treibers:
- Klicken Sie mit der rechten Maustaste auf den Grafiktreiber, den Sie deinstallieren möchten, und wählen Sie ihn aus Eigenschaften. Navigieren Sie nach dem Öffnen des Eigenschaftenfensters zu Treiber Registerkarte und suchen Sie die Rollback-Treiber.
- Wenn die Option ist ausgegrautDies bedeutet, dass das Gerät wahrscheinlich kürzlich nicht aktualisiert wurde, da keine Sicherungsdateien vorhanden sind, die sich an den alten Treiber erinnern.
- Wenn die Option zum Klicken verfügbar ist, befolgen Sie die Anweisungen auf dem Bildschirm, um mit dem Zurücksetzen des Treibers fortzufahren. Starten Sie den Computer neu und prüfen Sie, ob der Absturz beim Spielen von Sea of Thieves immer noch auftritt!
Lösung 2: Deaktivieren Sie V-Sync
V-Sync ist eine Option, mit der Ihre Framerate nach Möglichkeit mit der Bildwiederholfrequenz Ihres Monitors synchronisiert wird. Obwohl die Option nützlich erscheint, weil eine höhere Framerate nicht von Ihrem Bildschirm registriert wird, gelang es durch Deaktivieren, den Absturz zu beseitigen und das Problem für viele Benutzer zu beheben. Schau es dir unten an!
- Klicken Sie mit der rechten Maustaste auf Ihren Desktop auf der leeren Seite ohne Symbole und wählen Sie die aus NVIDIA-Systemsteuerung Eintrag aus dem Kontextmenü, das angezeigt wird. Sie können auch auf das NVIDIA-Symbol in der Taskleiste doppelklicken, wenn Sie es sehen. Die NVIDIA-Systemsteuerung befindet sich auch in der Schalttafel durch Umschalten auf die Große Icons anzeigen und lokalisieren.
- Unter dem 3D-Einstellungen Klicken Sie im linken Navigationsbereich auf Verwalten Sie die 3D-Einstellungen auf der linken Navigationsseite und navigieren Sie zu Programmeinstellungen
- Klicke auf Hinzufügen und stellen Sie sicher, dass Sie auf Ihrem PC nach der ausführbaren Datei suchen, mit der Sea of Thieves gestartet wird (SoTGame.exe). Es befindet sich im folgenden Ordner:
C: \ WindowsApps \ Microsoft.SeaofThieves_2.75.5471.2_x64__8wekyb3d8bbwe \ Athena \ Binaries \ UWP64
- Unter dem Geben Sie die Einstellungen für dieses Programm an Scrollen Sie nach unten, bis Sie das sehen Vertikale Synchronisation Klicken Sie in die Spalte Einstellungen und wechseln Sie zu aus.
- Anwenden die Änderungen, die Sie vorgenommen haben, und öffnen Sie Sea of Thieves erneut, um festzustellen, ob das Problem des weißen Absturzes weiterhin besteht!
Lösung 3: Deaktivieren Sie IPv6
Das IPv6- oder Internetprotokoll Version 6 ist häufig mit einigen Spielen nicht kompatibel. Sie sollten versuchen, es für Ihre Standard-Internetverbindung (die am häufigsten verwendete) zu deaktivieren. Wenn Sie beispielsweise zwischen Ethernet und Wi-Fi wechseln, wiederholen Sie den gleichen Vorgang für beide Verbindungen!
- Verwenden Sie die Windows + R-Tastenkombination das sollte sofort die Lauf Dialogfeld, in das Sie schreiben solltenAppwiz.cpl’In der Leiste und tippen Sie auf OK, um die zu öffnen Internetverbindung Einstellungselement in Schalttafel.
- Der gleiche Vorgang kann auch durch manuelles Öffnen der Systemsteuerung ausgeführt werden. Schalten Sie die Gesehen von Stellen Sie oben rechts im Fenster auf Kategorie ein und klicken Sie oben auf Netzwerk und Internet. Drücke den Netzwerk-und Freigabecenter Taste, um es zu starten. Versuchen Sie, die zu finden Adapter Einstellungen ändern Schaltfläche im linken Menü und klicken Sie darauf.
- Wenn der Internetverbindung Das Fenster wird mit einer dieser Methoden geöffnet. Doppelklicken Sie auf Ihren aktiven Netzwerkadapter.
- Dann klick Eigenschaften und suchen Sie die Internetprotokoll Version 6 Eintrag in der Liste. Deaktivieren Sie das Kontrollkästchen neben diesem Eintrag und klicken Sie auf OK. Starten Sie Ihren Computer neu, um die Änderungen zu bestätigen und zu überprüfen, ob das Problem im Spiel auftritt.
Lösung 4: Deaktivieren Sie den exklusiven Modus für Ihr Audiogerät
Wenn einige Apps die ausschließliche Priorität vor Ihren Audiogeräten haben, kann es zu System- und App-Instabilität kommen. einschließlich Sea of Thieves stürzt ab. Apps, die momentan möglicherweise noch nicht aktiv sind, haben möglicherweise die Kontrolle über Ihre Lautsprecher, was dazu führt, dass Audio Ihr Spiel zum Absturz bringt. Überprüfen Sie die folgenden Schritte, um dieses Problem zu beheben.
- Klicken Sie mit der rechten Maustaste auf Lautstärkesymbol befindet sich in Ihrer Taskleiste und wählen Sie die Geräusche Wenn sich dieses Symbol nicht in Ihrer Taskleiste befindet, können Sie es suchen Klang Einstellungen durch Öffnen Schalttafel, Umschalten der Ansicht auf Kategorie und auswählen Hardware und Sound >> Klang.
- Überprüfen Sie, ob Ihre Lautsprecher unter aktiviert sind Wiedergabe Wechseln Sie zu dieser Registerkarte, indem Sie oben im Fenster klicken und das verwendete Gerät suchen. Es sollte sich oben befinden und ausgewählt sein.
- Klicken Sie einmal darauf und klicken Sie auf Eigenschaften Schaltfläche im unteren rechten Teil des Fensters. Aktivieren Sie im sich öffnenden Eigenschaftenfenster unter Gerätenutzung und setzen Sie die Option auf Verwenden Sie dieses Gerät (aktivieren) falls noch nicht geschehen, und übernehmen Sie die Änderungen.
- Navigieren Sie zu Fortgeschrittene Klicken Sie im selben Eigenschaftenfenster auf und klicken Sie unter Exklusiver Modus.
- Deaktivieren Sie die Kontrollkästchen neben "Geben Sie Anwendungen im exklusiven Modus Priorität" Möglichkeit. Übernehmen Sie diese Änderungen auch, indem Sie auf OK klicken und prüfen, ob Audio und Video jetzt synchron sind, wenn Sie ein Video in Ihrem Browser oder auf Ihrem Computer öffnen.
Lösung 5: Fügen Sie Ihr Spiel zur Ausnahmeliste von Antivirus hinzu
Manchmal erkennen Antiviren-Tools die Bemühungen des Spiels, eine Verbindung zum Internet herzustellen, nicht als harmlos an und die Funktionen des Spiels werden häufig dadurch blockiert. Um dem Antivirenprogramm zu beweisen, dass das Spiel harmlos ist, müssen Sie es zur Liste der Ausnahmen / Ausschlüsse hinzufügen!
- Öffne das Antivirus-Benutzeroberfläche durch Doppelklick auf das Symbol am System Tray (rechter Teil der Taskleiste am unteren Rand des Fensters) oder indem Sie in der Taskleiste danach suchen Startmenü.
- Das Ausnahmen oder Ausschlüsse Die Einstellung befindet sich an verschiedenen Stellen in Bezug auf verschiedene Antiviren-Tools. Es kann oft einfach und ohne großen Aufwand gefunden werden, aber hier sind einige Kurzanleitungen, wie Sie es in den beliebtesten Antiviren-Tools finden können:
Kaspersky Internet Security: Home >> Einstellungen >> Zusätzliche >> Bedrohungen und Ausschlüsse >> Ausschlüsse >> Vertrauenswürdige Anwendungen angeben >> Hinzufügen.
AVG: Home >> Einstellungen >> Komponenten >> Web Shield >> Ausnahmen.
Avast: Home >> Einstellungen >> Allgemein >> Ausschlüsse.
- Sie müssen die Spiele hinzufügen Hauptausführbare Datei in dem Feld, das angezeigt wird und Sie auffordert, zum Ordner zu navigieren. Es sollte sich für alle Benutzer im selben Verzeichnis befinden:
C: \ WindowsApps \ Microsoft.SeaofThieves_2.75.5471.2_x64__8wekyb3d8bbwe \ Athena \ Binaries \ UWP64
- Überprüfen Sie, ob Sie das Spiel jetzt ohne ständige Abstürze spielen können. Wenn es immer noch nicht funktioniert, starten Sie Ihren Computer neu und versuchen Sie es erneut. Der letzte Schritt wäre, das Antivirenprogramm zu deinstallieren und ein anderes zu versuchen, wenn das Problem weiterhin besteht.
Lösung 6: Führen Sie den nützlichen Befehl "wsreset" aus
Wenn der Windows Store-Cache größer als normal geworden ist oder beschädigt wurde, stellen Sie sicher, dass Sie ihn mit diesem einfachen Befehl zurücksetzen. Das Zurücksetzen des Caches löst normalerweise verschiedene Probleme, da sie verursacht werden, wenn der Store übermäßig verwendet wird und sein Cache größer als gewöhnlich wird. Dies kann Probleme mit allen Windows-Apps verursachen, einschließlich des Spiels Sea of Thieves.
- Drücke den Startmenü Schaltfläche und geben Sie die “wsreset" Befehl. Sobald Sie dies eingeben, sollte das erste Ergebnis oben „wsreset - Befehl ausführen”.
- Klicken Sie darauf, um das zurückzusetzen Speichern Sie den Cache des Speichers. Starten Sie Ihren Computer neu, um diese Änderungen zu übernehmen, und versuchen Sie, das Spiel erneut zu öffnen, um festzustellen, ob das Absturzproblem weiterhin besteht!
Lösung 7: Beenden Sie das Übertakten Ihrer GPU
Der Fehler tritt häufig auf, wenn Benutzer ihre GPUs übertakten. Beim Übertakten ändern Benutzer die maximale Frequenz der Grafiken des Zentralprozessors auf einen Wert, der über dem vom Hersteller Ihrer GPU festgelegten Wert liegt. Dies kann Ihrem PC einen erheblichen Leistungs- und Geschwindigkeitsvorteil beim Spielen von Videospielen verschaffen und ihn in jeder Hinsicht verbessern.
Das Zurücksetzen der Frequenz Ihres Prozessors in den ursprünglichen Zustand hängt davon ab, mit welcher Software Sie ihn zuerst übertaktet haben. Beenden Sie die Überlagerung Ihrer GPU und prüfen Sie, ob das Problem weiterhin besteht.
Lösung 8: Fügen Sie dem WindowsApps-Ordner Berechtigungen hinzu
Wenn der WindowsApps-Ordner nicht über die richtigen Berechtigungen verfügt, besteht für alle Apps und Spiele die Gefahr eines Absturzes, einschließlich Sea of Thieves. Stellen Sie sicher, dass Sie die folgenden Schritte ausführen, um alle erforderlichen Berechtigungen abzurufen!
- Öffne dein Bibliotheken Eintrag auf Ihrem PC oder öffnen Sie einen beliebigen Ordner auf Ihrem Computer und klicken Sie auf Dieser PC Option aus dem Menü auf der linken Seite. Navigieren Sie zu dem Ordner unten. Klicken Anzeigen >> Versteckte Gegenstände um es zu offenbaren.
C: \ Programme \ WindowsApps
- Klicken Sie mit der rechten Maustaste auf den Ordner und klicken Sie auf Eigenschaftenund navigieren Sie dann zu Sicherheit Drücke den Fortgeschrittene Taste. Das "Erweiterte SicherheitseinstellungenDas Fenster wird angezeigt. Hier müssen Sie in der bleiben Berechtigungen Klicken Sie auf die Registerkarte Hinzufügen Schaltfläche unten.
- Drücke den Wählen Sie einen Auftraggeber aus Schaltfläche am oberen Bildschirmrand. Drücke den Fortgeschrittene Klicken Sie unten auf die Schaltfläche und klicken Sie auf Jetzt finden um alle Benutzer anzuzeigen.
- Wählen Sie unter Suchergebnisse die Option ALLE ANWENDUNGSPAKETE Option, bevor Sie auf klicken OK
- In dem Berechtigungseintrag Fenster wählen Volle Kontrolle unter Grundberechtigungen und klicken Sie auf OK Überprüfen Sie, ob das Absturzproblem beim Spielen von Sea of Thieves weiterhin auftritt!
Lösung 9: Melden Sie sich mit einem Microsoft-Konto an
Dieses seltsame Problem hängt mit Ihrem Microsoft-Konto zusammen. Es scheint, dass die Abstürze oder der Fehler beim Starten auf die Tatsache zurückzuführen sind, dass Sie versuchen, das Spiel zu starten, ohne dass ein Microsoft-Konto auf Ihrem Computer eingerichtet ist. Stellen Sie sicher, dass Sie die folgenden Schritte ausführen, um sich mit einem Microsoft-Konto anzumelden!
- Verwenden Sie die Windows-Taste + I-Tastenkombination um zu öffnen die Einstellungen auf Ihrem Windows-PC. Alternativ können Sie nach „die EinstellungenVerwenden Sie dazu die Suchleiste in der Taskleiste oder klicken Sie auf das Zahnradsymbol.
- Suchen und öffnen Sie die “KontoAbschnitt in der die Einstellungen Bleib in der Ihre Info Klicken Sie auf die Registerkarte Melden Sie sich stattdessen mit einem Microsoft-Konto an Schaltfläche unter dem Ihre Info Registerkarte, um das Setup vorzubereiten.
- Geben Sie Ihr Microsoft-Anmeldeinformationen auf dem Bildschirm, der angezeigt wird und klicken Sie Nächster. Möglicherweise müssen Sie Ihre Identität per E-Mail oder Telefonnummer bestätigen. Klicken Sie abschließend auf Schalter Klicken Sie auf die Schaltfläche, um Ihr Microsoft-Konto einzurichten. Überprüfen Sie, ob Sea of Thieves weiterhin abstürzt!